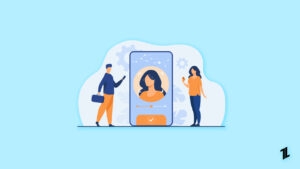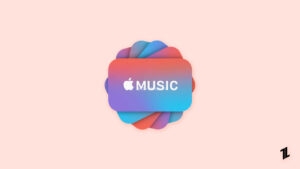Well, it is not common to face boot loop issues in any of the iPhones. But if you are still facing a similar issue with your iPhone 12 then follow this article, in this article, we have discussed a few legit methods to fix iPhone 12 boot loop issue using very straightforward methods.
Although this article is dedicated for iPhone 12 users, but you can perform similar methods with your older iPhones too.
Possible Reasons for iPhone 12 Boot Loop
Buggy Software Update: Although Apple is very cautious about their iOS and iPadOS updates, they carefully check the compatibility of the OS to the iPhone, but still no one is perfect. Most of the time, a buggy software is the root cause for the iPhone boot loops.
Jailbreak: If you’ve jailbroken your iPhone to try some new and unique features then most probably this is the reason. Although jailbreak is the root cause, after jailbreaking the iPhone is open for viruses and malwares, so maybe malware caused the boot loop issue.

Fix iPhone 12 Boot Loop
Forced Restart
Restarting/rebooting is the ultimate solution for many of the problems. A normal user does it quite often. And even it is technically right too, on restarting, the system terminates all the on-going processes, and it gives a fresh start to the system.
Although most of you already know how to restart/reboot your iPhone 12, nevertheless we are writing down the right method to do so, in case you have any doubts and confusion:
- Press and hold the side button and volume down button simultaneously.
- You can release the buttons when you see a ‘Slide to Power off’ bar.
- Now, slide the bar to turn off your iPhone.
- Now, wait for a few moments and then finally press the side button to power it up.
Update iOS Using iTunes
If you are using an older version of iOS, then update it right away. But the question here is, how we can update the iOS if the iPhone is not turning ON, don’t worry iTunes allows us to update to the latest iOS version from our PC/Mac itself.
- Open iTunes on your PC/Mac.
- Now, connect your iPhone 12 to the PC/Mac.
- After a successful connection, tap on the iPhone icon.
- When you are under Settings Summary, you will see the Check for Update button under device details.
- Then, click on that button to check for any pending updates.
- If the new update is available, click on Download and Update.
- Now, follow the on-screen instructions to update it.
Restore with Previous Backup
Taking regular backup is very important if you’re using iPhone as your primary device. There are two types of backup: first automatic backup to iCloud and second backup via iTunes to your PC/Mac. We are going to restore to a previous stable state by restoring the iPhone from a previous backup.
- Connect your iPhone to a PC/Mac with the Apple certified lightning cable.
- Now, wait for iTunes to automatically recognize the device.
- Then, click the Device button near the top left of the iTunes window.
- Now, tap on Summary from the left vertical menu.
- Finally, click on the Restore button, and then follow the onscreen instructions.
Restore your iPhone in iTunes via Recovery Mode
This method will involve the use of iTunes and the iPhone’s Recovery Mode. Carefully follow the methods:
- First, you need to press the volume up button and then release it instantly.
- Then again you need to press the volume up button and then release it instantly.
- After that press and hold the sleep/wake button until you see the Connect to the iTunes logo, don’t stop when you see the Apple logo.
- Now, connect your iPhone to the computer, and wait for the system to open iTunes for you.
- On the iPhone screen, you will see two options: Update and Restore.
- Tap on the Restore options.
- Now, iTunes will attempt to reinstall iOS without erasing your data.
- After that iTunes will download the software for your device.
- This may take time
Restore your iPhone in iTunes via DFU mode
This is the deepest type of recovery one can perform in an iPhone. This type of recovery is usually performed by the Apple officials, but you can also perform it on your own. Follow the below steps carefully to perform the restore via DFU Mode:
- Connect your iPhone to your computer using Apple certified lightning cable.
- Now, we will perform a few tricky steps to boot into DFU mode.
- For iPhone 6s and below, press and hold the power and home button for 8 secs and then release the lock key while continue pressing the home button. The display will become pure black when DFU Mode is opened.
- For iPhone 7 and 7 Plus, press and hold the power and volume down button for 8 secs and then release the power button while continue pressing the volume down button. The display will become pure black when DFU Mode is opened.
- For iPhone 8 or above, quickly press both Volume Up and Down buttons one by one and then press and hold the sleep/wake button until the screen goes black, then hold down both the Sleep/wake button and Volume Down button simultaneously. After 5 secs, release the sleep/wake button while continue pressing the volume down button. The display will become pure black when DFU Mode is opened.
- Once DFU mode is opened, a popup will appear in iTunes, saying iTunes has detected your iPhone.
Now follow the on-screen instructions to restore your device.
Third-Party Software/Tool
We don’t recommend using this method if your iPhone is still in warranty, as it may void the warranty.
Below is a list of a few third-party software that can help you to restore your iPhone to a working state. Note that the below software may cost you a few bucks, so check these if you have a budget for these.
- Dr.Fone – System Repair tool
- Tenorshare ReiBoot tool
- iMyFone Fixppo tool
Visit Apple Care
If none of the above solutions worked in your case, visit your local Apple Store or Service Center so a qualified technician can examine the hardware. If needed, they may send it in for repair or replacement.
Conclusion
That was it, you have successfully learned how to Fix iPhone 12 Boot Loop issue. If you are facing any other kind of issues or you need another guide, then make sure to check our dedicated Apple iPhone 12 Troubleshooting Guide, we have covered quite a few numbers of tutorials and troubleshooting guides.
We hope you liked the article and found it useful. Feel free to send it to your loved ones if they need it. If you have any more queries, please comment it down below, we would be more than happy to help you out.
Peace 😉
Directly in Your Inbox