Highlights
- This survival horror game is a beloved classic in the genre, capturing gamers with its intense gameplay and gripping narrative.
- Players who play Resident Evil 4 Remake have encountered the Fatal D3D Error 25 one of the most frustrating errors they have encountered.
- Luckily, we have some fixes to this problem, and guess what? All the fixes you will get here in this article.

In the Resident Evil 4 remake, there are a few bugs you can ignore. One of them is D3D error 25 which crashes the game.
With the right troubleshooting steps, you can resolve the Fatal D3D Error 25 in Resident Evil 4, and you can get back to playing the game. So, if you want to learn methods that will help you resolve the RE4 fatal d3d error 25, then you must be with us until the end.
What is RE4 Fatal D3D Error 25?
The fatal D3D error 25 occurs when Windows cannot initialize the Direct3D graphics API, causing Resident Evil 4 Remake not to render high-quality 3D graphics.
What are the Common Causes of the RE4 Fatal D3D Error 25?
- Outdated Graphics Drivers: There are several reasons why this error occurs, including outdated or incompatible graphics drivers. In addition to DirectX, graphic drivers facilitate communications between your hardware and software.
- DirectX Compatibility Issues: DirectX is heavily used for rendering graphics in the Resident Evil 4 Remake. It is possible to experience the Fatal D3D Error 25 if there are compatibility issues between your system and DirectX.
- System Requirements: A hardware specification that is not adequate or a system component that is outdated may also cause this error. Run Resident Evil 4 Remake smoothly only if your computer meets the minimum requirements.
- Corrupted Game Files: When the game’s files are corrupted or missing, various errors can occur, including Fatal D3D Error 25.
- Overclocking: Increasing your GPU or CPU’s clock speed beyond their recommended settings can cause your system to malfunction.
How to Fix Resident Evil 4 Remake Fatal D3D Error 25?
Here are some fixes that will help you troubleshoot the error RE4 fatal d3d error 25:
Fix 1: Check PC Requirements
The game developer specifies the minimum requirements for your system hardware and software. To lower your system’s graphical demands, you might want to upgrade your hardware components or adjust the in-game settings.
- GPU: AMD Ryzen 5 3600 or Intel Core i7 8700
- RAM: 16 GB RAM
- GPU: AMD Radeon RX 5700 or NVIDIA GeForce GTX 1070
- GPU: AMD Radeon RX 6700 XT or NVIDIA GeForce RTX 2070
- Additional: 1080p and 60 frames per second. There is a possibility of frame drops during scenes with more graphic intensity.
Fix 2: Update the graphics drivers
There is a high probability that an old graphics driver can cause a D3D fatal error. Use a graphics driver updater such as NVIDIA GeForce Experience, AMD Adrenalin, or Intel HD Graphics Control Panel to update your graphics driver.
- You can now launch the AMD Adrenalin/NVIDIA GeForce Experience.
- Click on Drivers. To download the latest driver, click “Download“.
- Once the driver has been downloaded, tap “Express Installation“. Install the latest driver and test Resident Evil 4 Remake.
Fix 3: Increase the Virtual Memory
It requires quite a bit of RAM to run Resident Evil Remake because it is a resource-hungry application. Therefore, increasing the Virtual Memory should fix the problem.
- Open a Run box.
- Then, type this into the box and click Enter. sysdm.cpl
- It will take you to the page for System Properties. Click on “Advanced“.
- Under “Performance,” click “Settings…“.
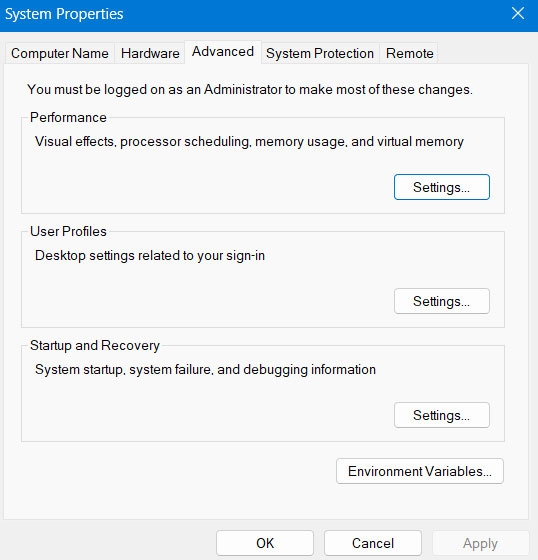
- Click on “Advanced” and you’ll see “Virtual Memory“. To access that, tap “Change…“.
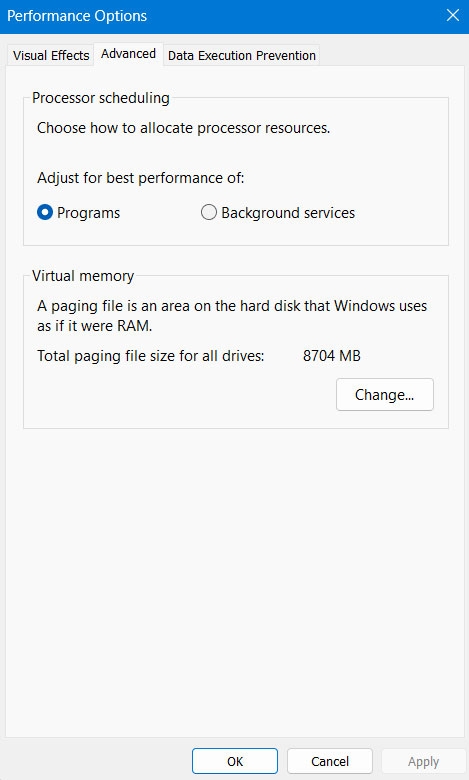
- In this section, you will see how much virtual memory your machine is using. You can find this information under “Currently allocated:“
- See what “Recommended:” Virtual RAM says.
- You may want to choose “Custom size:” if you notice that your Currently allocated RAM is quite small compared to your Recommended size.
- After that, set the “Maximum size (MB)” to the Recommended size.
- Once this is complete, tap “OK“.
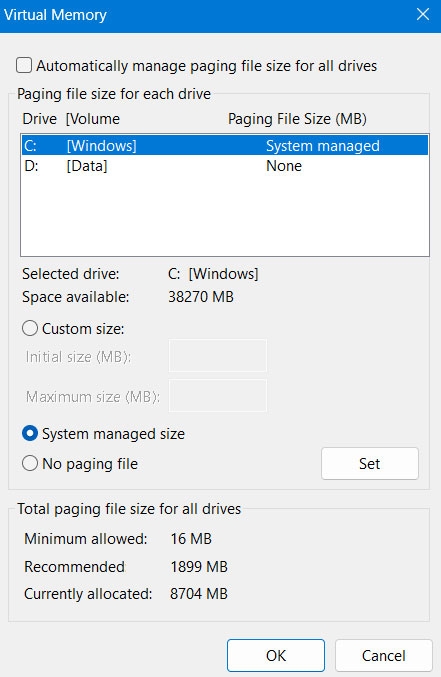
- You may have noticed a prompt with the following message: Before your changes can take effect, you need to restart your computer.
- After that, click “OK“.
- Lastly, tap “Apply“. To save the change, click “OK“. Once the settings have been saved, you can play the game.
Fix 4: Lower the Resident Evil 4 Remake graphics
It is recommended that you use a minimum GTX 1070 or Radeon RX 5700 to play Resident Evil Remake at the recommended settings. In this case, you will see a D3D error if your GPU does not meet the system specifications.
- Start Resident Evil 4 Remake.
- Click on “Options“.
- On that page, click the “Graphics” tab.
- In this section, set the “Shadow Quality” condition to “Off.”
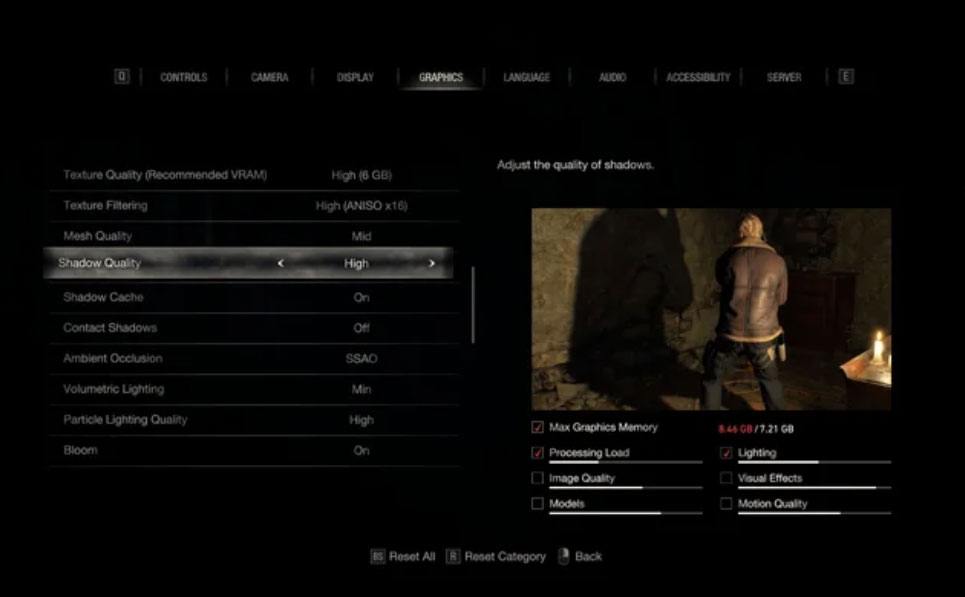
Fix 5: Scan RE 4 Game Files
Many users have successfully resolved the RE4 fatal d3d error 25 issues using Steam’s built-in repair feature after verifying the game files and repairing them. Here are the steps to follow:
- Start Steam.
- Go to the “LIBRARY”. From the left pane, select Resident Evil 4 Remake. Simply right-click it and select “Properties“.
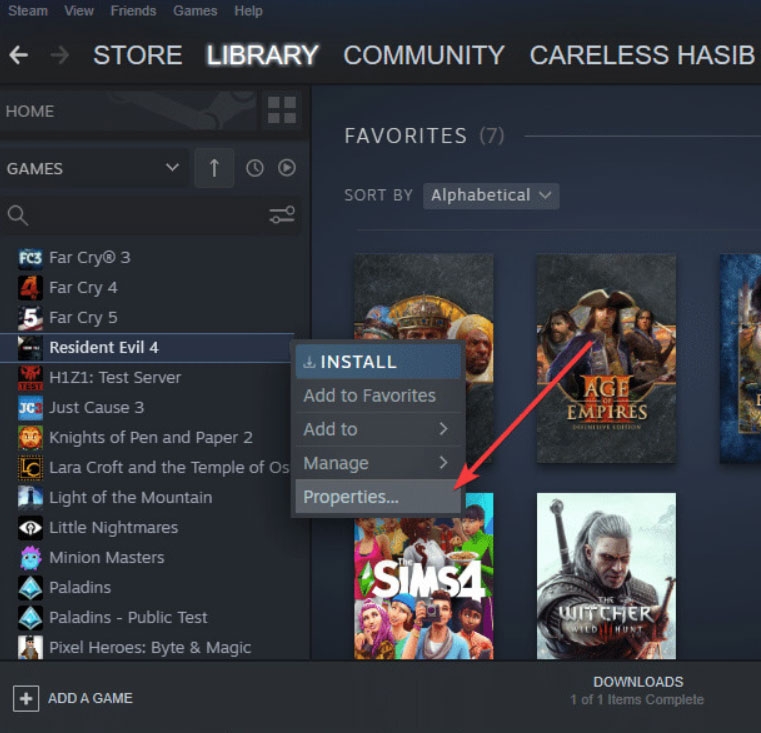
- To access the local files on Resident Evil 4 RE, click on “LOCAL FILES“.
- To verify the integrity of the game files, click “Verify integrity of the game files…“.
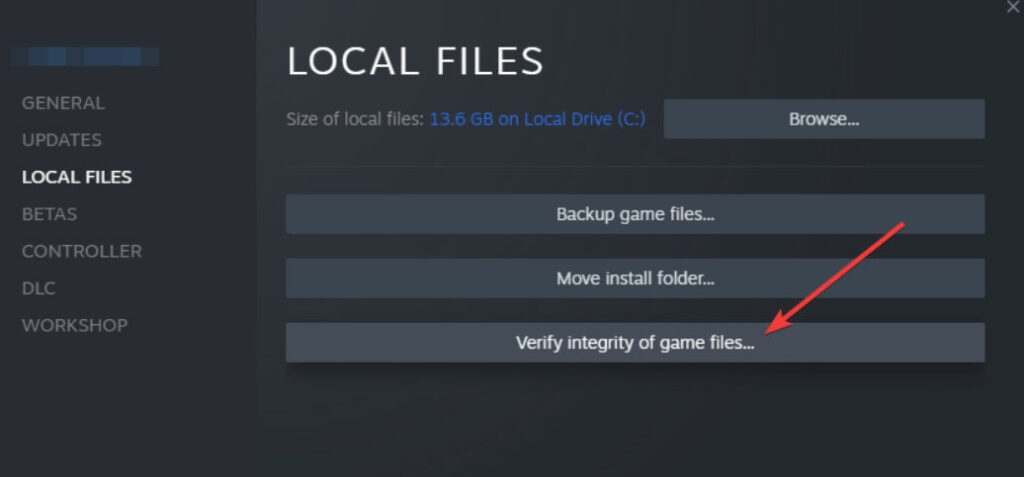
Now, Steam will verify game files for Resident Evil 4 RE. It will automatically correct any corruption found during this process. You need to wait until it has finished.
Fix 6: Enable high performance for GPU
You may run into problems if the graphics preference is set to power saving. With high performance, the game will be able to utilize your GPU’s full potential, which will help resolve RE 4’s D3D fatal error. Here are the steps to follow:
- To open Windows Settings, press Win + I.
- Click Display under System.
- Click on Graphics.
- In the app list, click Resident Evil 4 and then click Options.
- Select High Performance in the Graphics preference and click OK.
- You will need to restart Windows.
Fix 7: Reduce texture quality
When you lower the texture quality for Resident Evil 4, you will significantly reduce the use of VRAM and resolve the fatal D3D error.
- Open RE 4 Remake and click Options.
- Select Graphics Settings.
- Make sure the Texture Quality is set at the lowest level.
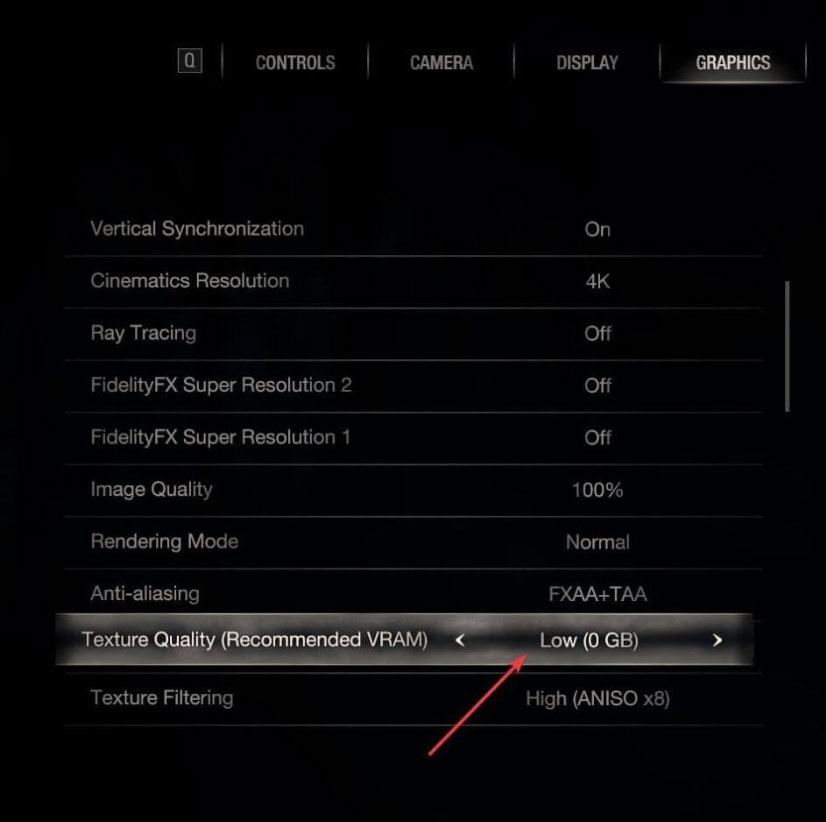
Fix 8: Run the DirectX Diagnostics
If you want to check whether DirectX is working, you can use DirectX Diagnostics. Here’s how:
- Using the Win+R call upon a Run dialog box.
- After that, type “dxdiag” in the box and press Enter.
- Click on “Display“.
You must wait until DirectX Diagnostics diagnoses and tests the problem.
Fix 9: Disable Ray Tracing
GPUs from NVIDIA can be under a lot of strain when it comes to Ray Tracing if they aren’t powerful enough. In this case, turning it off might be a good solution. In Resident Evil 4 Remake, you can disable this feature by following these steps:
- Re-open RE 4’s Graphics settings.
- Ray Tracing should be turned off.
- Try playing the game again to see if it worked.
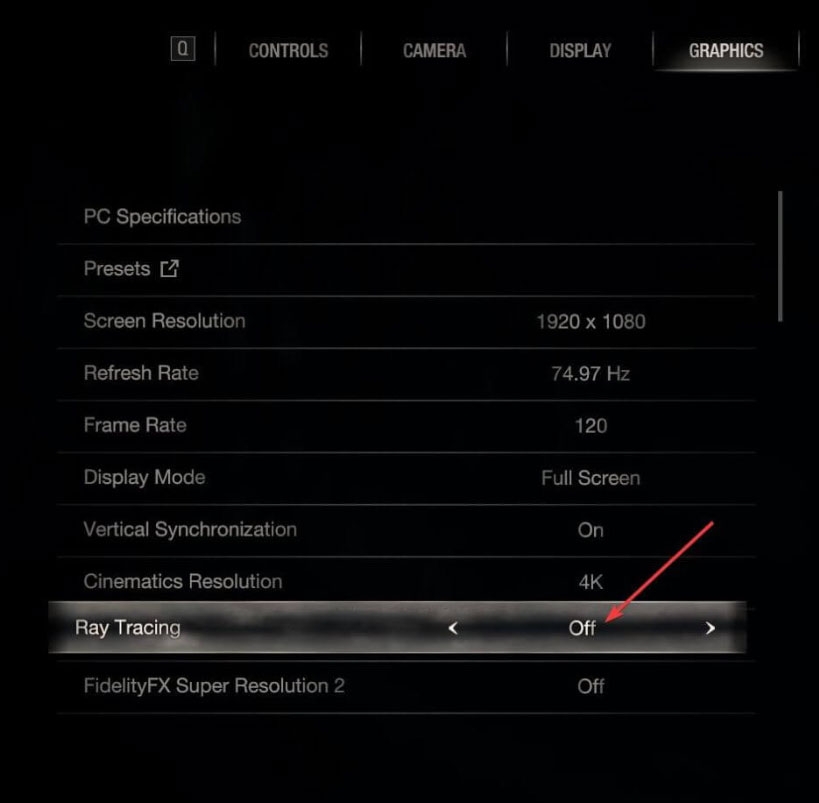
So, that’s all we have for you on how to fix the RE4 fatal d3d error 25 issue. It’s our hope that this guide has helped you. In case you need more info, regarding this error 25, comment below and let us know.
Further Reading:
Directly in Your Inbox

