
Nobody likes blurry pictures, and there is no doubt about it. But what if you have got blurry pictures that you want to fix?
Fixing blurry pictures is surely a complicated task. As it requires you to learn advanced photo editing tools. However, to help you out, I am going to share some of the effective methods to unblur images quickly.
I have mentioned some of the easiest yet free ways to unblur pictures. So go ahead and have a look at the method:
Effective Methods to Unblur Image Quickly
1. GIMP Image Editor

If you don’t have Photoshop, then you can try out GIMP Image Editor. It is a free alternative to Photoshop that works like a charm. However, if you are going to use GIMP for the first time, then you will need to learn about the tool.
But thankfully, there are lots of useful guides and tutorials available on the web.
Here’s how to unblur an image using GIMP:
- At first, launch GIMP and open the image that you would like to unblur.
- Now from the toolbox, select Blur/Sharpen feature.
- Now select Sharpen and drag your mouse over the image to sharpen it. Or you can select a portion to sharpen.
Also, as you select parts of the image to sharpen, GIMP will automatically adjust the image.
Also, Read: 23 Best GIMP Plugins and Filters You Need to Try
2. Paint.net

Apart from GIMP, you can also give Paint.net a try. This one is also a free image editing tool that offers you tons of features. Sharpening is one of them.
The tool is pretty easy to use and doesn’t really have a complicated user interface as the GIMP does. To use the tool, you have to follow these below steps:
At first, download and install Paint.net on your Windows 10 system.
- Then open your image in paint.net.
- Select Effects > Picture > Sharpen.
- Now move the slider in the Sharpen popup to a level you are happy with.
- Then select OK to save.
Now you might notice some noise in your image. But not to worry, as this can easily be removed by using the Noise Reduction tool located under Effects.
3. Photoshop
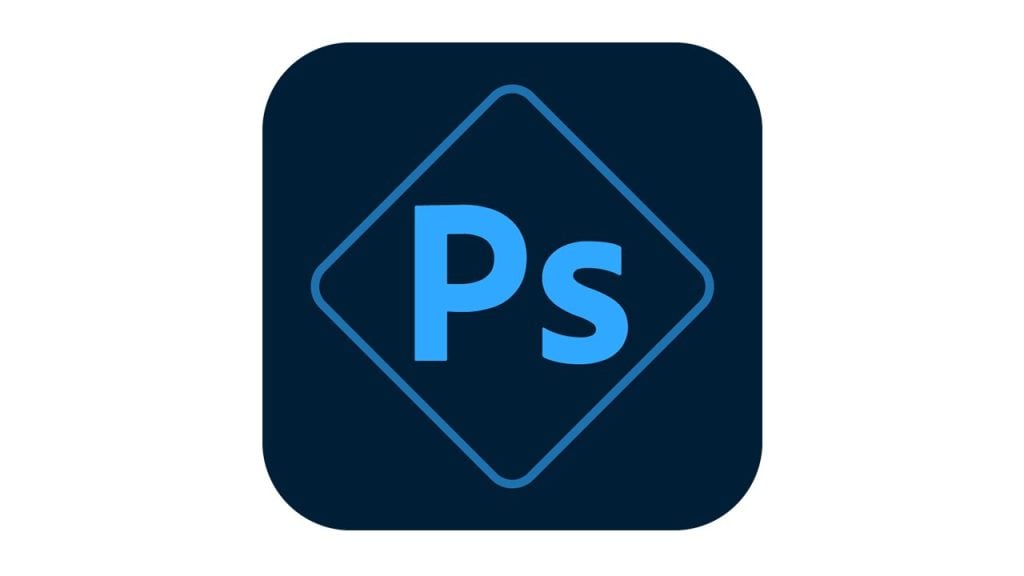
Without any doubt, Photoshop is the best tool for editing images. It comes with lots of tools that allow you to edit your images perfectly. Also, these tools can be used for unbluring images.
Under photoshop, there are three ways to unblur images. And about them, I will talk briefly one by one over here:
Using Photoshop Elements
- Open your image in Photoshop Elements.
- Go to the Filters menu and then select Enhance.
- Select the Unsharp tool.
- Finally, adjust both Radius and Amount until your image is sharp.
Using Photoshop
- At first, open your image in Photoshop.
- Then duplicate the background layer and select it.
- Go to Filter > Other > High pass and set it to 10%.
- Duplicate the background layer and select it.
- Next, set the blend mode for the layer to hard light. Then adjust the opacity till the image is clear.
Using Newer Version Of Photoshop
- Open your image in Photoshop.
- Go to Filter, Sharpen, and Shake Reduction.
- Allow Photoshop to work its magic and preview the differences.
There is nothing else you have to do. As everything will be taken care of by Photoshop.
Also, Read: GIMP Vs Photoshop: An In-depth Comparison
4. Snapseed

Lastly, you can give it a try to Snapseed. This one is a mobile app available for Android and iOS devices. So if you are editing your images on your photo, this app will come in handy.
To use this app, you have to follow the below steps:
- At first, download and install Snapseedon your phone.
- Then launch the app and open the image you wish to edit.
- From the menu, select Details.
- Go to Sharpen or structure. Next, select unblur or show more detail.
That’s it. Both sharpen and structure tools work amazingly on blurry images. So go ahead and try the tool out.
Also, Read: Snapseed Vs PicsArt – Which One to Choose?
Final Words:
So those were some of the effective methods to unblur image quickly. I hope the above article did solve your query. In case if you wish to ask anything else, feel free to drop a comment below.
Directly in Your Inbox









