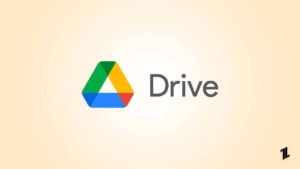As we know that Discord is a famous phone and desktop which allows many features. If you see, usually these errors don’t occur, but sometimes when something goes wrong it displays a black screen when you are streaming from the application.
It can be caused due to inappropriate Discord settings or some of the graphic driver update issues, but you can surely solve them.
What causes the Discord Black Screen Share Issue?

This issue can be commonly seen when you are trying to record stream scenes especially with dual GPU machines and the reason for the glitch is that Discord/ app/ screen which you are trying to cast, and it is running on different GPUs. Some causes of glitch are given below:
Full Screen Mode: Running a full-screen program can also cause black screen when you are trying to stream the same in Discord.
Dissimilar permissions: This issue can be caused if any of the programs is running with admin privileges and others are not.
Using the latest Technology option: There is a new setting feature called Latest Technologies so that you can share the screen in a better way, but sometimes this can cause black screen errors
Here are some of the ways to fix Discord screen share black screen issues,
Fix Discord Black Screen Share Issue
Running Discord with admin privileges
This type of issue can be resolved by permission conflicts. Only you have to try running your Discord with admin privileges to check if it fixes your problem or not. Here are the steps to
- Firstly, press the Windows key and then search for discord.
- Then right click on discord to select Run as administrator.
- Make sure when you are trying to stream the program running with admin privileges and then try to share your screen.

Disabling the ‘Latest Technologies’ Settings
- You have to try to disable the latest technology setting in discord to see if your problem can be fixed or not. Here are the steps:
- Firstly open discord and then click on the settings icon which is in the bottom of the left side.
- Then you have to head over the voice and video section to the left side.
- At last Scroll till down and then disable the “Use our latest technologies” to capture your screen option.

Cleaning out the Discord Cache
If we clear our discord cache and files, then it will force the program to redownload them and reject those files which are causing issues. Here are the steps:
- Firstly open the Run prompt using Windows Key+R, type in %app data% and then press enter.
- Now delete the discord folder which is in the directory.

- After doing this, repeat these steps with %localappdata% and then Restart Discord.
Switching to Windowed/Borderless mode
When we used to stream programs in full screen mode, then they can cause black screen issues.
To get rid of this issue, try to switch your program to a windowed/ borderless mode to see that Discord can see and also stream the screen.
Updating your Driver Graphics
If your graphics driver is out of date, then it can cause different types of issues with programs and your PC’s performance can be down due to these errors. Below are the steps :
- Firstly press Windows key + R to open the Run prompt and then Type in devmgmt.msc and press enter.
- After that scroll till down, and you will see Display adaptors, double-click on it to expand and view your graphics mode.
- Now right click on the graphics card and click on Update Driver.

Lastly, click on Search automatically for updated drivers, and Windows will automatically download and install if the updates are there.
Resetting your DNS and network settings
This error can also be caused due to an internet issue, which you can try by clearing the DNS cache. Here are the steps:
- Firstly, Press Windows key+R and then type cmd and press enter.
- Now type the below commands to reset DNS settings to default ipconfig/ renew
ipconfig/ flushdns
Updating Windows
This can also be one of the reasons that you are facing the issue because there can be bugs in your Windows. Keep in mind that always update to the latest Windows for issues regarding OS. Here are the steps:
- Firstly, press Windows key+ I to go to Windows settings and then select Update and Security.
- If any updates are available, then install it and restart your PC.

Updating Discord
The Issue might have been fixed in an update, but if you haven’t updated Discord, then it can also be the reason for this issue.
When you have launched Discord, press Ctrl+R and Discord will restart and download pending updates of available and most probably black screen errors will be fixed.
Disabling Hardware acceleration
If you are streaming on the Chrome window on Discord than Chrome’s hardware acceleration settings can sometimes cause the screen share black screen error.
Here’s how you can fix it.
Go to chrome://settings/system and make one thing that the hardware acceleration setting is turned off.
Reinstalling Discord
If the methods which are above-mentioned have not worked for you, then you have the last option to reinstall discord. Below are the steps :
- First, right-click on the taskbar and select the Task Manager, or simply click ‘Ctrl+Shift+Esc‘ to open Task Manager.
- Now you will find the Processes tab below it, find any of the running Discord processes and close them by right-clicking and clicking on End Process.
- When you have closed all running Discord processes, then you have to remove Discord. For doing this, press Windows key + X for bringing quick access menu, click on Apps and Features from this menu.
- Find Discord in the list and uninstall it.
- Now go to the Discord website to download the latest version of it and install it on your PC again. This could probably fix the Discord screen share black screen error.
Final Verdict – Discord Black Screen Share Issue
These were the methods to fix Discord Black screen share. We hope these methods will help in finding out the reason for your Discord Black screen share.
In case you didn’t understand something, or you have any other queries regarding this article, then feel free to comment down below, we will be more than happy to assist you.
Directly in Your Inbox