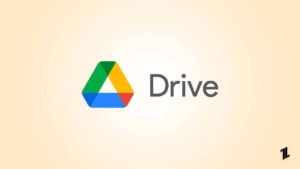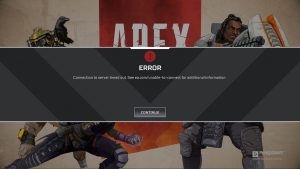A monitor not only acts as a secondary display for work purposes but also improves your productivity. If you are using a laptop or desktop, using the right ports for connectivity is a must.
Most of the monitors come with three kinds of ports: VGA, DVI, and HDMI. You can find these ports behind your PC as well.
In some cases, you need to use a DisplayPort to HDMI cable to connect the monitor with your PC. Though the connection with DisplayPort is easy, however, some users encounter problems while connecting the DisplayPort with the HDMI.
Is your DisplayPort to HDMI not working (connectivity)? To fix the DisplayPort connectivity to HDMI, we have listed some of the working solutions below.

Methods to Fix DisplayPort to HDMI Not Working
If your computer has a graphics card installed, it probably has a DisplayPort connector for output. This is not compatible with the HDMI ports offered by most older monitors.
To solve this problem, you can use a DisplayPort to HDMI cable or adapter. There are several recommended fixes that you should try if you encounter such an issue:
Fix 1: Check the DisplayPort and HDMI
When you are using the adapter and see ‘No Signal’ on your monitor, then one of the possible reasons could be a loose connection of the HDMI cable to the adapter or on the DisplayPort interface.
To fix this, you are recommended to plug out the HDMI cable and plug it into the adapter again. Also, make sure the HDMI cable connected to the PC is also tight.
Try to use the same HDMI adapter on another monitor and see if you are facing the same issue. If not, there is an issue with the current system’s HDMI port. You need to get it fixed.
Fix 2:Enable the HDMI Input Manually
- Firstly, make sure you have connected the DisplayPort properly to the HDMI adapter.
- Now, press any of the physical control buttons present on your monitor side or below the panel.
- Click on the Menu icon.
- Use the arrows present on the monitor and navigate to the ‘Display’ option.
- Now, select the ‘Input’ option and then select the ‘HDMI’ option, which is present under the input.
- Now, select ‘OK’ and apply the changes.

This process should help you fix the DisplayPort to HDMI not working issue, as the monitor will auto-detect the HDMI after applying the above settings.
Fix 3: Update the Display Drivers
If the HDMI to DisplayPort connection is throwing an error, then it is recommended to update the display drivers. You can do that by following the below instructions:
- Press the Windows + X key.
- Now, go to ‘Device Management’ and expand the ‘Display Adapters’ option.
- Right-click on the display driver and click on ‘Update Driver’.
- Now, select the option ‘Search automatically for updated driver software’.

Fix 4: Check for the Adapter Compatibility
Sometimes the DisplayPort and HDMI cable are not compatible with each other. Apart from the shape and size of the adapter, even the technology also plays a key role.
If the technology in the HDMI port and the DisplayPort is not compatible, then the signals will not be converted into the required format.
Fix 5: Power Cycle
In case none of the above-mentioned methods are working, then try to power cycle the adapter. You can do that by following the steps mentioned below:
- Firstly, turn off your computer.
- Now, turn off the monitor as well.
- Unplug your monitor and the computer and wait for at least 5 minutes.
- Plug the computer as well as the monitor.
- Now, turn on the system and connect to the monitor with the help of an adapter.
This should fix the ‘DisplayPort to HDMI not working’ issue.
Fix 6: Remove all the Cables
In case the monitor has any input cables connected to it, then remove them. Since many input signals are being sent to the monitor at once, there might be an issue in detecting the proper signal.
Only HDMI cable should be connected from the monitor to the system.
Frequently Asked Questions
Why is HDMI DisplayPort expensive?
Most of the DisplayPort connectors have built-in HDMI connectivity, and after connecting it to the monitor, the device does most of the adaptation.
How to check if the DisplayPort has a dual-mode?
In case your monitor has DP++ above the DisplayPort, it means that you can use a passive adapter for the dual-mode display. If not, the dual-mode is not compatible.
What is the difference between DisplayPort and HDMI?
DisplayPort has a huge bandwidth compared to the traditional HDMI cables. With more bandwidth, more signals can be transmitted in a short time. This feature comes in handy when you want to connect multiple monitors to your PC.
Conclusion
DisplayPort is a completely new technology in the market. Most people face issues while connecting the DisplayPort to HDMI. However, a simple power cycle or any of the methods mentioned above can quickly solve the problem.
Directly in Your Inbox