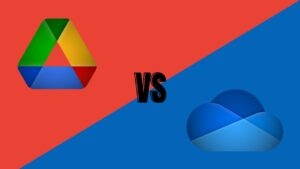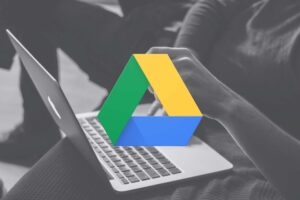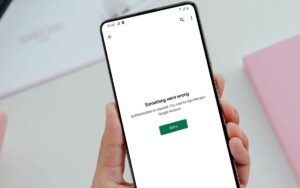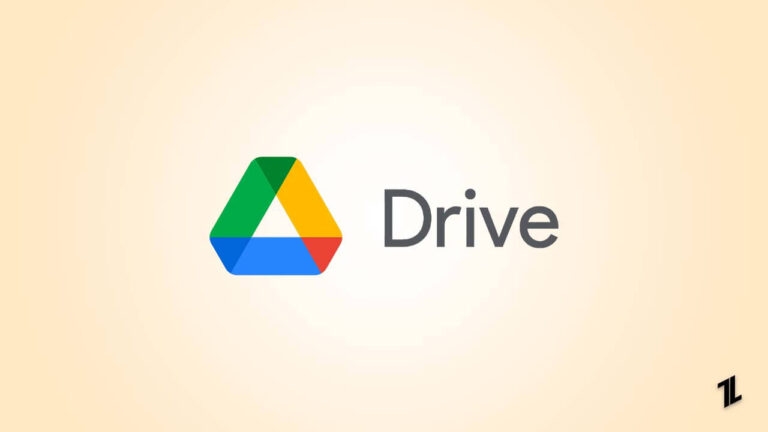
Google Drive for Desktop is a powerful and versatile tool that allows you to store, access, and share your files from anywhere. With Drive, you can easily collaborate with others in real-time, access your files on the go, and keep your files safe and secure.
However, sometimes you would encounter an error that prevents the app from launching on the desktop. This becomes frustrating if you primarily rely on Drive for Desktop to manage your files. Don’t worry, though; we’ve got you covered!
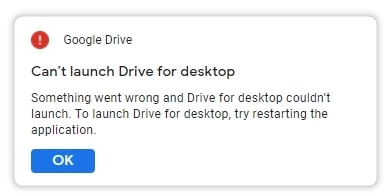
How to Fix the Can’t Launch Drive for Desktop Error?
There are several reasons why you’re having trouble launching Drive for desktop. Some common causes include network connectivity issues, conflicts with other apps, corrupted files, or even minor bugs.
The bright side is whatever the reason might be; it’s usually just a quick fix.
Fix 1: Force Quit Google Drive
If your drive has become unresponsive or frozen, then a simple force immensely helps to resolve the issue.
- Press Ctrl + Shift + Esc keys to open Task Manager
- Click on the Processes tab.
- Locate the Google Drive process and click it to highlight it.
- Click the End task button at the bottom-right corner of the Task Manager window.
- If prompted, click End process to confirm that you want to force quit the app.
Force quitting Google Drive lets you immediately close and restart the app, which helps resolve any issues you’re experiencing.
Fix 2: Restart your PC
Restarting your computer can sometimes resolve issues like minor bugs or glitches. Try closing all open applications (including Google Drive), shutting down your computer, and restarting it.
Fix 3: Pausing and Resuming Sync
Suppose you are experiencing issues with syncing files or data in your drive. You can pause and resume sync to resolve this issue.
- From the system tray, tap on the Google Drive icon.
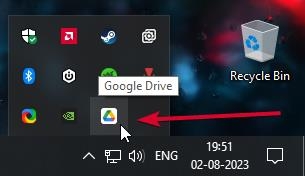
- Click Settings (Gear icon).
- Select Pause Syncing, and wait for the process to complete.
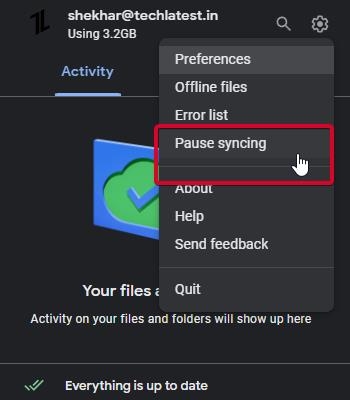
- Restart your computer.
- Repeat Steps 1 and 2, and select Resume Syncing
And this would refresh the app and resolve the drive launch error if syncing issues were causing it.
Fix 4: Change the Proxy Settings
In some cases, conflict with your network or proxy settings prevents Drive from connecting with the internet. Thus, it can’t launch properly; changing the proxy settings can help resolve it.
- From the system tray, click the Google Drive icon.
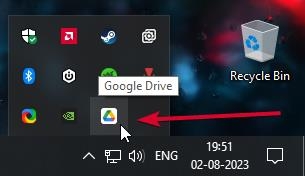
- Tap on Settings and select Preferences from the drop-down menu.
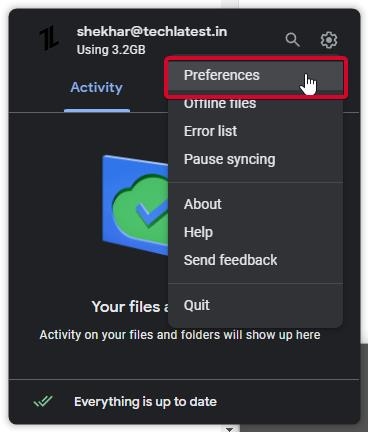
- Tap on the gear icon again.
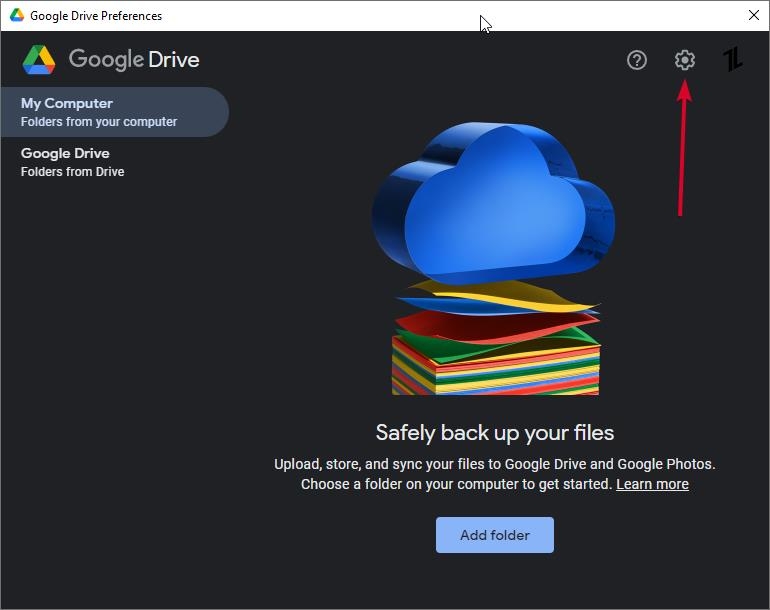
- Under the Proxy Settings section, select Direct Connection.
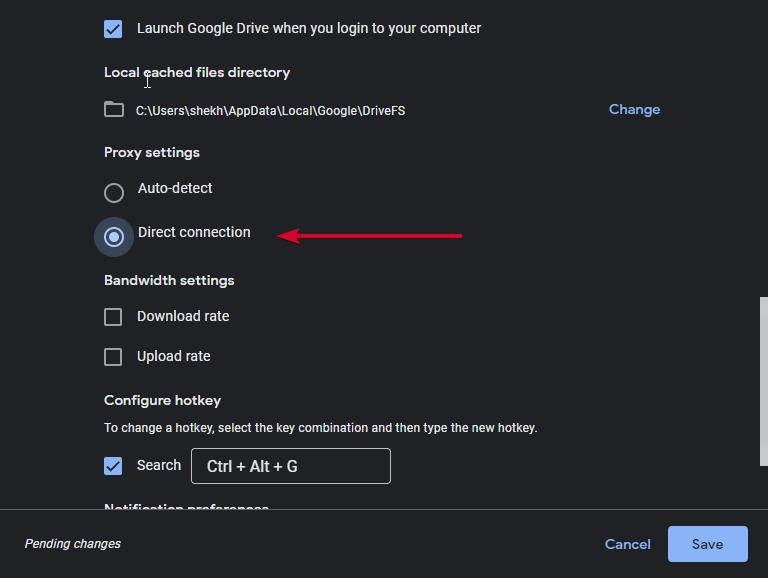
- Click Save and press Restart now from the pop-up option.
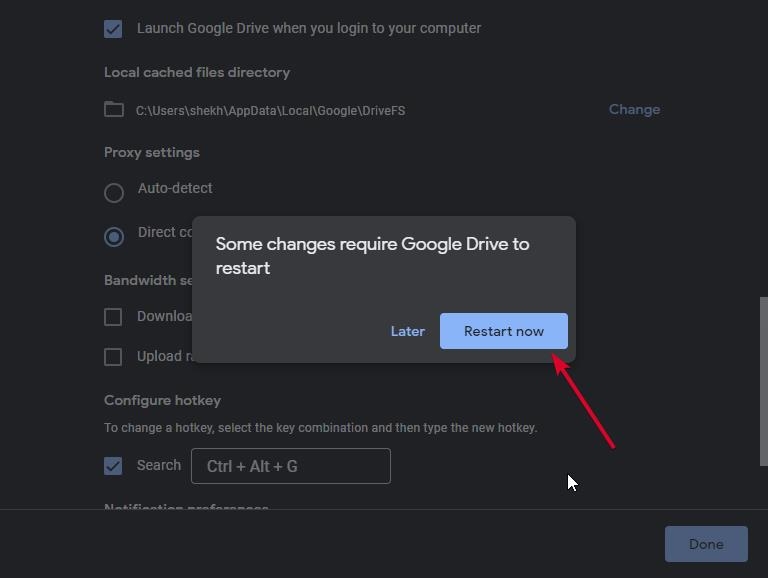
By changing the proxy settings, you can ensure that Drive for Desktop can connect to the internet and access the necessary resources to launch it.
Fix 5: Run SFC Scan
Another solution is to run an SFC scan. The system file checker (SFC) is a built-in tool in Windows that scans for and repairs any corrupted system files which cause issues with your Drive.
- Press the Windows key + X and select Command Prompt (Admin)
- In it, type “sfc /scannow” and press Enter
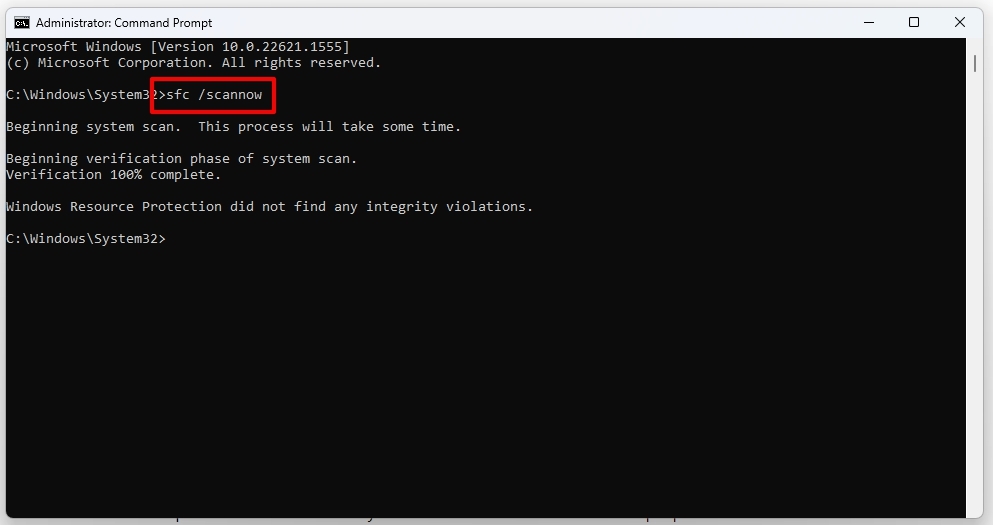
- Wait for the scan to complete.
Once the scan is complete, you should see a message indicating whether any issues were found and whether they were repaired. Next, restart your PC.
Fix 6: Run Drive as Administrator
If you’re running Drive on your desktop without admin rights, it can interfere with the app’s performance. For this, try running the app as an administrator.
- Press the Start button, and search for Google Drive.
- Right-click the Google Drive icon.
- Choose the Run as administrator option from the context menu.
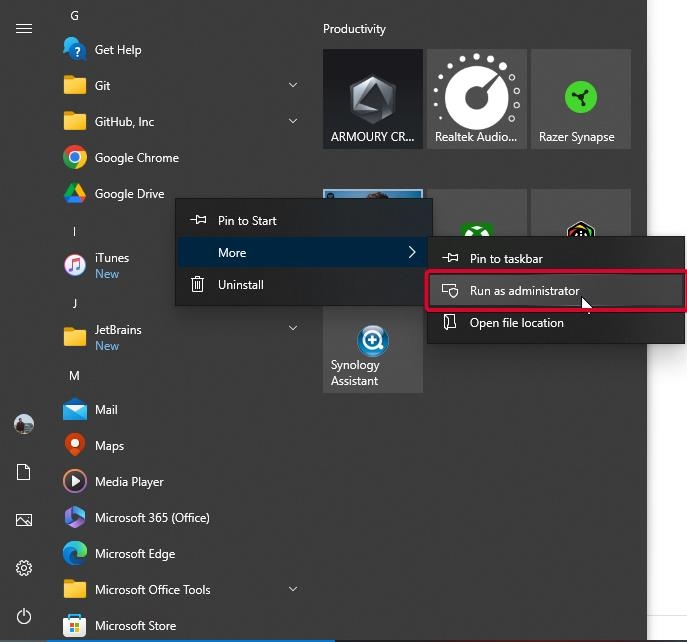
- If prompted by User Account Control, click Yes to allow the app to make changes to your computer.
The app should now launch with administrative privileges. This can be especially helpful if you are using a computer that an organization manages or if you are using a restricted user account.
Fix 7: Configure Firewall / Antivirus Software
Another thing you can try is to change the Firewalls settings or temporarily turn off the Antivirus software installed on your device. Sometimes these programs identify Drive as a harmful app and interfere with the app’s ability to launch.
Configure Firewall Settings
- Open Settings from Start and select Privacy & Security/Update & Security(in case of Win 10).
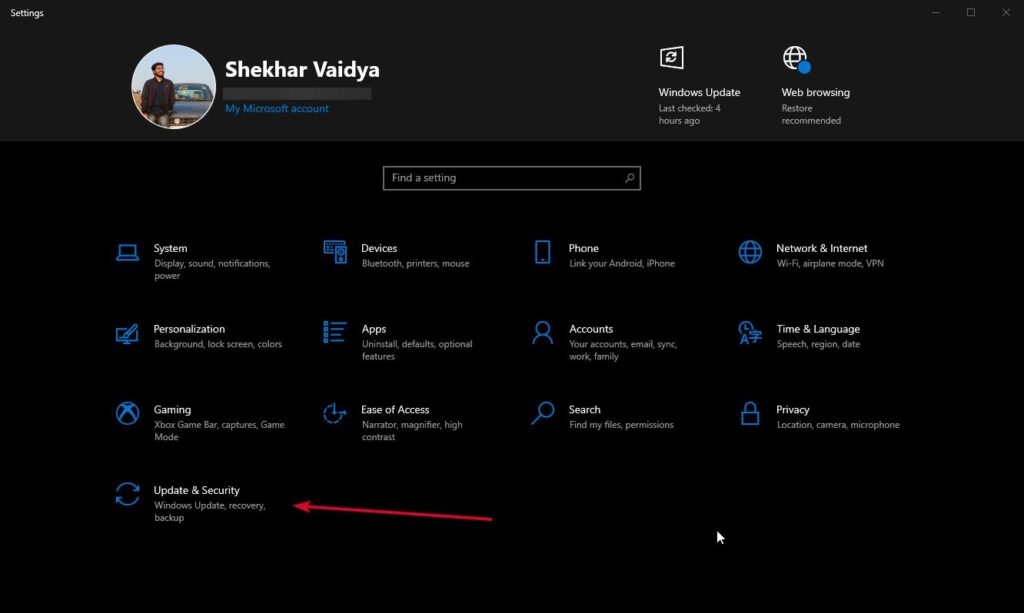
- Click Windows Security.
- Choose Firewall & network protection.
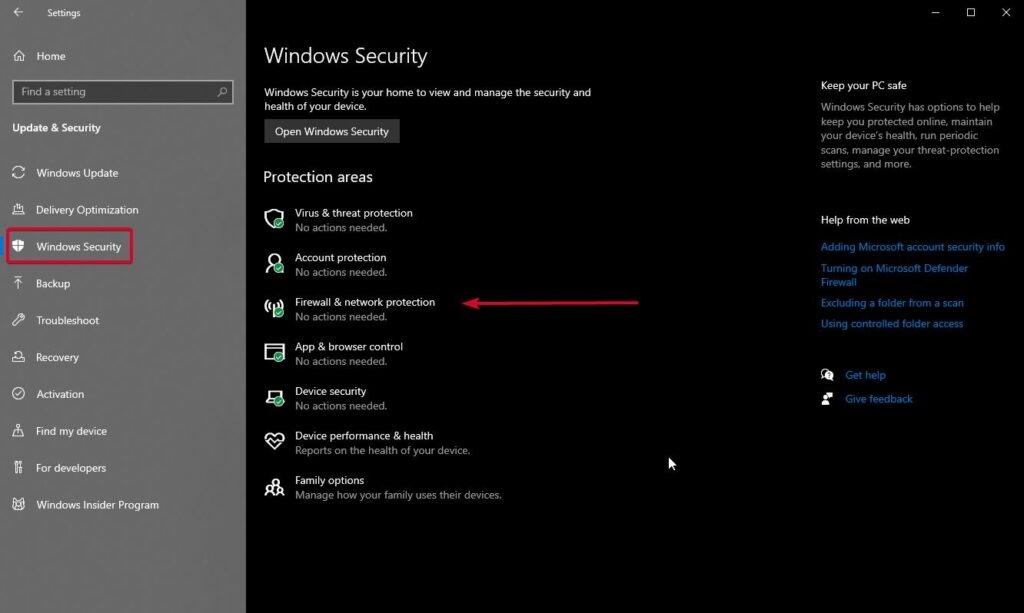
- Click Allow an app through the firewall.
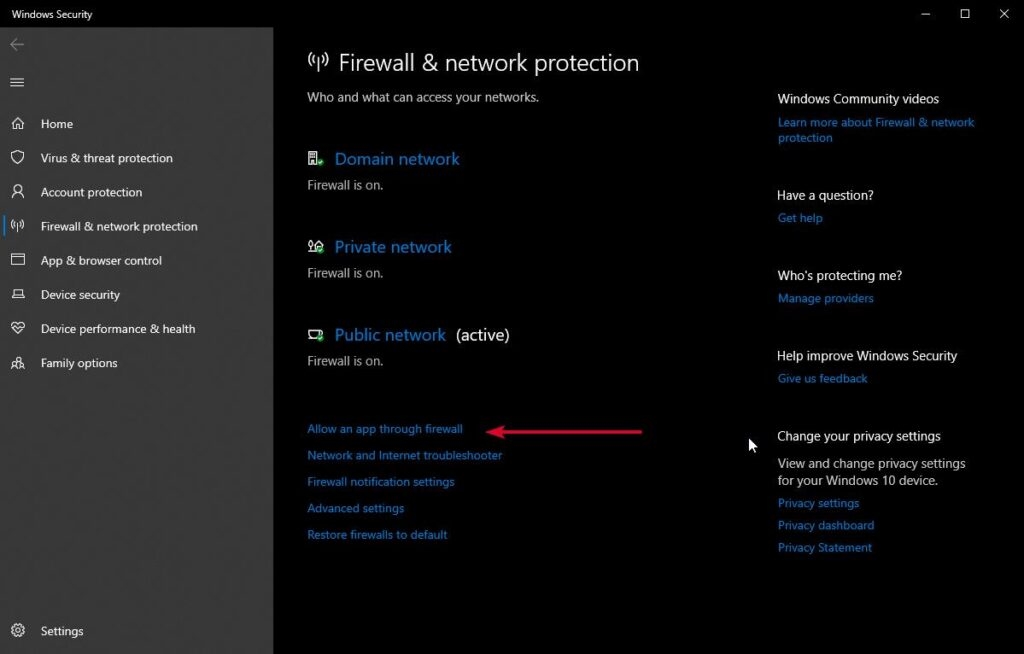
- Check if Google Drive is listed, and click the checkboxes under both the Private and Public columns to enable it
- Click OK to save the changes.
- If Google Drive isn’t listed, click the Change settings and then click the Allow another app
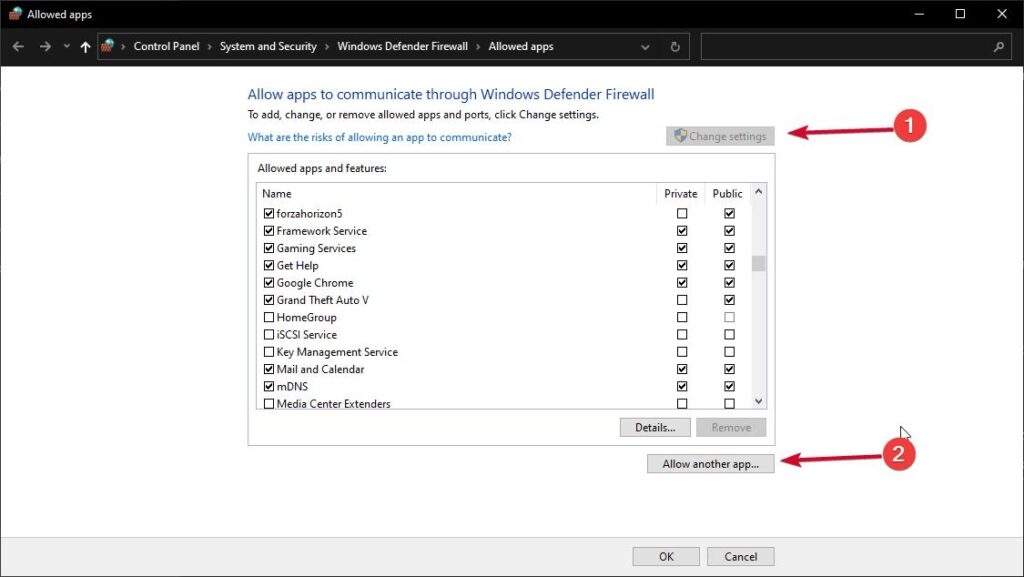
- Browse to the installation directory of Drive for Desktop and select the app executable file (DriveFS.exe).
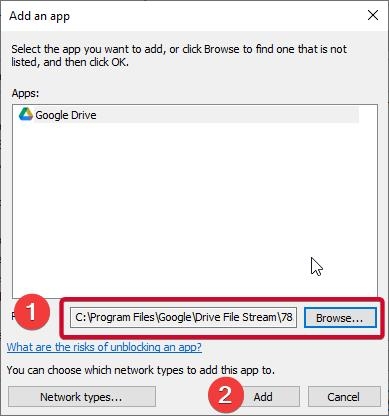
- Click Add and then select Private and Public for the network types you want to allow access to Drive for Desktop.
- Click OK to save the changes.
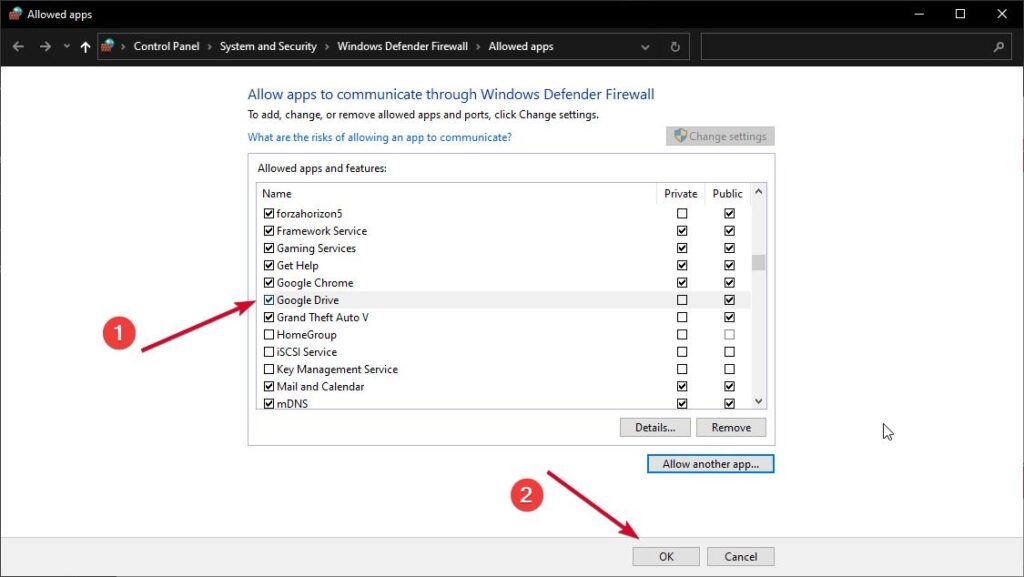
Disable Antivirus
- From the system tray, locate and right-click your antivirus software icon
- Click the Disable or Turn off the option
- Choose when you want the antivirus software to be disabled (e.g., 10 mins, 1 hour, or until the next restart).
- Click on the OK option
Once you’ve turned off your firewall or antivirus software, try relaunching the app to see if the issue has been resolved. If the app works, you may need to configure your firewall or antivirus software to allow the app to run.
Fix 8: Run Program Compatibility Troubleshooter
Running the Program Compatibility Troubleshooter can help solve the issue of being unable to launch Google Drive for Desktop. It identifies compatibility issues and accordingly applies the appropriate settings to the program.
- Go to Windows Settings.
- Navigate down the list and select Troubleshoot. (Update & Security > Troubleshoot, in case of Win 10)
- Click on Other troubleshooter. (Additional troubleshooters, in case of Win 10)
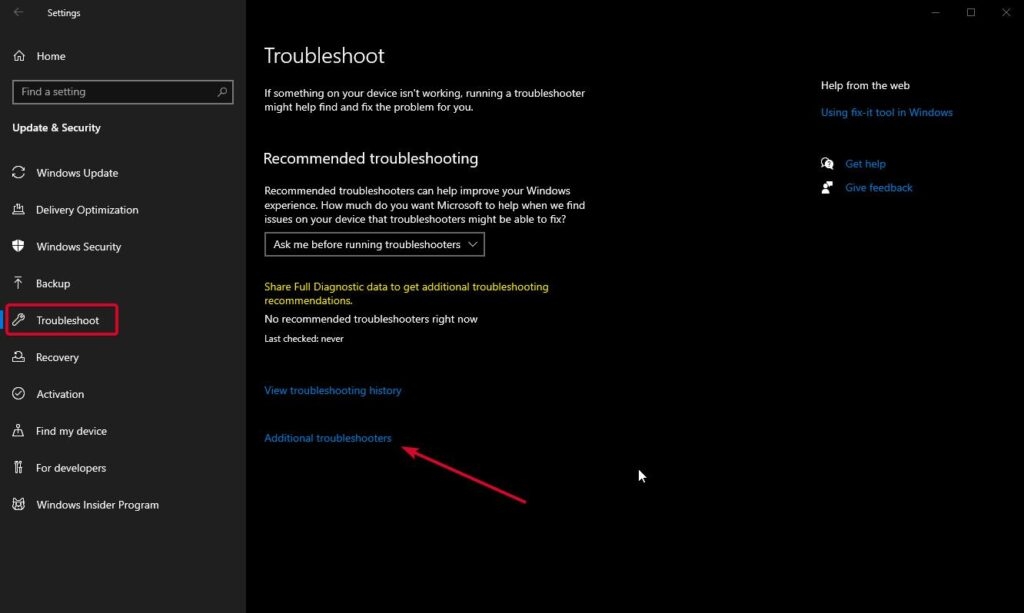
- Locate Program Compatibility Troubleshooter and click Run, located next to it.
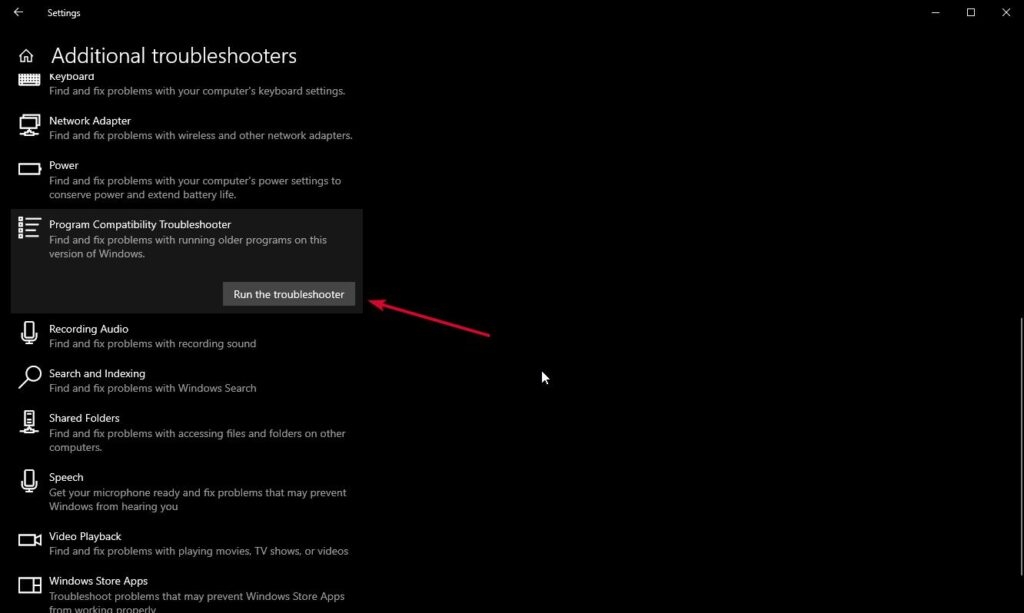
The compatibility troubleshooter will scan the app and your system to identify any issues that prevent the app from running correctly. If any compatibility issues are found, the troubleshooter will suggest potential solutions to resolve the problems.
Fix 9: Reinstall Google Drive
If none of the above steps work, you can uninstall and reinstall the app as a last attempt. This can help resolve any issues with how the app was installed.
Steps to uninstall Drive
- Access the Start menu, and click on Settings.
- Select Apps from the left pane, and choose the option Apps & Features.
- Type Google Drive in the search bar to locate the app.
- Click Uninstall.
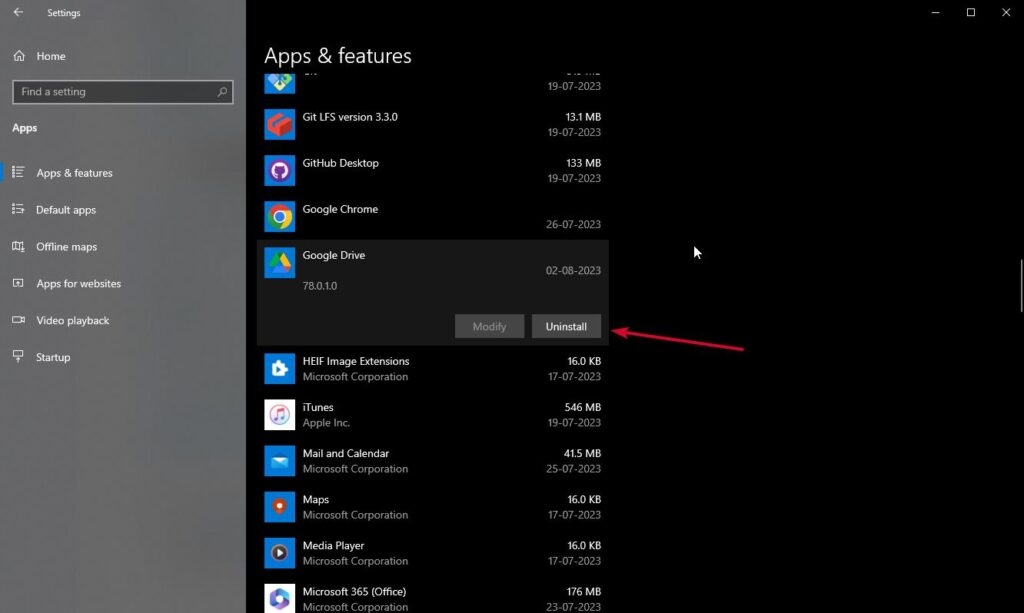
Steps to Reinstall Drive
- Go to Google Drive’s official website or download page and download the latest version of the app.
- Right-click the downloaded file to begin the installation process.
- Follow the prompts to install the app.
And that should do it! If you’re still having the issues, we recommend you contact Drive for Desktop support for further assistance.
Frequently Asked Questions
What is the ‘can’t launch drive for desktop’ error, and why does it occur?
This error occurs when you cannot launch your computer’s Drive for Desktop app. It can be caused by various factors, including issues with your computer’s hardware or software, problems with the app, or network connectivity issues.
What should I do if I can’t launch Drive for Desktop?
If you are unable to launch Drive for Desktop, try restarting your computer and relaunching the app. If that doesn’t work, try reinstalling the app or contacting Google support for further assistance.
How do I uninstall and reinstall Drive for Desktop?
To uninstall Drive for Desktop, go to your computer’s ‘Control Panel’ or ‘Settings’ menu, find the app in the list of installed programs, and click ‘Uninstall.’ To reinstall the app, download it from Google’s website and follow the installation instructions.
How do I contact Google support for help with Drive for Desktop?
You can contact Google support for help with Drive for Desktop by visiting their support website and submitting a support request. Search their support forums or contact them via social media for additional help.
What alternative ways to access my Google Drive files if I can’t launch Google Drive for my desktop?
If you can’t launch Google Drive for your desktop, you can still access your Google Drive files through your web browser. Go to drive.google.com and log in to your account to access your files. You can also use the Google Drive mobile app to access your files on your phone or tablet.
The Conclusion
The “can’t launch Drive for Desktop” error is a common issue that can be resolved with simple troubleshooting steps.
From checking your internet connection to uninstalling and reinstalling the app, each step listed is designed to help you return to using Google Drive for Desktop.
Yet, the methods are given in a logical sequence, and which works for you depends upon the cause of the problem. We hope this guide has been helpful. Thanks for reading!
Further Reading:
Directly in Your Inbox