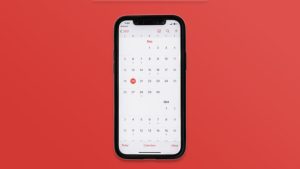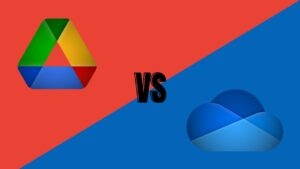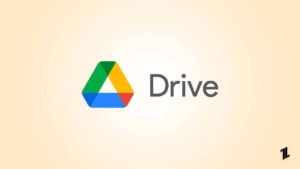Highlights
- Google Drive offers cloud-based storage and file synchronization for secure and accessible storage on any device.
- Steps to set up and use Google Drive on your Mac: Download the app, sign in, choose the file synchronization method, and start using it.
- Additional tips include checking and adjusting Google Drive syncing options, launching Google Drive at startup, and syncing specific folders or your entire Mac hard drive.
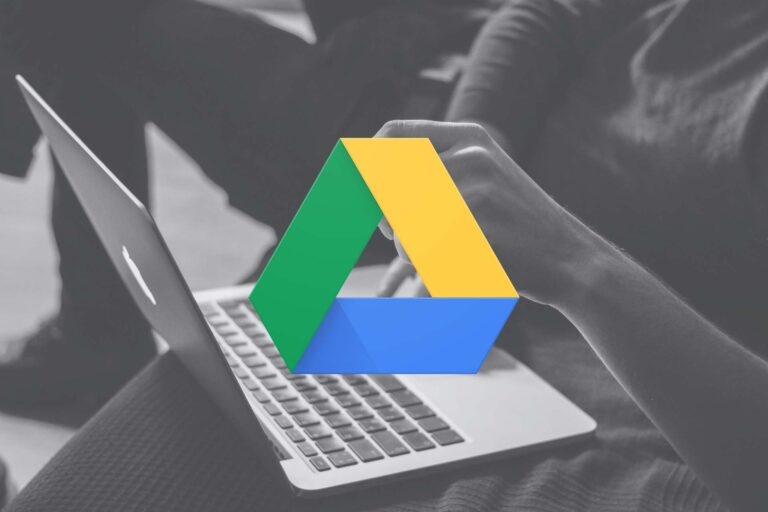
“Google Drive is a service that offers cloud-based storage, enabling users to store, synchronize, and share files with others. It provides a convenient way to ensure your files are secure and accessible from any location.
This guide aims to assist you in setting up and using Google Drive on your Mac. The following topics will be covered:
- Downloading and installing Google Drive for Mac
- How to Check Google Drive Syncing Options on Mac?
- Launch Google Drive at startup on Mac
- Sync your Mac folders to Google Drive
- Additionally, we will provide helpful tips for maximizing your Google Drive experience on Mac.
Whether you are new to Google Drive or simply need a quick refresher, continue reading to discover the step-by-step process of setting up and effectively utilizing Google Drive on your Mac.”
How to Setup and Use Google Drive on Your Mac?
Here’s how you can set up and use Google Drive on your Mac in simple steps:
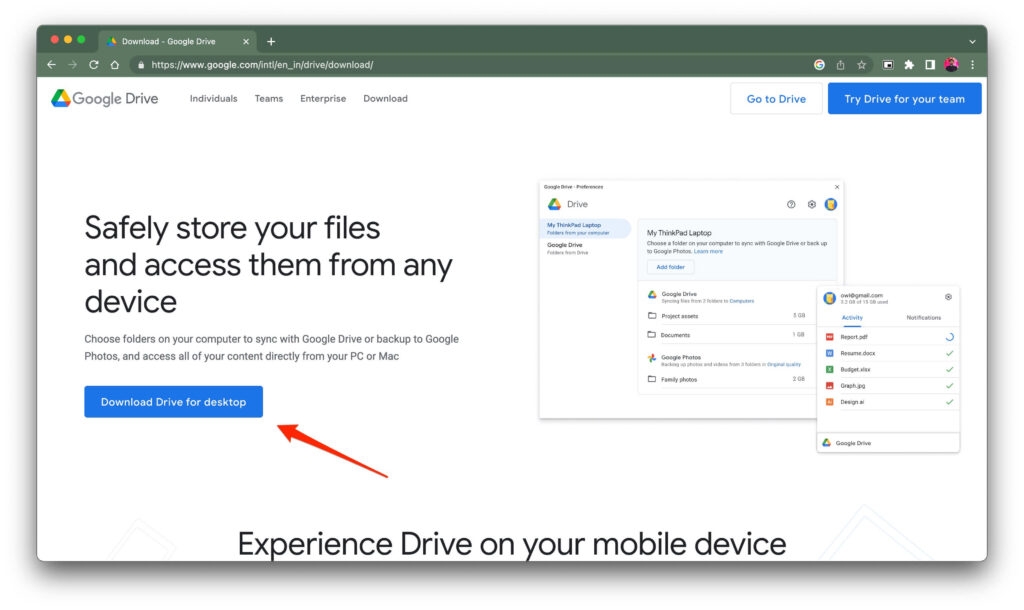
- Get Google Drive for Desktop. You need to download and install the Google Drive app from their website.
- Sign in to Google Drive. Use your Google account by clicking on “Sign in” and entering your email address and password.
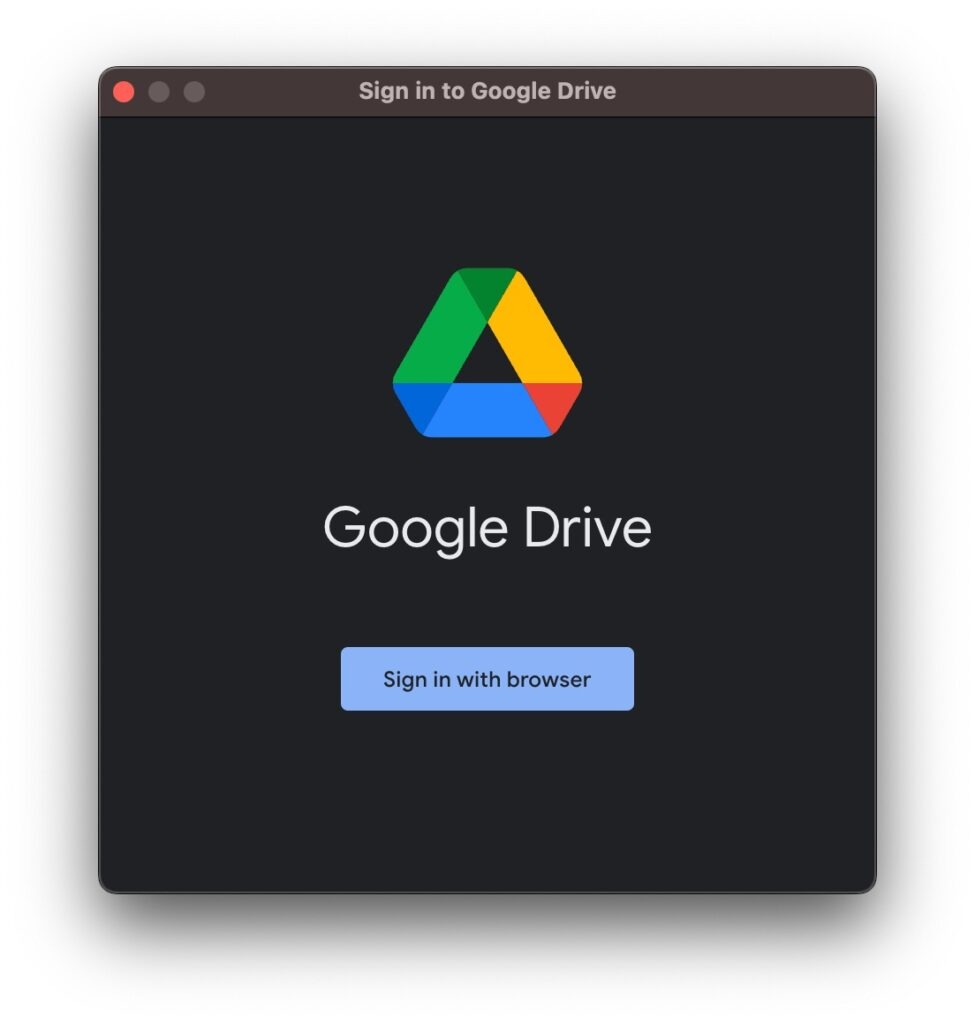
- Decide how you want to handle your files. You can either sync them to your Mac or stream them directly from the cloud.
- Start using Google Drive! Now you can access your files from any device that has Google Drive installed.
How to Check Google Drive Syncing Options on Mac?
To open the Google Drive app on your Mac, follow these steps:
- Look for the Google Drive app icon and click on it to open the app.
- In the top-right corner of the window, you’ll see a gear icon. Click on it.
- A menu will appear. Choose “Preferences” from the menu.
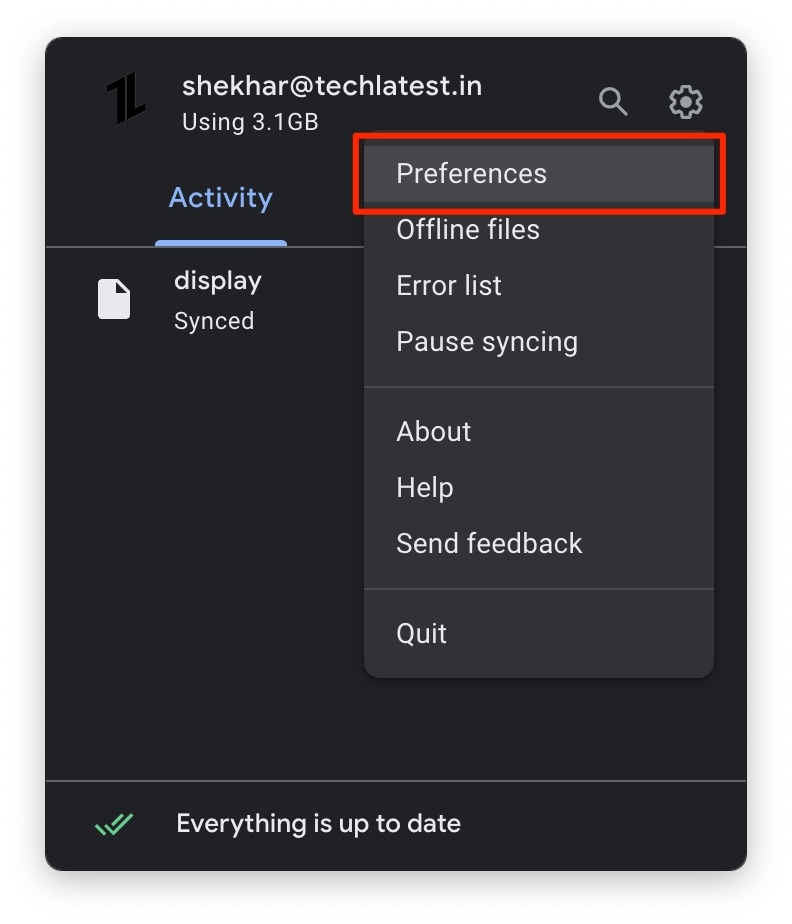
- A new window will open with different tabs. Click on the tab labeled “Google Drive.”
- Here, you can select how you want your files to sync.
If you choose “Stream files,” your files will be stored in the cloud and only downloaded to your Mac when you need them. This can save space on your Mac, but you won’t be able to access your files without an internet connection.
If you choose “Mirror files,” all your Google Drive files will be stored on your Mac and in the cloud. This way, you can access your files even when you’re offline, but it may take up more space on your Mac.
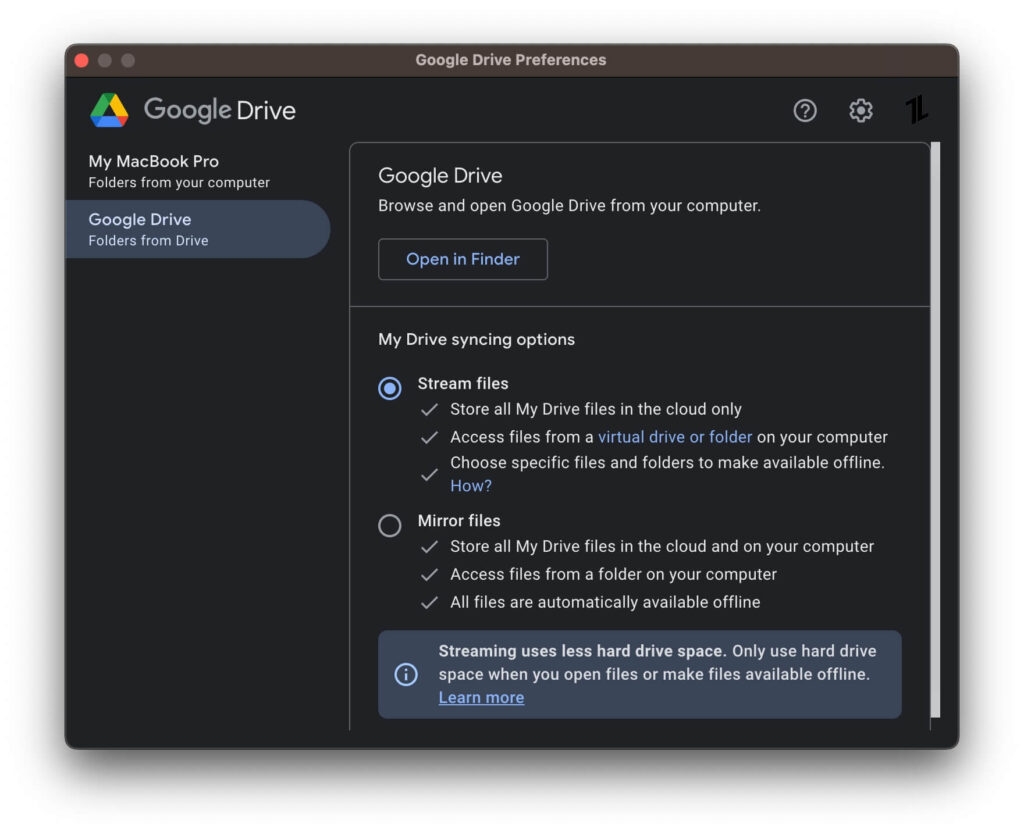
- You can also choose which folders you want to sync by clicking on the “Add Folder” button and selecting the folders you want.
- Once you’ve made your changes, click on the “Save” button.
- Your Google Drive settings will now be updated.
Here are some additional tips for managing your Google Drive sync options on your Mac:
- If you’re unsure which option to choose, you can start with “Stream files” and switch to “Mirror files” later if needed.
- You can also access your Google Drive settings through the Google Drive website. Simply sign in to your Google account, go to the Google Drive website, click on the gear icon for settings, and select “Sync” from the menu.
- If you encounter any problems with syncing, reach out to Google Drive support for assistance.
Launch Google Drive at startup on Mac
Using the Google Drive App
To launch Google Drive when your Mac starts up, you can follow these steps:
- Open the Google Drive app on your Mac.
- In the top-right corner of the window, click on the gear icon.
- Make sure to check the box that says “Launch Google Drive when you login to your computer“
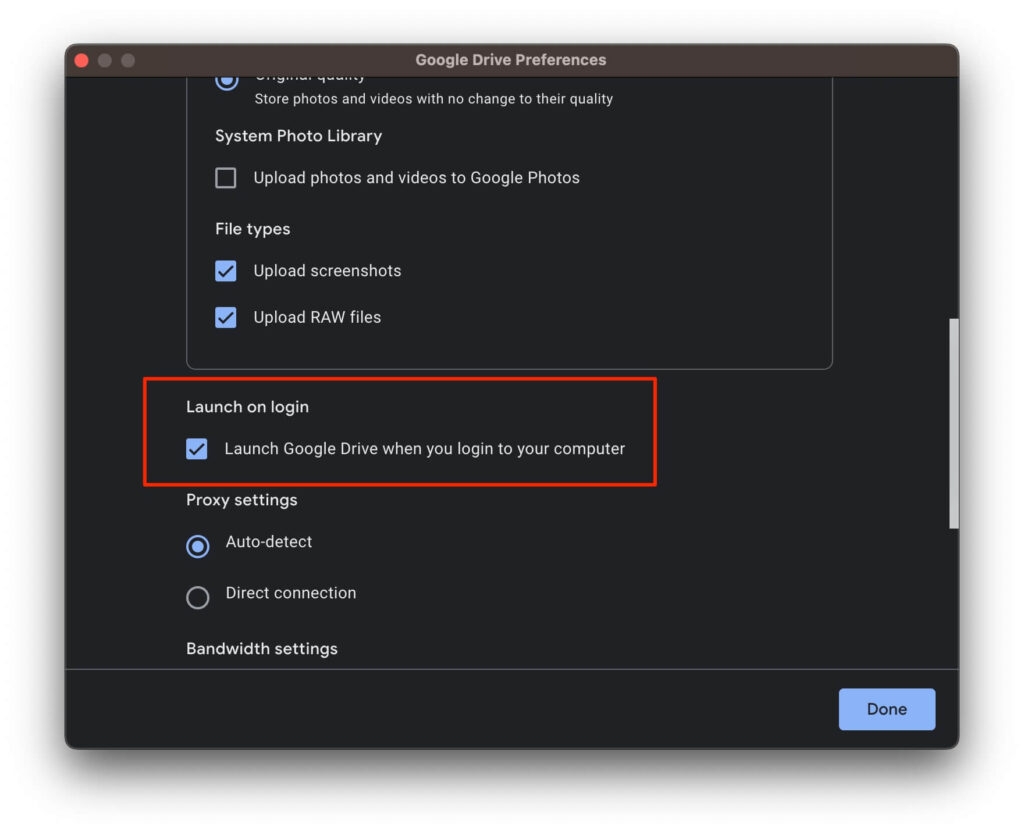
Using System Preferences
- Open System Preferences.
- Look for “Users & Groups” and click on it.
- Find and click on your user account.
- Look for the “Login Items” tab and select it.
- Click on the “+” button and choose Google Drive from the list of applications.
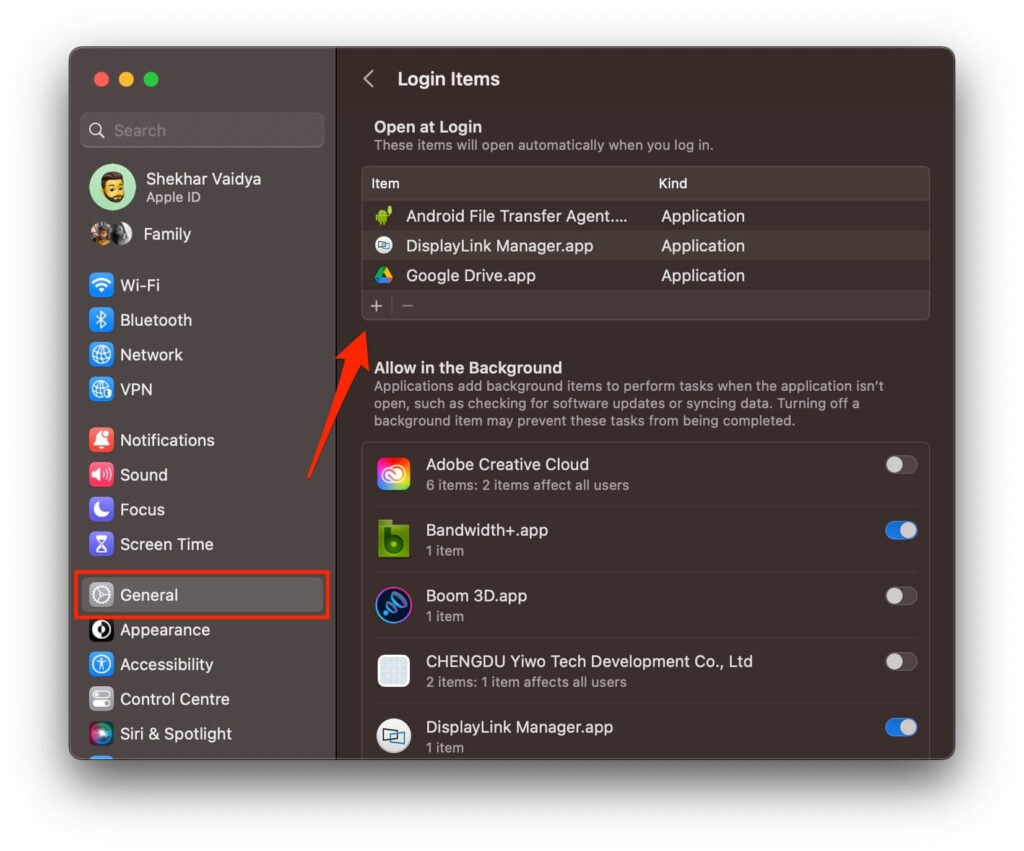
When you switch on your Mac after completing either of these tasks, Google Drive will launch immediately.
Here are some additional ideas to help you activate Google Drive on your Mac at startup:
- If you don’t want Google Drive to launch when your Mac boots up, uncheck the “Open Google Drive at startup” option in the Google Drive settings.
- If you’re experiencing trouble getting Google Drive to begin at startup, restart your Mac.
- If you’re still having problems, you may contact Google Drive support for assistance.
Sync your Mac folders to Google Drive
- Go to the Google Drive website and download the app.
- After downloading, open the app and click on the “Sign in” button.
- Enter your Google account email address and password to sign in.
- To choose which folders you want to sync, click on the gear icon in the top-right corner of the Google Drive window.
- Select “Preferences” from the menu that appears.
- In the Preferences window, click on the “Sync” tab.
- Under “Folders from your computer,” click on the “Add Folder” button.
- Select the folders you want to sync with Google Drive.
- Once you’ve added the folders, click on the “Save” button.
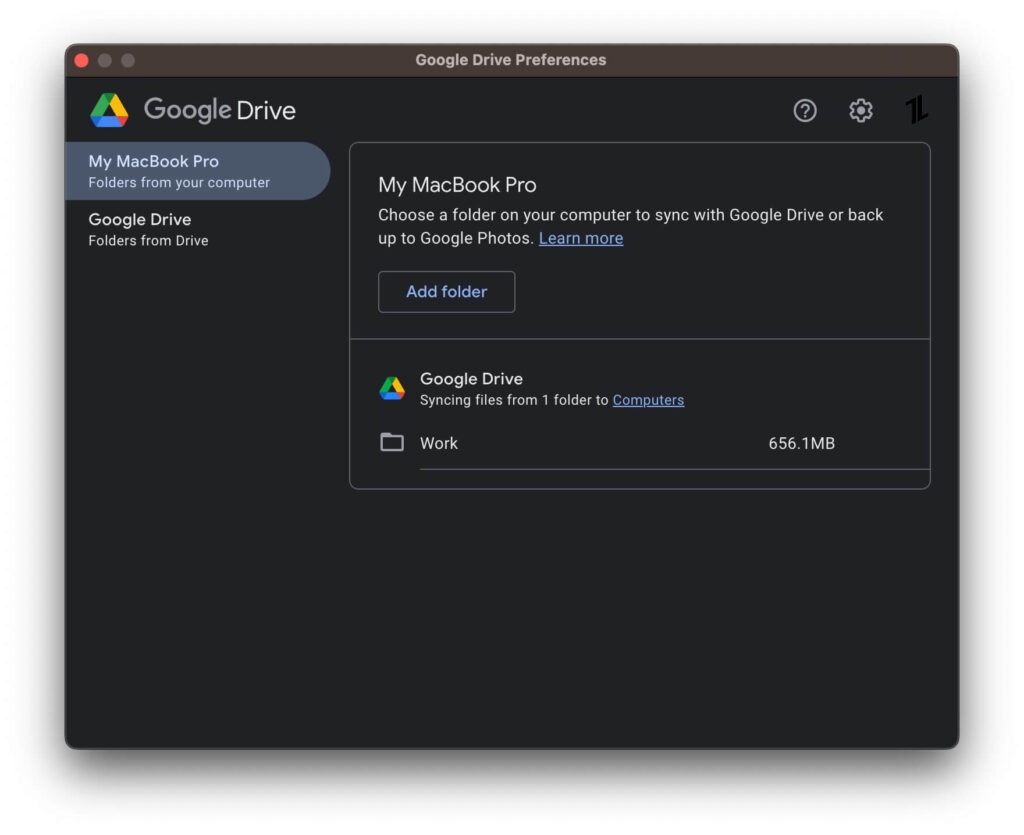
That’s it! Your selected folders will now be synced with Google Drive on your Mac.
Here are a few more tips to help you sync your Mac folders with Google Drive:
- Start with important folders: If you’re unsure about which folders to sync, begin with the ones that hold your most crucial files.
- Sync your entire Mac hard drive: If you want to sync everything on your Mac with Google Drive, simply check the “Sync everything” option under the “Folders from your computer” setting.
- Reach out for support: If you encounter any issues with syncing, don’t hesitate to contact Google Drive support. They can assist you in resolving any problems you may face.
Wrapping it All – Google Drive on Mac
In conclusion, setting up and using Google Drive on Mac is a simple and straightforward process.
By following the steps outlined in this article, you can quickly and easily get started with this powerful cloud storage service.
I hope these tips are useful to you! Feel free to ask if you have any other questions.
Further Reading:
Directly in Your Inbox