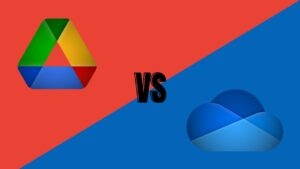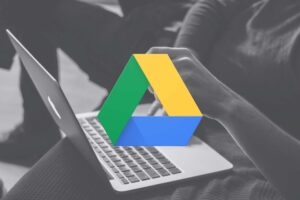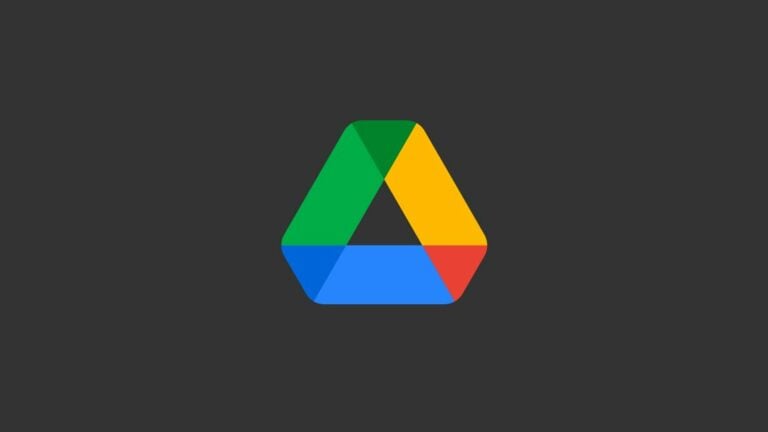
The Windows file explorer provides access to the majority of the folders on the system. On the sidebar of the file explorer, Windows provides libraries, quick and easy access, and some file hosting services such as OneDrive.
However, if you use Google Drive, it will not appear in the sidebar as OneDrive does. People want to be able to access Google Drive from the file explorer in order to move quickly through the system and Google storage.
In this article, we will clearly show How to Add Google Drive to File Explorer in Windows 10/11.
How to Add Google Drive to File Explorer in Windows 10/11?
We have discussed a few methods below to help you add Google drive to File Explorer. You can follow any of these methods and solve the issue.
Method 1: Add Google Drive to Windows Explorer Sidebar
We make some changes in the Windows 10/11 registry to get Google Drive in the sidebar of File Explorer.
You need to take a backup of the registry before following this method, as the Windows 10/11 registry stores only low-level settings for the OS.
You will need to add Google Drive to the Windows system and then apply changes to the registry. This will add Google Drive to the File Explorer in Sidebar.
To install Google Drive, follow this method:
- Open the browser and navigate to the download page of Google Drive.
- During the installation, you can choose if you want to add the shortcut of Google Drive to the desktop or not, and then click on ‘install’.

- After the installation is completed, Backup and Sync will ask you to Sign in to the account.

- You can also pause or resume the sync from your system tray.
- After completing the entire process, you can see the Google Drive icon on the Windows Explorer sidebar.

Method 2: Add Google Drive to File Explorer (Like OneDrive)
- Firstly, open the browser and navigate to the Github URL for downloading the registry file.

- Now, locate the downloaded file and extract all the contents of the folder. You can find the extracted contents, as shown in the image below.

- Now, open Google Drive. reg file using Notepad as the text editor.

- For now, open Notepad and leave it in the background. Before you make some changes to it, you need to gather the information from other sources.

- You need to now find the path of the Google Drive file installed on your desktop. For that, navigate to “C:\Program Files\Google\Drive File Stream.” Here, you can find the folder with a numerical name like 49.0.11.0. This is the version of Google Drive installed on your system.

- Copy the full path of the Google Drive location and go back to Notepad to enter the same details. You need to replace the text: “C:\\Program Files\\Google\\Drive File Stream\\49.0.9.0” with the full path of the Google drive installation path of the folder, as shown in the image below.

- Also, change all the Target Folder paths to “G:\Google Drive.”

- After you finish replacing the target paths, save the file and run Google Drive. reg file. When you get a UAC prompt, click on ‘Yes.’

After completing this process, you can see that Google Drive is added to File Explorer in Windows 10/11.
Method 3: Add Google Drive to Quick Access
To add Google Drive to ‘Quick Access’, follow the below-mentioned steps:
- Right-click on the shortcut file of Google Drive, and click on the “Pin to Quick Access” option.

- In case you want to remove it, then you can navigate to the sidebar of File Explorer and choose “Unpin from Quick Access.”
Conclusion
As you can see, adding Google Drive to File Explorer is relatively simple, as long as you don’t mind having this in the Quick access section as well as as a regular drive in File Explorer.
However, if you want Google Drive to appear as a separate option in File Explorer’s pane, similar to Dropbox or Onedrive, things are a little more complicated but still doable.
Did you fix it? Do you know of any other methods for adding Google Drive to File Explorer? Please leave them in the comments section below.
Directly in Your Inbox