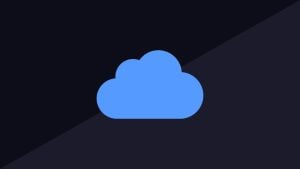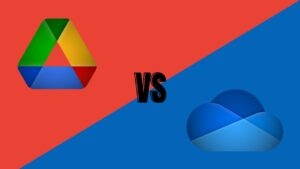Highlights
- Microsoft OneDrive keeps your data safe on a dedicated cloud in a secure and hassle-free manner.
- Although OneDrive sync seems to malfunction sometimes, other times, it appears to work. Do not worry if you are also experiencing OneDrive not syncing issues.
- Luckily, in this article, we have mentioned some fixes that can potentially resolve if OneDrive is not syncing your data.

Undoubtedly, OneDrive is one of the most popular cloud storage solutions for students, professionals, and businesses.
Moreover, there are a lot of fantastic features in this app, particularly those that are relevant to users of Microsoft apps.
Microsoft is a leading tech industry brand involved in many digital projects. In addition to those projects, Microsoft offers OneDrive for cloud storage. But, sometimes, users face a problem with their OneDrive account as it stops syncing data.
Well, that’s the reason why I am here with this guide. Here we will discuss the potential reasons behind this problem and its fixes. Therefore, let’s start with the guide and see if we can fix the OneDrive not syncing error.
Why is OneDrive not syncing?
While OneDrive has been a tremendous success at Microsoft, there are times when it fails to function properly.
It is possible that you will not be able to upload documents or files to OneDrive as usual when you use it to sync files with your PC. It is a common problem for OneDrive files not to sync, and there are several reasons for this:
- Permission was denied.
- A poor connection.
- Your OS has been updated incorrectly.
- Cloud disk storage is insufficient.
- Your app version is too old.
- The file size limit exceeded for uploaded data.
Methods to Fix Onedrive Not Syncing Issue
So, here are some fixes that will help you resolve the OneDrive not syncing error:
Fix 1: Close and Re-open OneDrive
Minor hiccups can usually be resolved by restarting the app or service that’s causing the problem. So let’s check out the steps to do this:
- On the taskbar, right-click the OneDrive icon.
- Select Quit OneDrive from the menu.
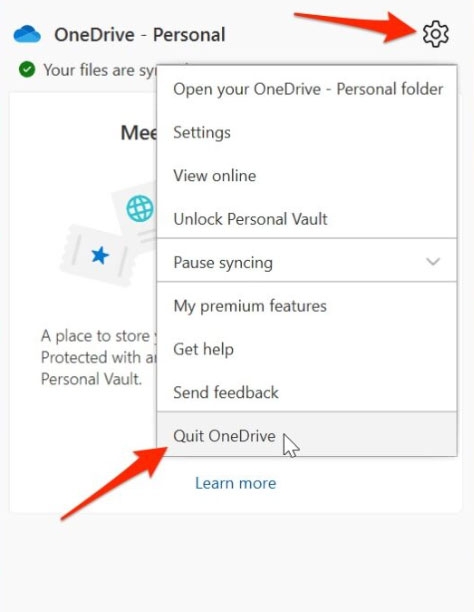
- After that, launch OneDrive from the Start Menu.
- Check if the problem with OneDrive not syncing in Windows 11 has been resolved.
Fix 2: Reconnect the OneDrive Account
You should consider logging out and signing in again if you haven’t already. In this way, you’ll be able to resolve any issues with your Microsoft account.
Here are the steps you should follow to unlink and then reconnect your Microsoft account with OneDrive.
- In the Taskbar, right-click on the OneDrive icon and select Settings.
- Go to your Account tab and click Unlink this PC.
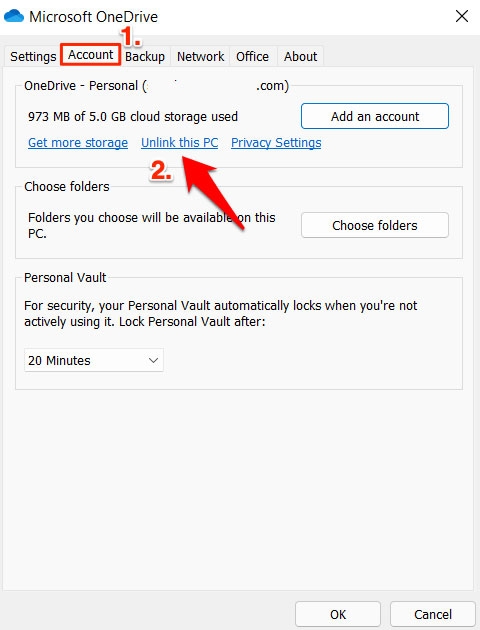
- Once you have completed that step, click on the Unlink Account button in the confirmation window.
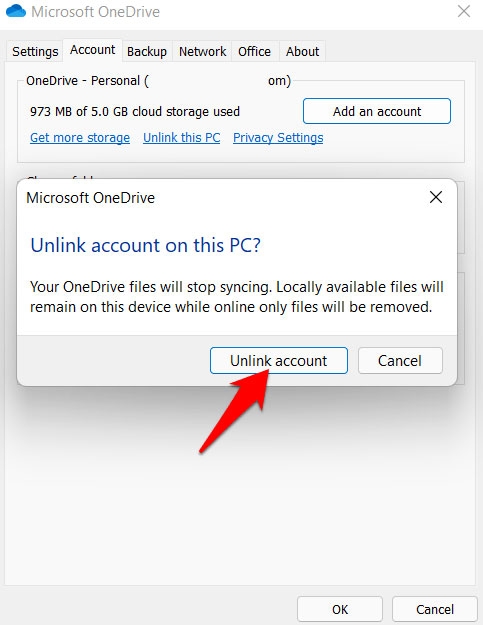
- You will need to close OneDrive and then relaunch it once your account has been removed.
- Using your credentials, sign in and check if OneDrive isn’t syncing in Windows 11.
Fix 3: Disable the Bandwidth Throttle
You might get the OneDrive “sync pending” symbol even if your files sync correctly, or your internet speeds might prevent them from syncing. You may have enabled a bandwidth throttle in this case. OneDrive settings provide access to these options.
Depending on your preference, you can choose from three modes: on, off, or automatic. If you regularly sync OneDrive, you will benefit from it by turning it off since it will produce faster sync speeds. It will continuously slow down your network if you don’t use it.
Fix 4: Check for Windows Updates
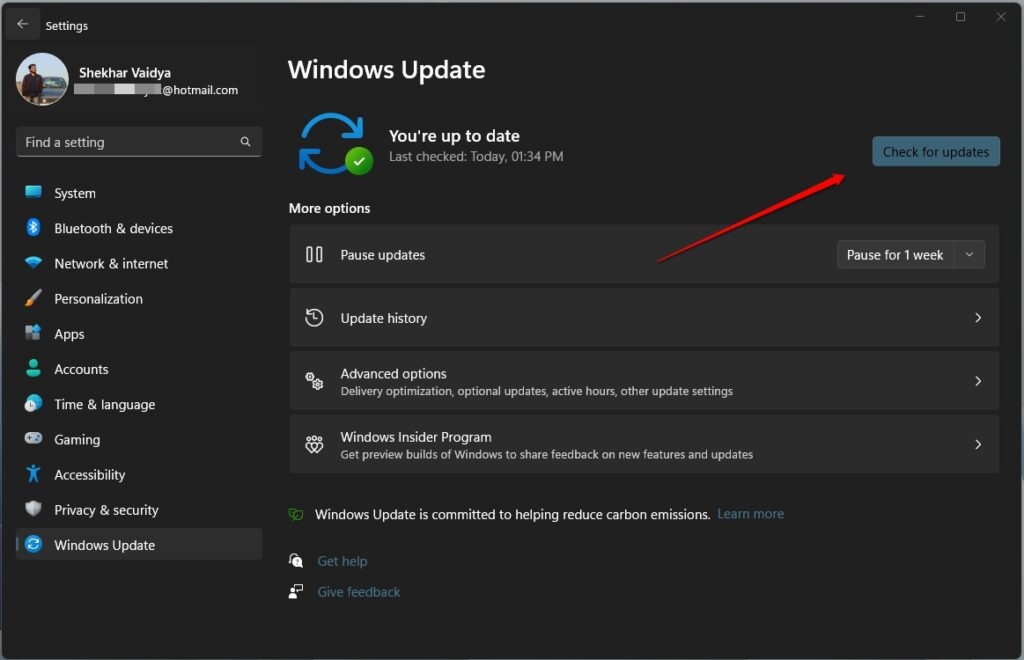
Several users have reported that they have been able to resolve the OneDrive sync issue after updating their Windows. You should check to see if Windows is up-to-date. It should be updated if not.
Windows Update can be accessed by searching for updates on the search bar and checking for updates. You can check the status to see if it has been updated.
Fix 5: Connect the OneDrive Account to Windows
Generally, Windows automatically connects your OneDrive account with the OneDrive directory. Nonetheless, you might experience OneDrive not syncing problems if there is a connection issue. Here are the steps you can take to resolve this:
- To open Settings, click the gear-like symbol at the top of the Start screen.
- In the Accounts section, click on Emails and Apps.
- There is an option to add an account. Follow the prompts and add the account accordingly.
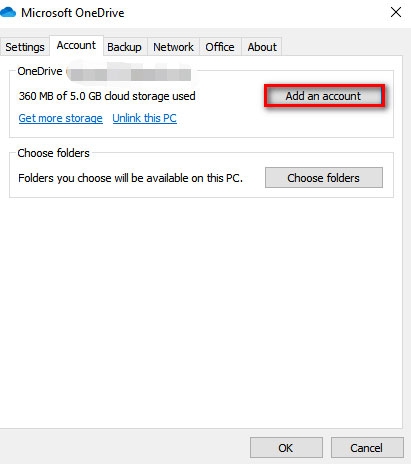
Fix 6: Re-Sync Folders
It might help if you disable all the folders being synced and then manually restart each sync if restarting the OneDrive app wasn’t enough. Here’s how it might work:
- From the Taskbar, navigate to the OneDrive Settings menu.
- Next, click on Choose Folders under the Accounts tab.
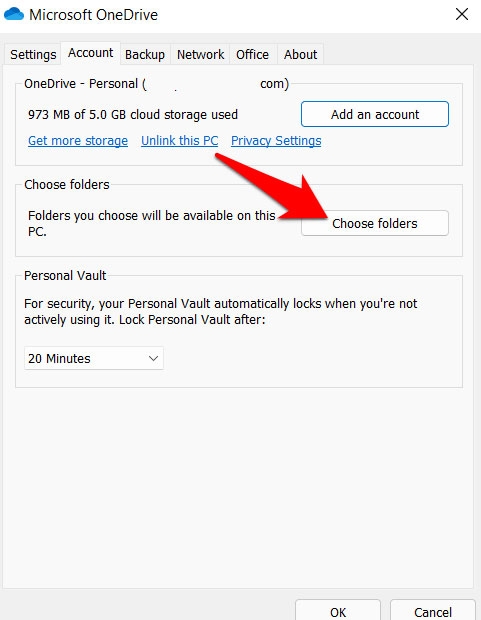
- Then, uncheck all folders that are in the queue to be synced.
- Simply wait a few seconds, check them again, and click OK.
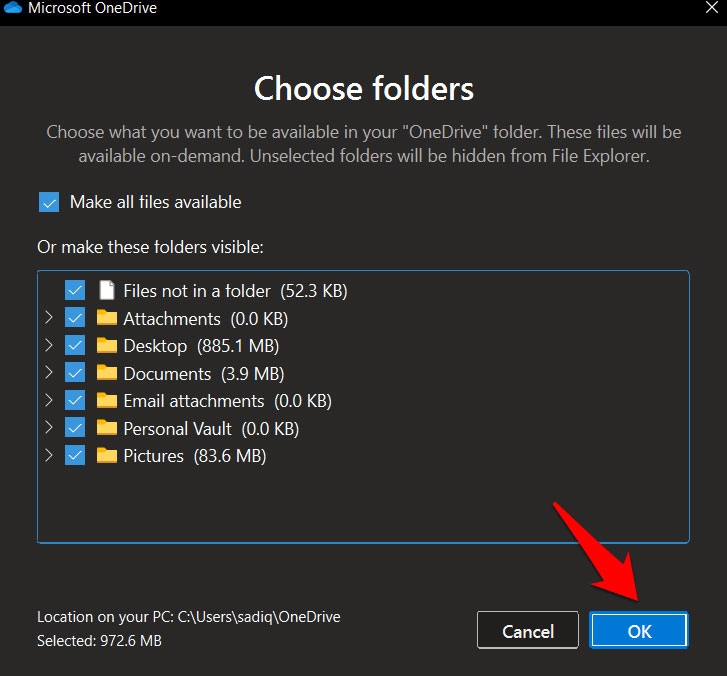
- Check if it resolves the OneDrive not syncing in Windows 11 issue.
Fix 7: Add OneDrive to Firewall Whitelist
OneDrive might experience a false positive from the Windows Firewall and be unable to access the Internet.
You should disable this restrictive environment to enable the app to function without any roadblocks. You will need to whitelist the OneDrive app in the Firewall after following the instructions below:
- Initially, go to the Start Menu and search for Windows Defender Firewall.
- Click Allow an app or feature through Windows Defender Firewall in the left menu bar.
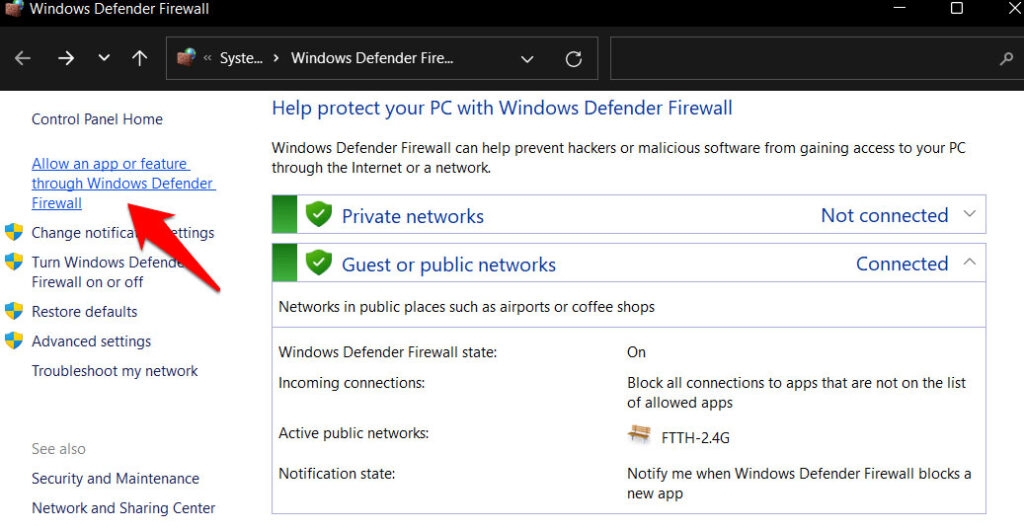
- Click on Change Settings and then Allow Another App.
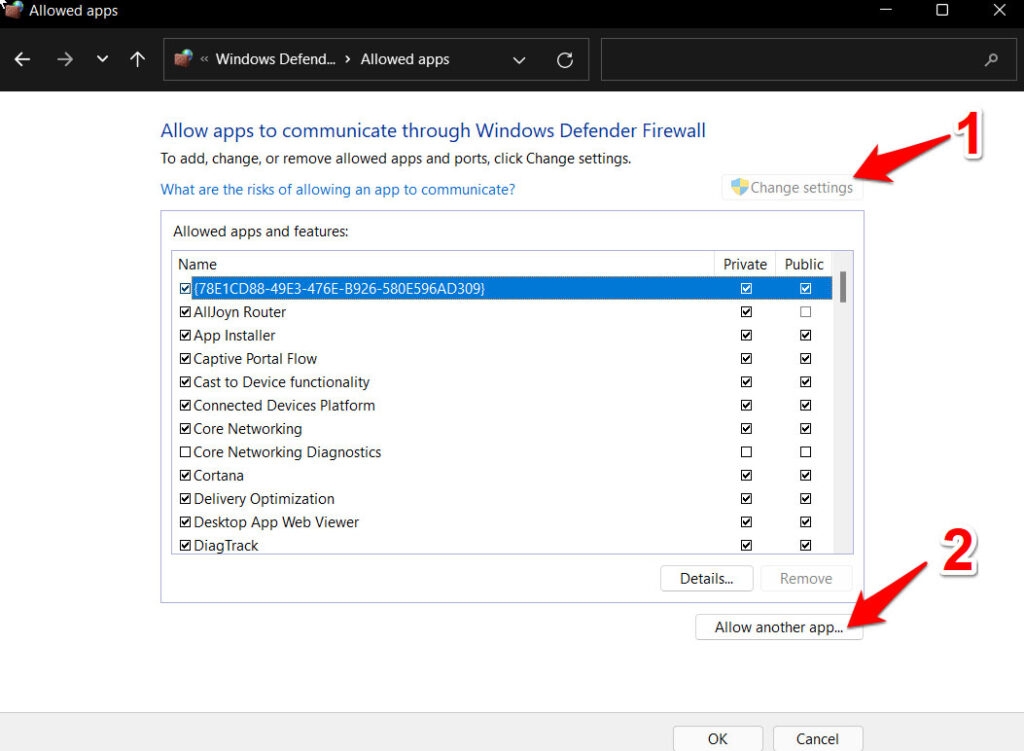
- Then click Browse and select OneDrive.exe. You can access the file from either of the following locations if you installed it in the default directory: C:\Users\username\AppData\Local\Microsoft\OneDrive
- To save the changes, click Add > OK.
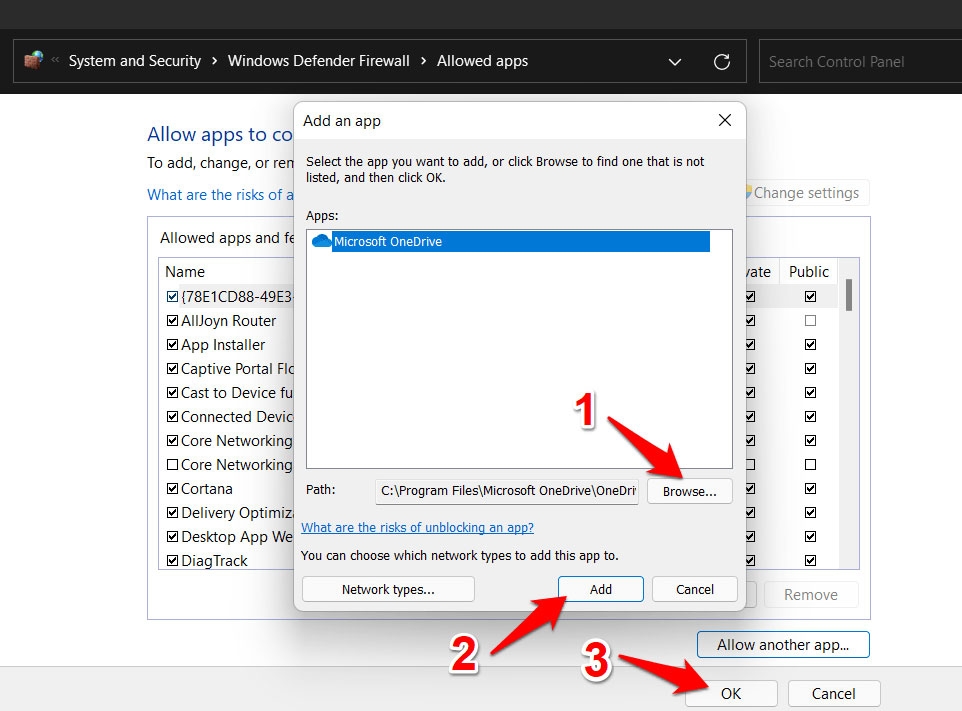
- If the OneDrive is not syncing in Windows 11 error has been fixed after the file has been whitelisted, check whether or not it has been fixed.
Fix 8: Reset OneDrive Manually
To resolve this issue, try resetting OneDrive manually if nothing else works. However, it takes a lot of time. The system must be connected to the internet at high speeds.
- Initially, open the Run prompt by pressing Windows key + R and typing the following command:
%localappdata%\Microsoft\OneDrive\onedrive.exe /reset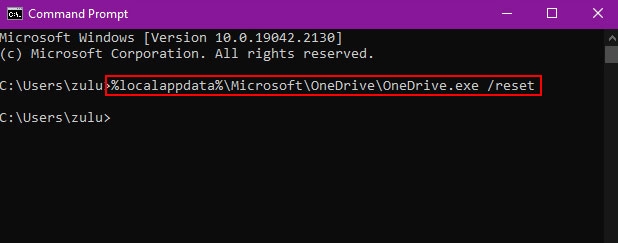
- It would be ideal if OneDrive synchronized all the files again. You can start OneDrive manually by copying and pasting the following command and pressing Enter in the Run box if it does not start again:
%localappdata%\Microsoft\OneDrive\onedrive.exeFix 9: Remove the Problematic Files
It is best to remove a few files from OneDrive and try to sync them again when only one or two are having sync issues.
You should move the problematic documents from your syncing folder once your sync is turned off. Next, go to the OneDrive menu and restart the synchronization. Once you have updated each file, check to ensure it syncs to OneDrive correctly.
Fix 10: Contact Support Team
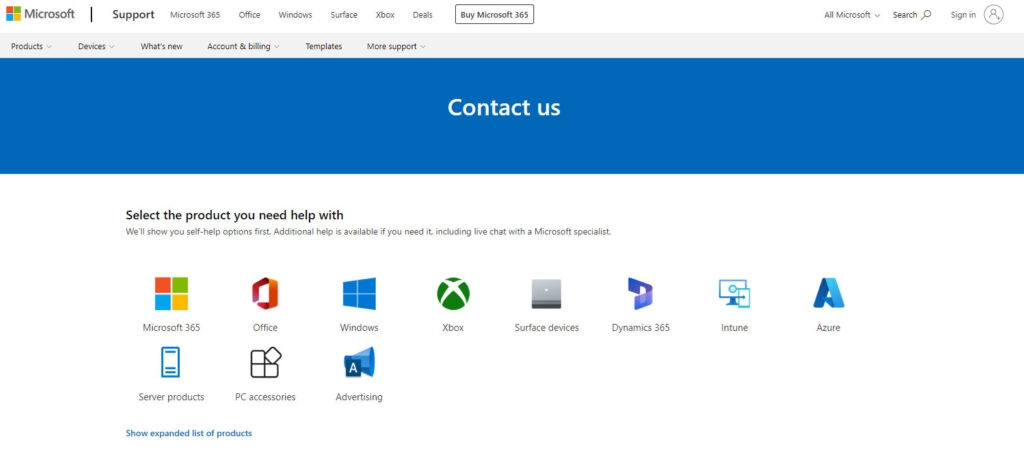
It is sometimes impossible to find a straightforward solution. It may be necessary to contact Microsoft support if you’ve gone through each tip and the service is still not syncing. You can browse hundreds of posts and ask questions in your post.
Also, you can contact Microsoft’s customer support team for more specific assistance or check the general help pages on their website. OneDrive’s customer support representatives can be contacted by phone or email, but live chat is the best way to resolve your issues quickly.
Wrapping Up
So, that’s how to fix if OneDrive is not syncing your data. We hope that you find this article helpful. In the meantime, in case you need more info, comment below and let us know.
Further Reading:
Directly in Your Inbox