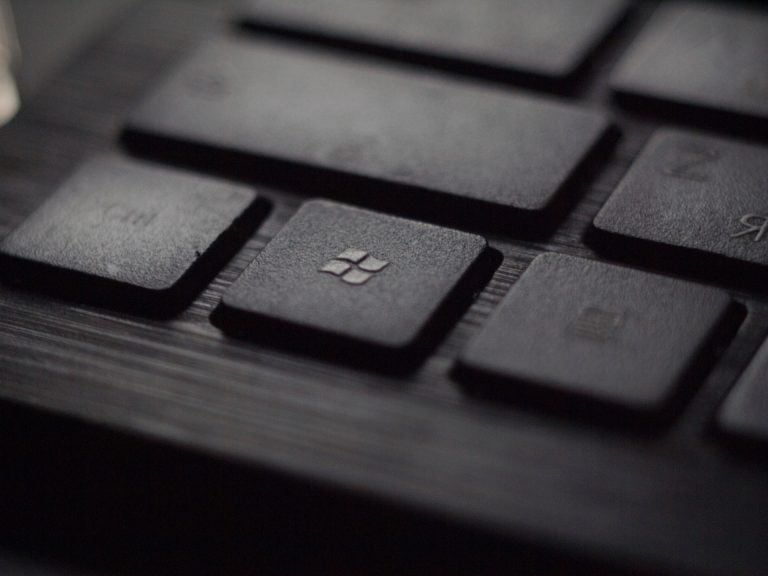
If you are using Windows 10, you must have noticed that your encrypted folders are grayed out. Let’s have a glance over how to fix the issue!
Which Windows 10 Edition are you Using?
If you want to encrypt files and folders, you are trying to access the Encrypted File System (popularly known as EFS). But the file encryption system is unavailable in the Windows 10 standard version known as Windows 10 Home OS.
However, it is a possibility that you might not know about the Windows OS that you are using. But, we have a rescue for the same.
- Press the Windows Button and the S key simultaneously.
- You will get options to select System Information.
- Afterward, it opens, and you will see your Windows Operating System and the version that you use
- However, if you use the Windows Home version, you cannot perform the file encryption process.
You can use the Windows 10 Pro version, but you have to buy it. You cannot update your OS from Windows Home to the Windows Pro version.
Which Drive are you Using?
For using the Encrypt Files function, you need to ensure the drive you are using. Once you use the Windows 10 Pro version, you can quickly check your drive.
You should be using an NTFS drive; else, the EFS function won’t work. If you are not using FAT32, you need to convert your drive into an NTFS drive.
You can convert your drive using the Microsoft Windows Command Prompt (cmd) software. The following are steps to convert your drive using Command Prompt:
- Input the command: convert X:/ fs:ntfs
- Now replace the letter X with the given drive’s letter
Once you implement the steps mentioned above, you have successfully converted your drive from FAT32 to NTFS. Now, you can use the file encryption feature.
However, if you’re using Windows Pro, Education, or Enterprise version with NTFS drive and you still cannot use either feature, then follow the steps mentioned below!
How to Fix “Encrypt Contents to Secure Data Grayed Out” Issue?
The following are some of the solutions that can be used to resolve the issue:
Solution 1: Change the EFS System to Automatic
You can follow this solution guide, but read it well before implementing the strategy:
- Press a combination of Windows and R buttons together.
- A dialog box will appear, and you will see a search bar near the Open option. In that input:
services.msc
- Now, press the Enter key or choose the OK option given.
- Then search Encrypt File System, navigate it, and double-click on the option.
- You will see the Encrypt File System Properties dialog box as it pops up.
- Then, amongst the given four tabs, navigate to the General tab.
- Now, scroll a little to navigate to the startup Type.
- You will get a menu select Automatic from it. Press the Enter key or click the OK button.

After you’ve implemented all the steps mentioned above, you need to check if it worked or not. For that, log off your PC and then check.
Solution 2: Enable Encrypting File System using Registry Editor
You don’t need to be upset if the above method didn’t work and has not resolved the issue. You can follow the procedure prescribed below to fix it using Windows Registry Editor.
- Press the Windows and R buttons together to get the RUN dialog box.
- Then in the search bar, input regedit.
- Now, after searching it, press the Enter key.
- Now Windows Registry Editor appears.
- Enter HKEY_LOCAL_MACHINE\System\CurrentControlSet\Control\FileSystem, and you can locate the File System. After you find it from its menu, navigate to the NtfsDisableEncryption. After navigation, double-click on the option.

- You will see the Edit DWORD (32-BIT) Value pop-up dialog box. Now, below Value data, you will see a section to edit the same. Now enter 0 after implementing press the Enter key.
Again, to check whether the guide has fixed your issue or not, you will have to reboot your PC. If it has not been solved, you can check another alternative given below!
Solution 3: Fix the Error using Windows Command Prompt
This is the easiest solution to fix the error as you have to use Microsoft Windows Command Prompt (cmd). Follow the steps below to resolve Encrypting File System error using cmd. Please read them carefully and then implement them.
- Click on the Start button. You will see the search bar. In the bar, input cmd and press the Enter key; right-click on cmd and choose the Run as administrator option.
- Now, in the workspace, input the following command:
fsutil behavior set disableencryption 0

The command should be inputted as given.
After successfully implementing the steps mentioned above, you would fix the EFS error. Alternatively, you can even go for an application software KakaSoft that does the EFS work on your system. However, it is always preferred not to use third-party software.
Frequently Asked Questions
Why the EFS error occurs commonly?
The issue generally arises when you are using the Windows 10 Home version. It can also occur if you use drives like FAT32 instead of NTFS drives. Further, if your EFS System by default will not be set to Automatic, the issue may occur.
How can I tackle the issue using KakaSoft?
KakaSoft is an easy software with a simple GUI. You can reach out to its Help Center to learn about it. However, for the detailed procedure, if you can tune into a YouTube video, that will let you know about it.
Why is it preferred not to use third-party software to tackle the issue?
Third-party software is easy to use. But it would be best if you avoided it because such software can access the data stored on your device.
Moreover, these issues often arise due to System errors that need to be resolved for efficient functioning. Troubleshooting without other software will help you understand and fix the problem well.
The Conclusion
By following any of the three solutions mentioned above, you will be able to successfully use the Encrypting File System feature on your Windows 10.
It is of utmost essential to read the guide thoroughly before implementing it. Moreover, you should proceed only if you are sure that you will be able to follow the manual well.
But, if you are not good at troubleshooting or you are unsure, then you can use application software like KakaSoft. It makes EFS implementation relatively more straightforward.
Directly in Your Inbox









