Highlights
- Windows users often encounter the error code 0x80004005 on Windows.
- It occurs in different scenarios; the common ones are during downloading or updating third-party apps or Windows OS while accessing decrypting files or accessing them over a shared network.
- We have mentioned the methods to fix it under every circumstance.
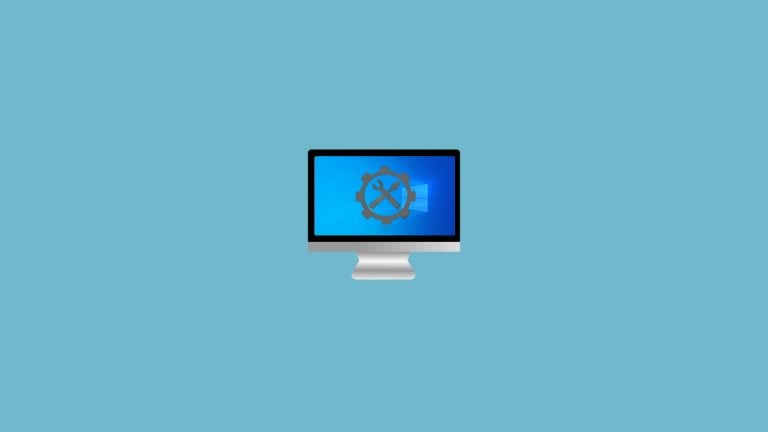
With the increased digitization, you would be using technology for different gadgets. Whether it be school projects, college assignments, professional purposes, or miscellaneous, you can do it all.
While Windows PCs let you do almost everything, you don’t need a secondary device. But with various features comes technical errors also, like the one which you encountered 0x80004005. If you are looking for how to troubleshoot it, we have covered you all!
How to Troubleshoot Error Code 0x80004005?
Windows, with its comprehensive functionality, has several technical issues, which include several error messages like the error code 0x80004005.
Initially, Windows XP users encountered the problem while using Adobe Flash Player in Internet Explorer, which was simple to troubleshoot.
Fortunately, with subsequent updates and the integration of Internet Explorer into MS Edge, this problem no longer occurs. However, specific scenarios exist where the error code 0x80004005 is viable now!
Below-mentioned is a list of the same:
Error Code 0x80004005 When Updating Windows: How to Fix
Many of you would be facing the error message while updating your Windows. Though the error is standard and has increased to different scenarios, yet while updating the firmware, the issue is most common.
Follow the steps given below to fix it!
Method 1: Run Windows Update Troubleshooter
Windows Update processes might have a problem leading to the error message and interrupting the update procedure. Microsoft has inbuilt troubleshooters which let you scan issues on your PC, and they help you fix them.
Follow the steps given below to run Windows Troubleshooter:
- Press the Win key to open the Start menu and click on Settings.
- Go to Update & Security.
- Select Troubleshoot from the left pane.
- Click on the Additional Troubleshooters label.
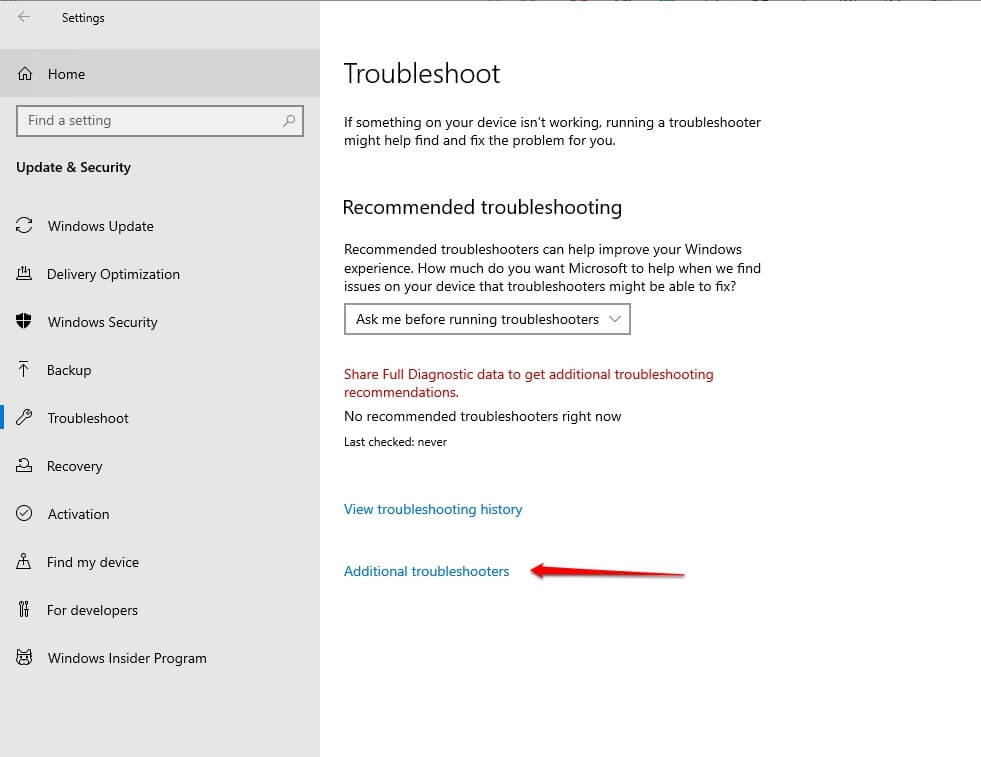
- Tap on Run the Troubleshooter beneath the Windows Update section.
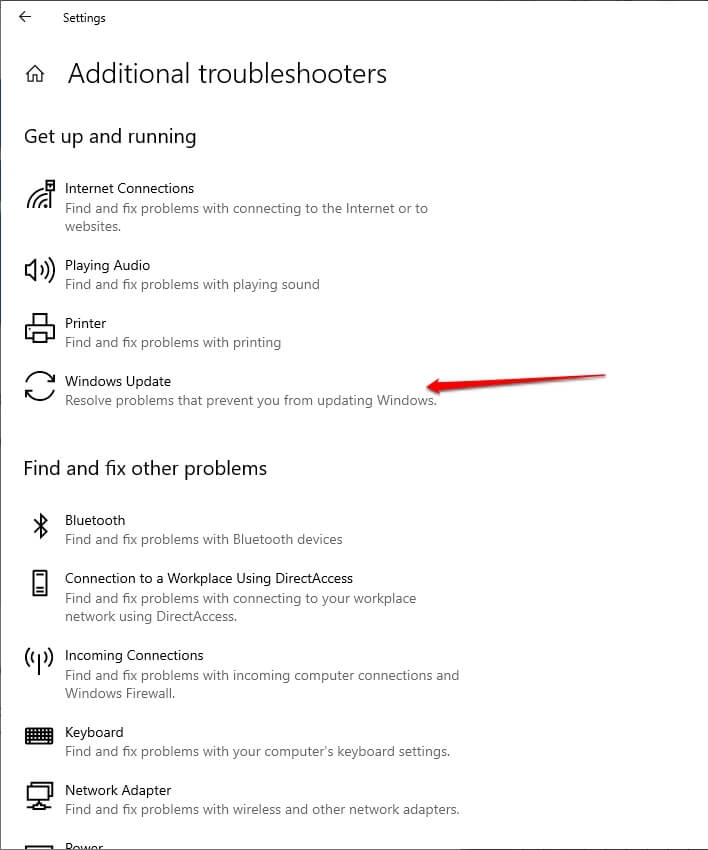
Windows Update Troubleshooter will now check for related issues and automatically fix them, if any. Afterward, exit Windows settings and restart your PC for the changes to reflect.
Method 2: Scan and Repair Corrupt Files in Windows
There might be Windows system files that would have gone corrupt, leading to error 0x80004005 while updating the device firmware. To resolve it, you must scan if any such files are causing the issue, and in most cases, Windows fixes it if there are any. For that, you can use the SFC scan tool.
Follow the steps given below to scan and repair corrupt files in Windows:
- Open the Start Menu and search cmd.
- Hover over the first search result, which says Command Prompt, and select Run as Administrator from the right pane.
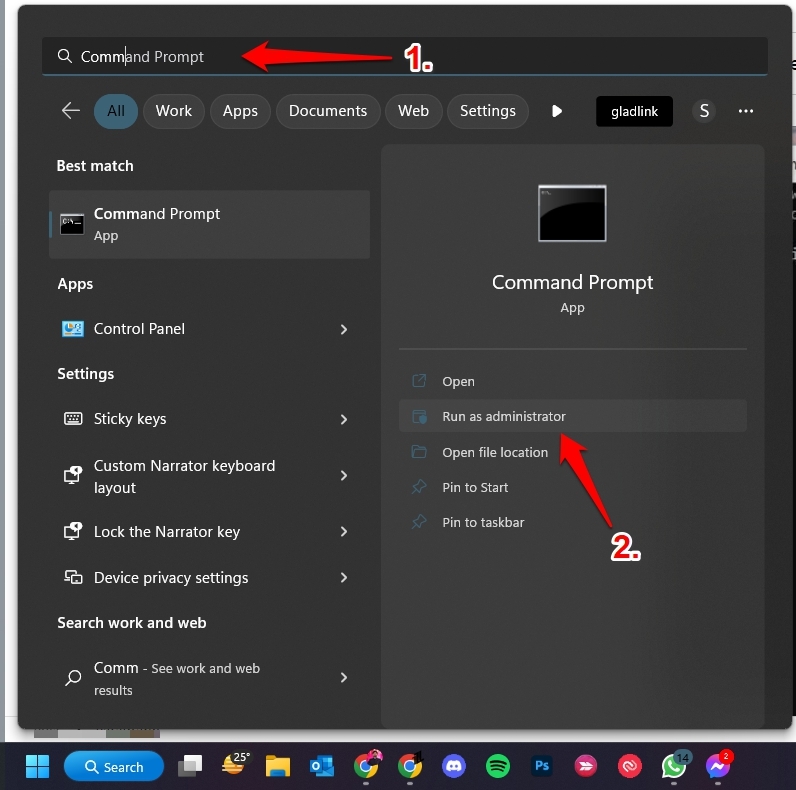
- Execute the following command by typing it and pressing the Enter key.
sfc /scannow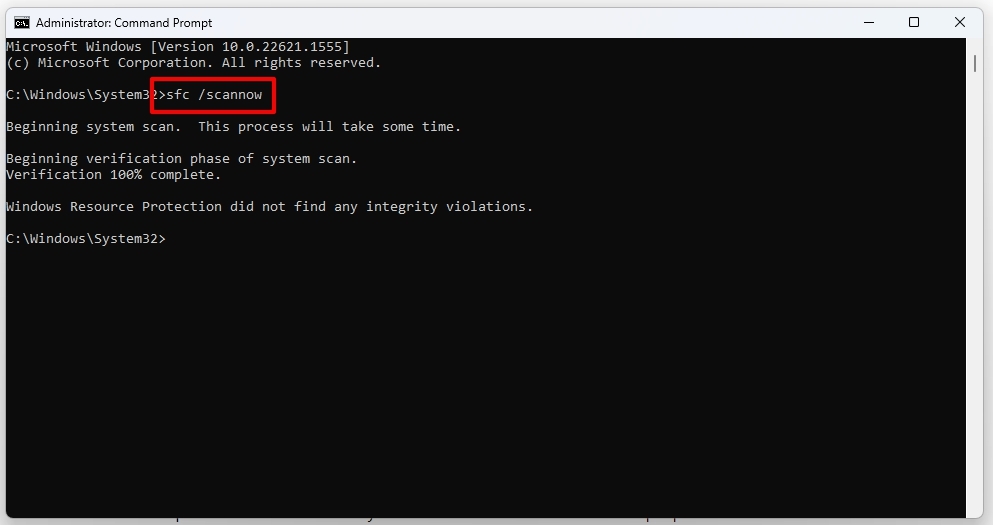
The SFC scan will begin the checking; let it be complete. Wait until you see the prompt that confirms that sfc scan has ended. Most of the time, it will fix the issue that it detects.
Method 3: Restart Update Services using Command Prompt
When the SFC scan doesn’t diagnose any issue, or it is unable to fix it, then there are chances that Windows Update Services are an issue. These let your device install updates frequently. Further, it is also required to let your PC check for updates.
If the update services malfunction, you will also face the error code. To resolve it, you have to restart these services. You cannot do so via any GUI but a CUI-like Command Prompt here.
Follow the steps given below to do so:
- Press the Win+R key to open the Run dialog box, type cmd and click on OK
- Type each of the commands one by one and press Enter key every time to execute
net stop wuauserv
net stop bits
net stop trustedinstaller
net stop appidsvc
net stop cryptsvc- This will stop the Windows update services. Similarly, you have to execute the commands given below to execute them
net start wuauserv
net start bits
net start trustedinstaller
net start appidsvc
net start cryptsvcThus, after restarting Windows update services, try to install the update, and you won’t face the issue.
Method 4: Manually Install the Update
If you are unfamiliar with using Command line tools or if it doesn’t work for you, then there’s another simple solution. You can manually Install the Windows update.
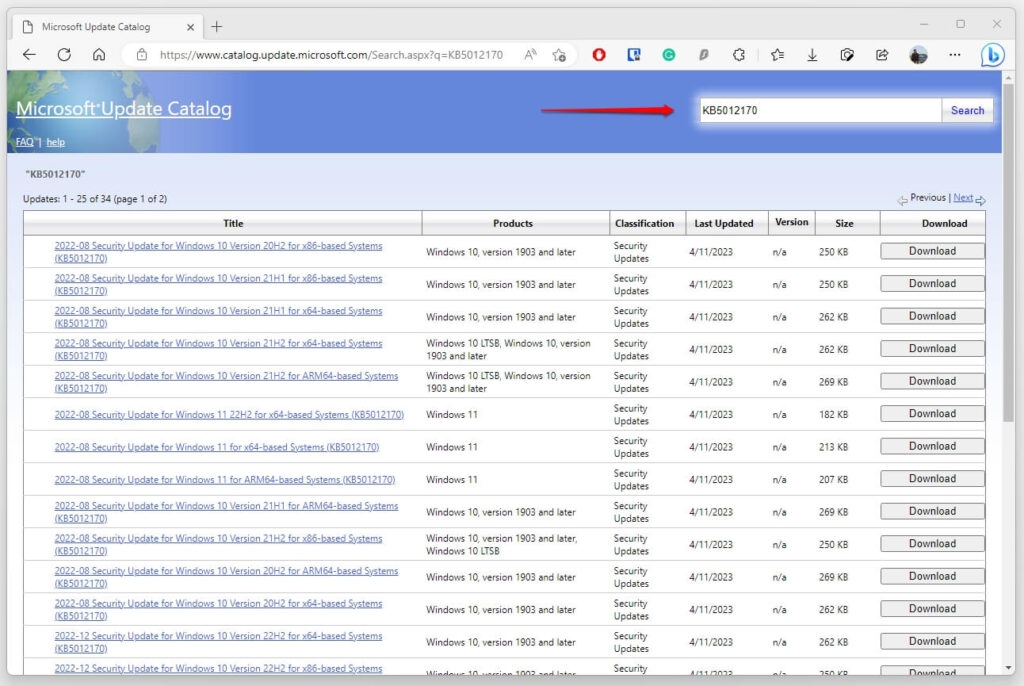
What’s noteworthy is that you don’t need to access a third-party website as Microsoft’s official website has a dedicated one for Microsoft Update Catalog. You can visit it by clicking the link here and searching for the update.
How to Fix Error 0x80004005 Encountered When Extracting ZIP Files?
It’s common for you to download large files on your PC for some reason. You can fetch them as compressed files in the .ZIP format, and you can unzip them by extracting them.
It’s noteworthy that often these files are encrypted with different encryption algorithms for Information Security.
You would try to extract and unzip files with Windows, but the error message sometimes prompts up. This implies that the ZIP file needs a password to extract it.
In such a scenario, Windows cannot decrypt as it has only ZIPCrypto and AES 128 standards and not AES 256 (which password encryption files use).
Hence, to overcome the issue, you must download and install a third-party tool meant for the purpose. Such tools use multiple encryption standards and even the latest ones.
Troubleshooting Network Error 0x80004005
If your PC is connected to a network and you try to access files, folders, drives, or similar, error messages might interrupt you. One of these is the error code 0x80004005. Thus, you might also be unable to access the network for a while. While if it’s only for specific files, then some configurations are needed.
Method 1: Enable Client for Microsoft Network on PC
In the initial case, where you cannot access the network, your PC does not have a client for Microsoft networks enabled.
Follow the steps given below to enable it:
- Press the Win+I keys to open Settings and go to Network & Internet.
- Select Ethernet from the left pane and click on the Change adapter options label from the right.
- Right-click on Ethernet and choose Properties from the context menu.
- Click on the Client for Microsoft Networks checkbox to enable it.
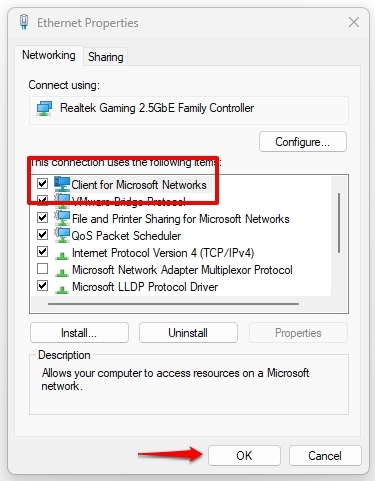
- Press the OK button to save changes
Now, retry, and your PC can access the network.
Method 2: Turn on SMB 1.0/CIFS File Sharing Support
The latter case, where you cannot access shared files over a network, occurs when the SMB protocol isn’t supported.
To overcome the same, you must enable SMB 1.0/CIFS File Sharing Support. Server Message Protocol or SMB is a prerequisite to open files and other data shared on a network.
Here’s how you can enable it:
- Press the Win key and search Windows Features on or off.
- Select the first search result, navigate to SMB 1.0/CIFS File Sharing Support, and click on the checkbox to enable it.
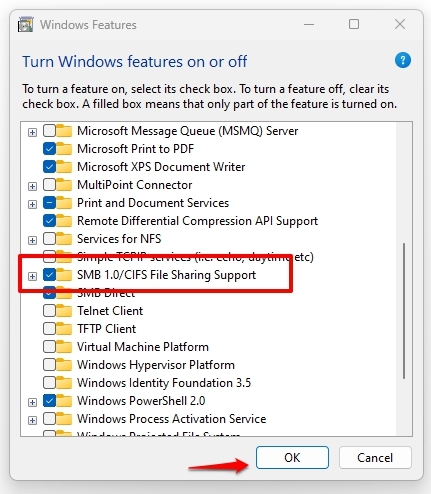
Now, you have saved the changes, and you can restart your PC for the feature to reflect.
How to Fix Error 0x80004005 When Installing or Updating Software?
Apart from the downloading and updating of your Windows OS, users access several times reported issues with that third-party apps also.
Three possible reasons exist for the error 0x80004005 while downloading or updating third-party apps. One of the most common reasons is that you might not have downloaded it from a trustworthy source. Hence, you should re-download it from any other website or the manufacturer’s site.
If it’s already from a reliable source, then your security program generates the error. Besides, if you don’t use any, then Windows Firewalls would be causing the issue.
Disable Windows Defender Firewalls
Windows Defender Firewalls is the default security program of Windows. Hence, disabling it would help you troubleshoot the error code.
Follow the steps given below to do so:
- Press the Win key to open the Start Menu, search, and open Windows Security.
- Navigate to Firewall & network protection and click on Network.
- Toggle off Microsoft Defender Firewall to proceed.
- Disable it for Domain Network, Private Network, and Public Network.
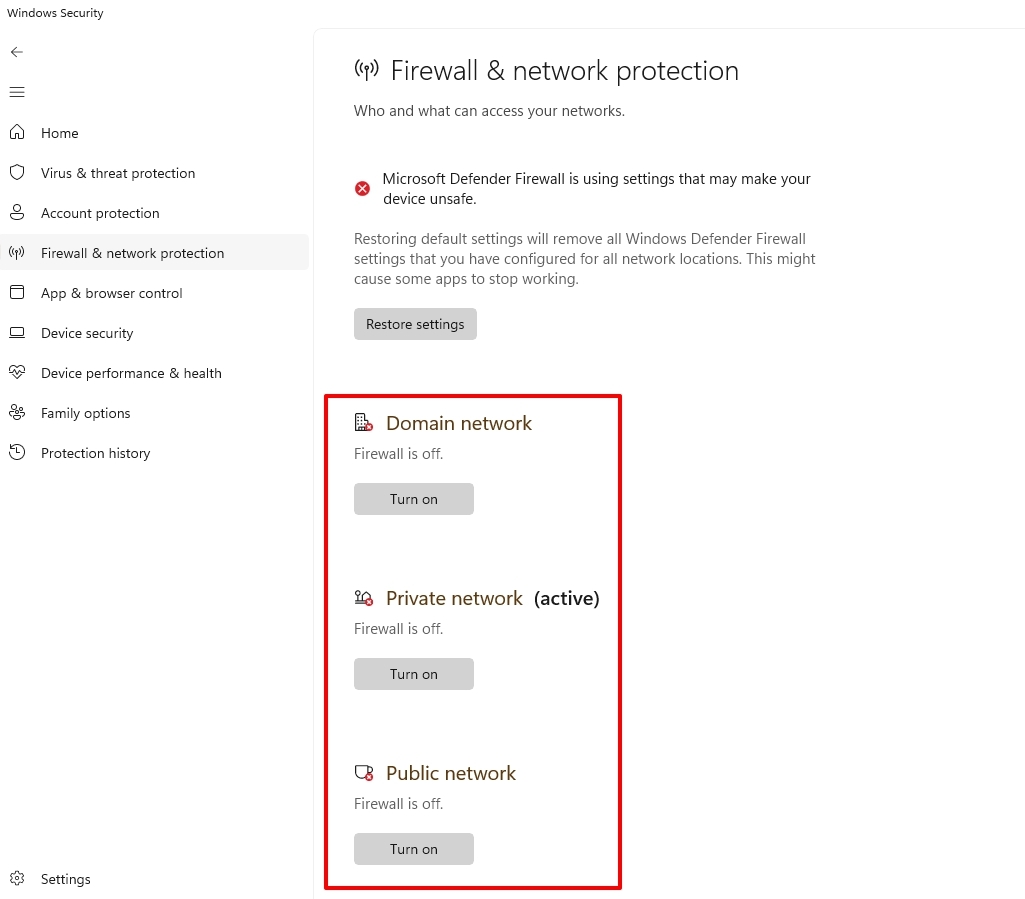
We recommend you restart your PC for the changes to reflect and try again. The error code won’t interrupt your downloads or upgrades.
Microsoft Outlook Error 0x80004005
There are quite some chances that you would use Outlook for various purposes. Users do encounter the Microsoft Outlook Error 0x80004005 also.
This mostly happens when the active antivirus program of your PC obstructs incoming mail, or you have disabled Outlook notifications.
In the latter case, you should disable your antivirus software and check if it works. If yes, then it was the portable reason. You can later turn it on. But if the issue persists, then you should enable Outlook notifications once again.
Enable Outlook Notifications
- Click on the gear-shaped icon at the top-right corner to open Settings.
- Go to General, select Notifications, and toggle on Send Me Desktop Notifications.
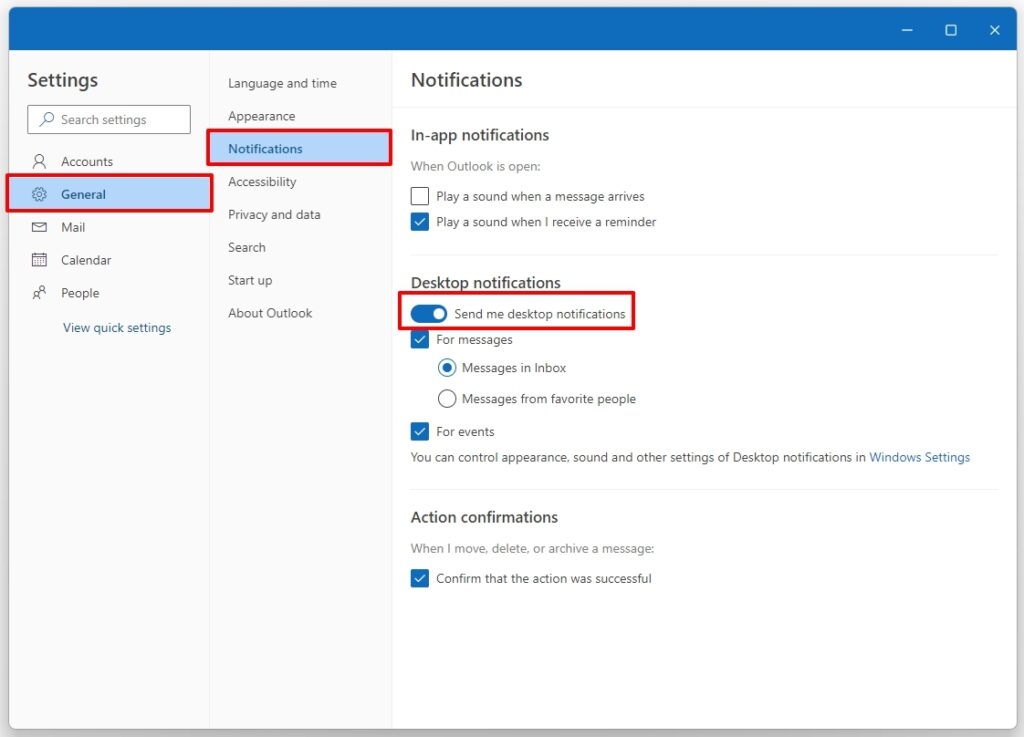
- Click on the For Messages or For Events checkbox to enable either.
You can even choose to enable both. Thus, you have successfully fixed the error code.
How to Eliminate Error 0x80004005 on VirtualBox?
If you are a coder, IT specialist, software developer, or software tester, you will use Oracle Virtual machine.
If you have set up a Virtual Machine and the error 0x80004005 obstructs your chores, then the VM software files would be corrupt or missing. It can also be due to driver issues related to VirtualBox NDIS6 Bridged Networking Driver.
Use VirtualBox Repair Tool
VirtualBox offers an inbuilt repair tool to resolve these issues. The best part is that for these, you won’t have to delete any of the setup VMs on your device.
Follow the steps given below to eliminate the error on VirtualBox:
- Go to VirtualBox Setup(exe file) and choose to Repair.
- VirtualBox will scan, repair and fix troublesome files after its repair process completes.
- Head over to Network and Sharing Center.
- Now, beneath the VirtualBox Host-Only Network adapter, see if NDIS6 is activated or not.
If not, click the checkbox to enable it and restart the software.
Frequently Asked Questions
-
What is error 0x80004005 in Windows File Explorer?
The error 0x80004005 occurs in Windows File Explorer and says Access denied. It indicates that you don’t have enough permissions to open it, and hence running it as Administrator would give you sufficient privileges.
-
What does error 0x80004005 mean?
Error 0x80004005: Unspecified error occurs when extracting and decryption files using an inbuilt feature. It means that File Explorer doesn’t have the advanced encryption standards required.
Final Thoughts
When you were annoyed with the error code 0x80004005 while working through different simple tasks, our guide would have helped you a lot. Several reasons account for the error depending upon the situation in which you encounter the error.
You can follow it accordingly; however, ensure that you should follow the particular method when you are sure it will work. Most of you would face it while downloading or updating third-party programs or Windows updates.
In which circumstance did you face the error? Let us know in the comments below!
Further Reading:
Directly in Your Inbox

![[Solved] Windows Update Error Code 0xc1900223 Windows 10 Update Featured](https://tech-latest.com/wp-content/uploads/2021/12/Windows-10-Update-Featured-300x225.jpeg)
![[Fix] "We encountered an error when switching profiles" in Hulu Hulu](https://tech-latest.com/wp-content/uploads/2022/04/Hulu-300x169.jpeg)






