
Phones are known for their seamless connectivity options and smooth interface. We see that while connecting the AirPods to the iPhones.
It is very seamless, you just open the cover and the phone detects them and you can easily connect. However, if your Airpods keep disconnecting, there are some solutions that you can try.
In this article, we are going to discuss and show you a few methods to fix if your Airpods keep disconnecting for some weird and unknown reasons.
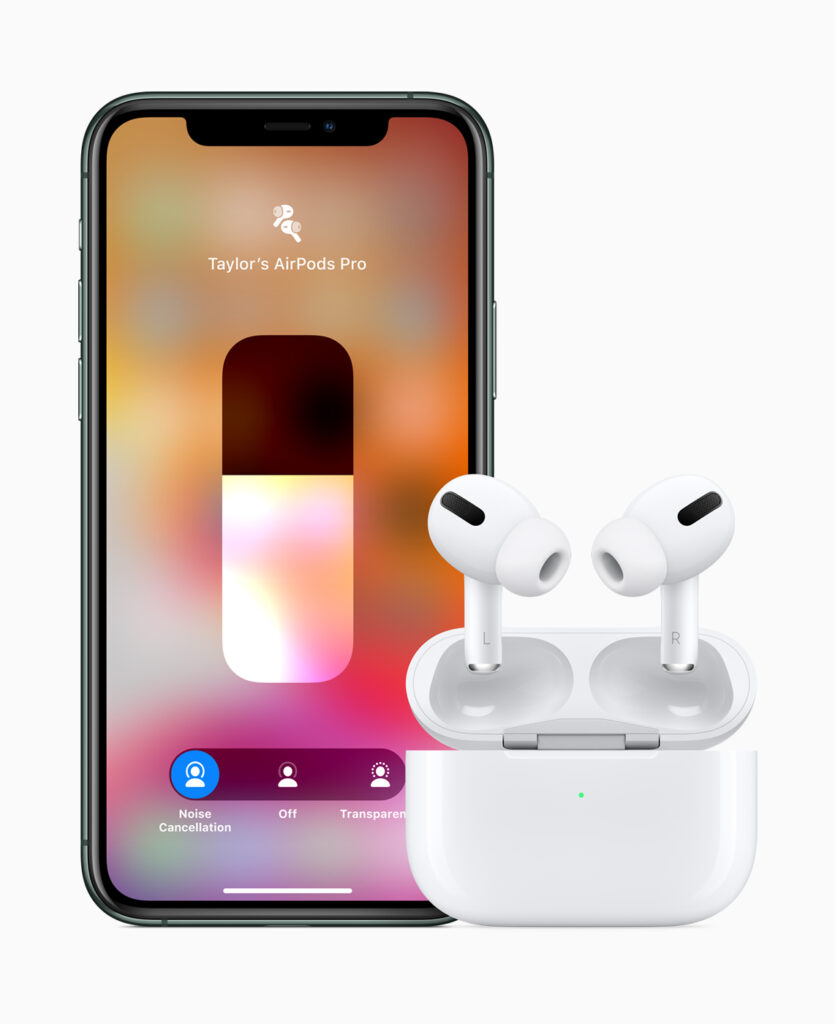
Fix if AirPods Keep Disconnecting
Check if Your AirPods have Battery or Not
We will start from the very basic one, low or no battery on your AirPods might be causing this issue.
In order to fix that you can just put your Airpods on the cover, bring it close to your iPhone and then open the lid.
You will then be able to see the battery levels of both the Airpods and the case.
If the battery is very low, charge your AirPods if not, you can move to the next fix if your AirPods keep disconnecting.
Make Sure that Your Bluetooth is On
For that go to the Control Center and see if the Bluetooth is on or not.
Alternatively, you can also check the Bluetooth status from the Settings. Just go to Settings and tap on Bluetooth. It should be turned on and green.
What you’d want to do here is just turn your Bluetooth off and then turn it on again. This shall fix the problem.
Checking the Audio Device Settings
Now you can check if your AirPods are the selected audio output device for the app from which you are playing the audio.
You can do that by tapping on the AirPlay icon just below the audio track if you are listening to music on your iPhone.
For a call, make sure to select AirPods from the audio options.
Disconnect and Reconnect Your AirPods
The old but gold method and works most of the time.
All you have to do is just disconnect your Airpods from your iPhone and then reconnect them and that should fix the issue for you.
Step 1: Put your AirPods in the cover and close the lid for 15-20 seconds. This will power off the AirPods.
Step 2: Now open the lid. On the back of the case, you will find a setup button, press and hold it till the light flashes amber and then white.
Step 3: This will disconnect your AirPods from all the previous connected devices.
Now you can set up and connect them freshly to your iPhone. Just take your AirPods closer to your iPhone and you will see a popup asking to connect.
That’s it!
Try Cleaning Your AirPods
Yup, having some dirt accumulated on the AirPods can cause this issue and you can clean your AirPods with a small tool.
Just make sure to be very careful and gentle so that you do not damage any internals.
Try Turning Off Automatic Ear Detection
The Automatic Ear Detection feature in AirPods is said to cause connectivity problems for many users. You can turn it off easily.
Step 1: Just go to the Settings and tap on Bluetooth.
Step 2: Now if you have connected your AirPods, you will see it on the list.
Step 3: Next to your AirPods, tap on the “i” icon.
Step 4: You will see the option of Automatic Ear Detection, turn it off using the toggle.
That’s it and should fix the AirPods keep disconnecting issue.
Use Only One AirPods or Just One for Microphone
A lot of users seem to have fixed the problem by just using one AirPods at a time and for that, all you have to do is keep one of the AirPods in the case and put one in your ear.
Alternatively, some users have also suggested that using a microphone from just one AirPods can also fix this issue. Here is how you can do it:
Step 1: Just go to the Settings and tap on Bluetooth.
Step 2: Now if you have connected your AirPods, you will see it on the list.
Step 3: Next to your AirPods, tap on the “i” icon.
Step 4: Select the Microphone option from the list.
By default, it uses both the Airpods but you can change it to either Always left or Always right.
Turn Off Your Wi-Fi
Some users found out that just by turning off their Wi-Fi, they did not face AirPods disconnecting issues.
So you can try the same and see if it works for you or not. You can turn off the Wi-Fi from the Command Center.
Try Disconnecting Other Apple Accessories Connected to Your iPhone
Step 1: Just go to the Settings and tap on Bluetooth.
Step 2: Now if you have connected your other accessories, you will see it on the list.
Step 3: Next to your other Apple accessories, tap on the “i” icon.
Step 4: Select the ‘Forget this Device’ option.
Along with that disconnect other connected devices as well.
Check if the issue is fixed or not.
Lookout for Sources Creating Bluetooth or Wi-Fi Interferences
Sometimes there are objects that cause the interferences in the transmission of Bluetooth or Wi-Fi signals and these objects could be anything like a microwave, metallic obstacle, fluorescent lights, etc.
If you take your AirPods far from the proximity range and face the disconnecting issue, then this is the case for sure.
So try keeping a close distance between your phone and AirPods and avoid any objects between them.
Fix for Mac
If your AirPods keep disconnecting when you use them with your Mac then here is what you can do:
Step 1: Go to ‘System Preferences’.
Step 2: Now navigate to ‘Sound’.
Step 3: Click on ‘Output’.
Step 4: Click on your AirPods.
Step 5: Repeat the same for ‘Input’ as well.
That’s it, this shall fix the problem for you.
Conclusion
So that was all about fixing if AirPods keep disconnecting. I hope that you will find your fix here. In case the problem still occurs, I suggest that you take your AirPods to the nearest Apple Customer Support Center.
Also, Read: Pros and Cons of Using NTFS Software on Apple’s New Big Sur Update
Directly in Your Inbox









