
Whether you want to work with graphics, use Word processing software or even scroll through files, you rarely use keyboard shortcuts. It’s a big hassle to remember them, and that’s where the role of the trackpad pops in.
But, the MacBook trackpad not clicking would make it difficult to operate your system. When you are searching for how to fix a Mac trackpad when it does not work, we have covered you all with it.
How to Fix MacBook Trackpad Not Clicking?
There are several ways to help you out when your trackpad doesn’t work on Mac. The solutions depend upon the causes. Hence, you should roll out one to them until you find one that works.
Method 1: Clean your MacBook Trackpad
Your MacBook trackpad doesn’t work if a lot of dust and grime is accumulated around it. Therefore, cleaning your MacBook trackpad is the ultimate solution.

Before proceeding, shut down your Mac. Further, you can use a lint-free or soft cotton cloth to wipe it gently. Ensure not to use any chemicals for cleaning or water for cleaning. Moreover, if you use a damp cloth to clean, moisture doesn’t reach inside the hardware from the trackpad edges.
Method 2: Disconnect Connected Devices
Often external devices like Bluetooth, dongle, USB, or similar can interfere with the optimum performance of Mac. It’s irrespective of whether the connectivity is wired or wireless.
Therefore, before proceeding with any solution, disconnect all additional external peripherals connected to your device.
Now, check whether the trackpad registers click. If yes, then one of the external peripherals was causing the issue. If it still does not, then the reason is something else.
Method 3: Update macOS
An outdated macOS leads to several performance issues with your device. Therefore, you should update the software whenever it is available. Using older firmware often causes problems, and newer ones have bug patches also.
So, upgrading will resolve issues like the MacBook trackpad not working.
Follow the steps given below to update macOS:
- Click on the Apple Logo at the top left corner of the screen and select System Preferences.
- Navigate to Software Update in the pop-up that appears.
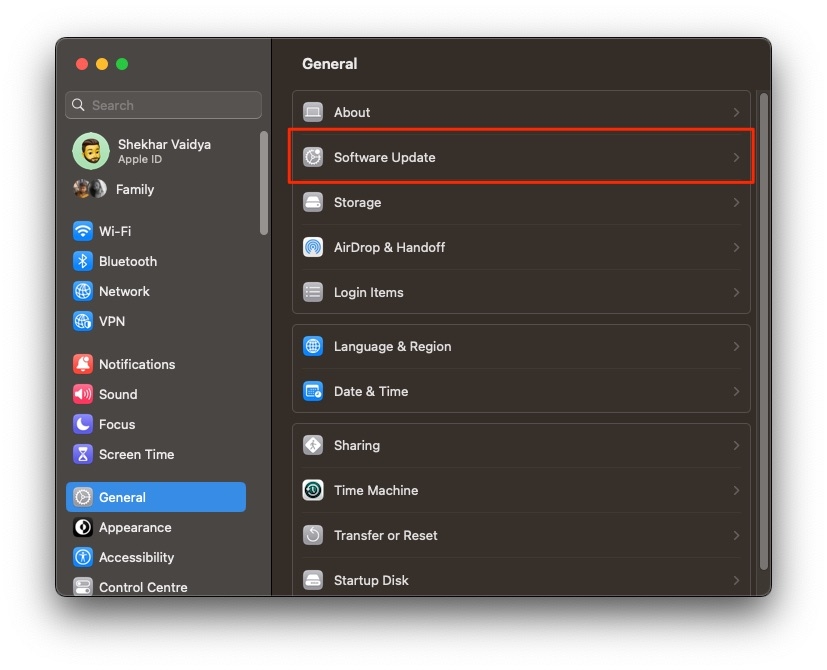
- When macOS detects new software, press the Upgrade Now or Update Now button.
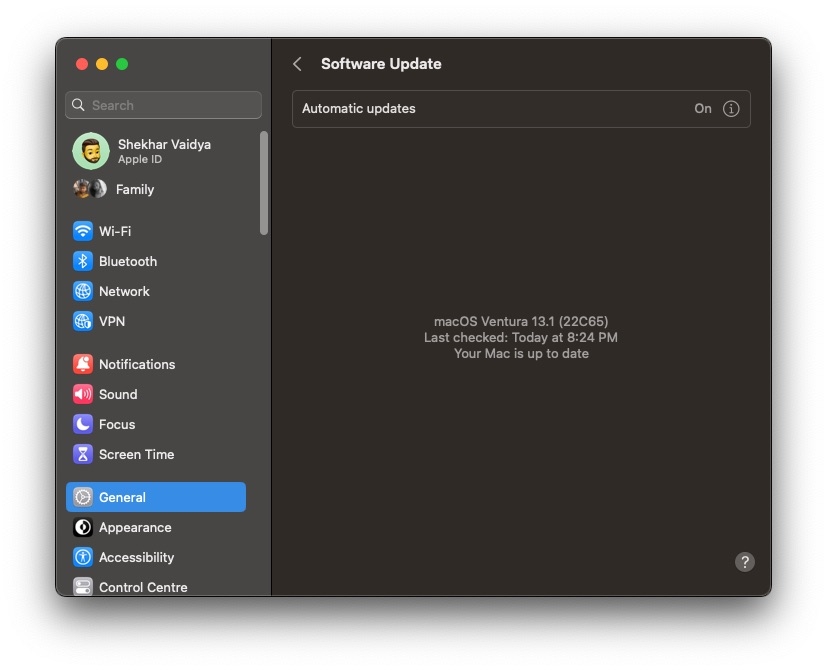
- If Mac prompts, then input your admin credentials.
Your system will now reboot, and a progress bar of the Software Update will appear. It will remain till your Mac completes the process.
To avoid such issues next time, you should click on the checkbox that says Always keep my Mac up to date. Thus, your Mac will perform updates automatically next time onwards.
Method 4: Disable Force Click and Haptic Feedback
There’s often a chance that your trackpad settings have Force Click and Haptic Feedback enabled. When it happens, your trackpad registers click only when you press on it firmly. Therefore, upon normal click, it would give you the impression that your MacBook trackpad is not clicking. You can disable it to resolve the issue.
Here’s how you can disable Force Click and Haptic Feedback on Mac:
- Press the Apple Logo to open the Menu and select System Preferences from the drop-down menu.
- Navigate to Trackpad and expand the Point & Click section.
- Turn off Force Click and Haptic Feedback.
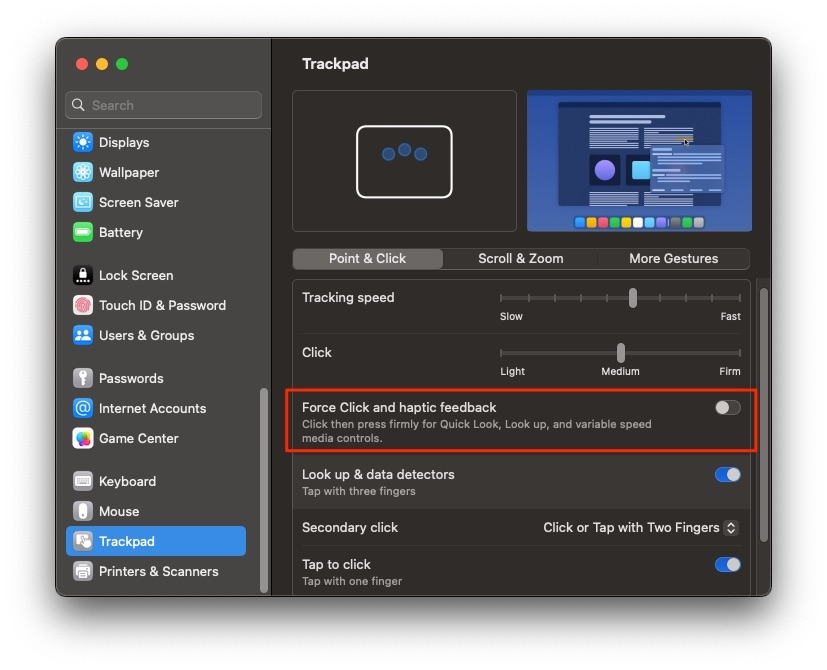
Now, check if your trackpad works or not. Besides, if Force Click was not enabled, then inappropriate System Preferences would be the root cause.
Method 5: Check Mac System Preferences
Improperly configured System Preferences on Mac often interfere with your trackpad’s functioning. In such a scenario, you must browse its Settings to figure out and fix the configurations.
As it’s a comprehensive set, some of you may find it difficult to set up. So, you can reset trackpad settings on Mac to default. The following solution will help you do so.
Method 6: Disable Natural Scroll Direction
Improper trackpad settings often interfere with its working. It would be difficult to figure out specific settings, so restoring them to default would help.
Follow the steps given below to reset the MacBook trackpad to Factory Settings:
- Open the Apple menu and go to System Preferences.
- Navigate to the trackpad.
- Now, click the Natural scrolling Settings checkboxes to disable them.
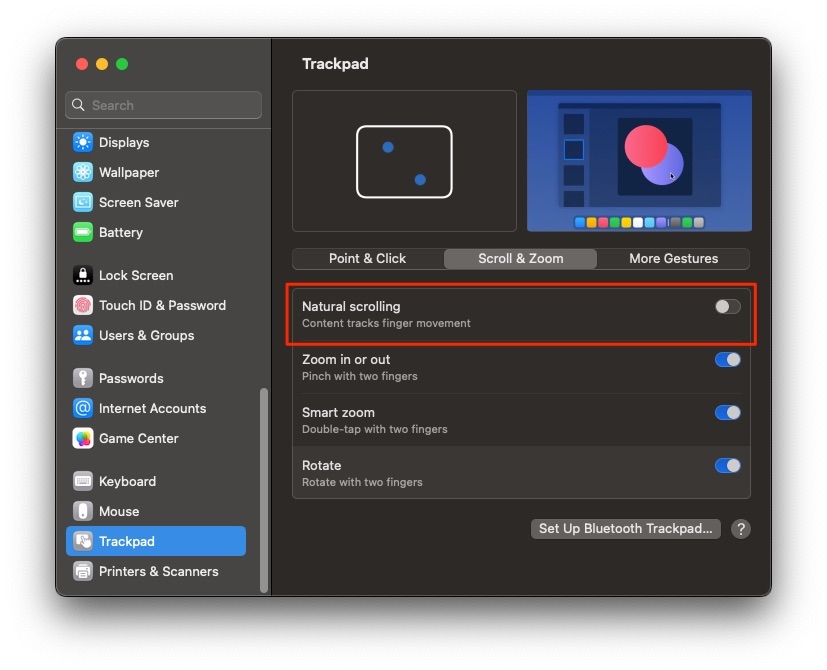
Tweaking it will reset the trackpad settings to default. Thus, it will resolve the MacBook trackpad not clicking issue.
Method 7: Boot Mac in Safe Mode
When you boot your Mac in Safe Mode, it clears all the cache and turns on your device without any 3rd party application. It will not wipe any of your data apart from the unnecessary cache.
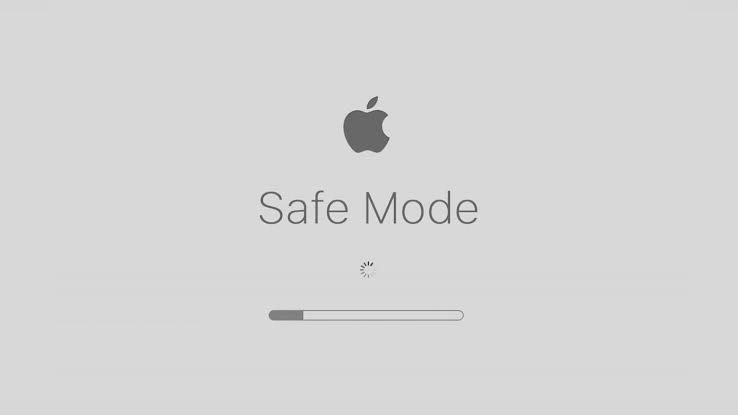
Here’s how you can boot your Mac in Safe Mode:
- Turn off Mac and simultaneously keep the Shift key held.
- Release it when a login pop-up appears.
- Now, switch on your Mac as you always do.
Further, check whether your MacBook registers clicks or not. If it does, usually, then the problem with any third-party application, program, or file which you have installed recently. Uninstall it, and then your Mac’s trackpad will usually work.
Method 8: Reset NVRAM or PRAM
NVRAM or PRAM stores several basic settings on a Mac. After resetting it, you will have to set up settings again, yet it helps to troubleshoot an improper working Mac.
Follow the steps given below to reset NVRAM or PRAM:
- Turn off Mac and immediately press the Option, Cmd, P, and R keys for 20-22 seconds.
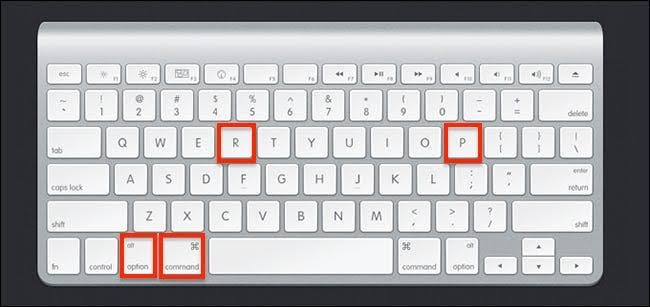
- As you hear the chimes of the MacBook, release the keys.
However, if your Mac has a T2 chip, don’t release raw keys until you see the Apple icon twice.
Method 9: Reset SMC
When there’s an issue with Mac’s hardware, resolving it is essential. Whether trackpad, power, or similar, SMC plays a crucial role. Hence, resetting it will fix a misbehaving Mac trackpad.
Read: How to Perform SMC Reset on Mac
Resetting SMC again configures the hardware settings to default. Therefore it resolves most of the hardware-related performance issues.
Method 10: Delete Preference Files
Preference files, also known as Plist Files, store necessary configurations and properties you have set on Mac. Corrupt .plist files cause performance-related issues on Mac, so deleting them helps.
Follow the steps given below to delete Preference files on Mac:
- Open Finder and select the Go To Folder option.
- In the search bar, enter
~/Library/Preferences.
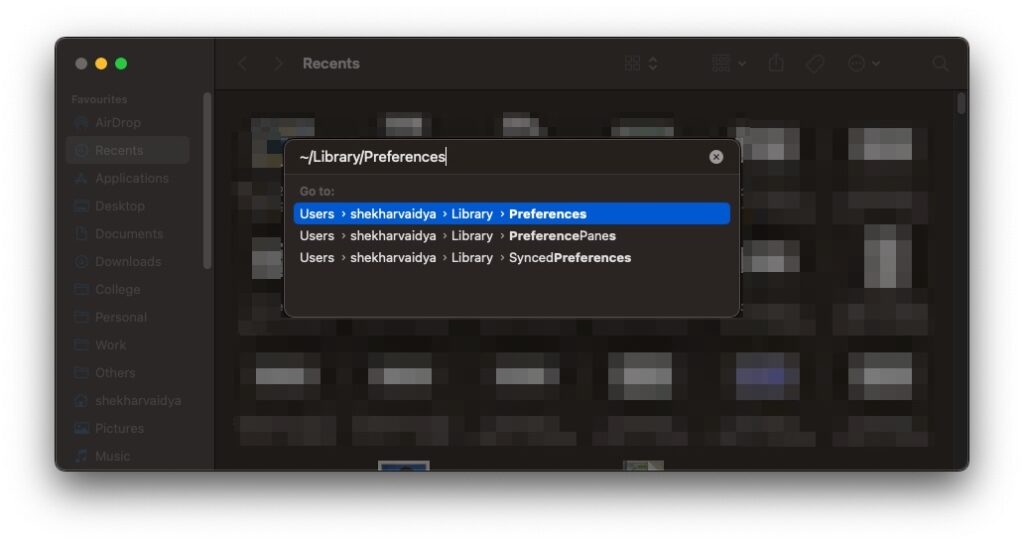
and click on the first search result
- Navigate to the
com.apple.systempreferences.plistfile, and press the Ctrl+Del keys.
Deleting Preference files does not lead to data loss. Hence, you don’t need to back up your data before the process.
Method 11: Run Apple Diagnostics
Apple has an inbuilt tool that detects problems with your Mac. The Apple Diagnostics tool detects the issues and prompts you to solve them.
Follow the steps given below to run Apple Diagnostics on Mac:
- Shut down your Mac and instantly press the D button, after which your Mac will see a pop-up box to select a language.
- Choose your preferred language and then click on OK.
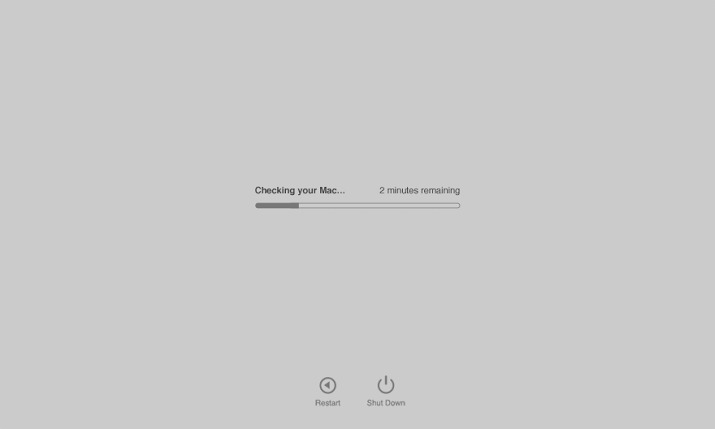
Now, Apple Diagnostics will begin assessing its system for any issues. Further, it will display the problem detected and prompt you to solve them.
Method 12: Use an External Mouse
When none of the methods seem to help with a misbehaving trackpad, it might be that its hardware has failed. Hence, in such a situation, you need to contact the technical support team of Mac. Till then, you can get rid of the issue by connecting an external mouse to your device.
Read: Best Gaming Mouse Available Right Now
Frequently Asked Questions
Why is my Mac touchpad not clicking?
Your Mac touchpad will not be clicking if you have enabled Force Click. When you do so, the touchpad registers movements when you press firmly. So, you might think that your Mac touchpad is not clicking. Navigate to System Preferences, find the trackpad and Toggle off the Force Click and haptic feedback for the touchpad to work usually.
How do I take care of my MacBook trackpad?
The prime factor that affects your MacBook trackpad is dirt and dust. Hence, you should ensure that you don’t use it with dirty hands, like while eating. Besides, clean the trackpad frequently with a lint-free or soft cotton cloth.
How do I unfreeze my Mac trackpad?
Press and hold the Option, Command, P, and R keys simultaneously until 20 seconds. Now, release the keys when you hear the chime and see the Apple Logo pop up on the screen. Doing so would unfreeze your Mac trackpad.
Why is my trackpad not working on Mac?
There are several reasons why your trackpad is not working. There may be dust or dirt accumulated, or an external peripheral connection might be interfering with its functioning. Besides, outdated firmware-enabled force-click or corrupt Trackpad settings would be causing it. Furthermore, a recently installed app can also lead to improper functioning of the Mac trackpad.
The Bottom Line
If you were searching for how to fix the MacBook trackpad not clicking, then you would have gotten your answer. You can clean the trackpad or disconnect the external devices, as that often interferes with its functioning. Not updating the macOS to the latest version also leads to the issue. So, you have to upgrade it.
You can also restore the trackpad settings to default to resolve the issue. Furthermore, you can boot it on Safe mode to check if an application is not causing the issue. Later, run an Apple Diagnostics test to assess problems with your MacBook.
When nothing works, you can use an External Mouse as there might be a hardware failure. In such a scenario, contact a technical support team for assistance.
Directly in Your Inbox









