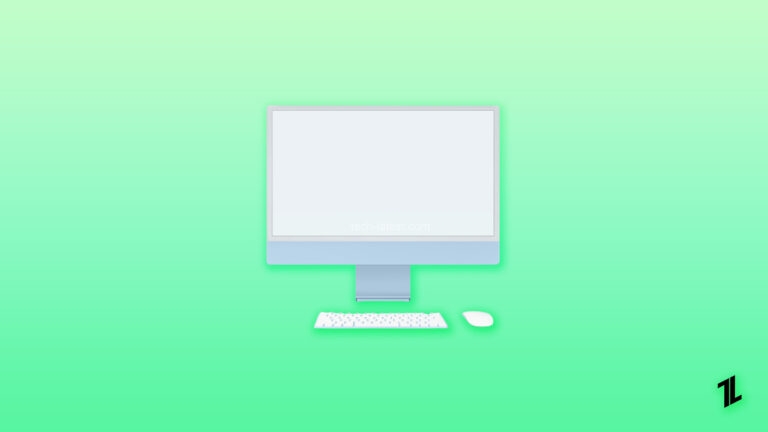
Is your Mac Keyboard not working? That’s frustrating! Don’t worry; you have come to the right place.
If you use your Mac a lot for typing, this can be a significant problem. Moreover, Your web browser does not allow you to create documents or type anything. You might need to clean your keyboard, check for updates, and remove potential problem apps if your keyboard doesn’t work.

In this article, we will explore some common reasons why your Mac keyboard might not work and how you can fix it. So, if you are experiencing problems with your keyboard, keep reading!
Why Does The Macbook Keyboard Stop Working?
There are many reasons why your MacBook’s keyboard might stop working. It could be a problem with the physical keyboard, the software, or even a problem with a specific app.
One of the most common reasons a keyboard stops working is that it’s full of dust or dirt. Over time, dust and dirt can build up on the keys and in the crevices of the keyboard, which can cause the keys to stick or not work correctly. If you have a MacBook with keys using Apple’s butterfly keyboard mechanism can be adversely affected by even the smallest amount of dust.
Also, a Mac keyboard can malfunction due to contaminants such as food and various liquids.
Note: In 2019, Apple discontinued butterfly keyboards, switching to the scissor-switch-based Magic Keyboard after several attempts to fix the keyboard issues.
Let’s explore some common reasons why your MacBook keyboard might not be working.
- Dust or dirt and other contaminants
- Spilled liquids
- Incorrectly configured software
- Loose or damaged cables
- Problems with apps
- Glitch and bug notifications
- Software issues or Broken Hardware
How To Fix A Macbook Keyboard That Isn’t Working?
Now that we know why your keyboard might not work, let’s explore some solutions.
Clean Your Keyboard
Over time, dust and other debris can build up on your keyboard, making it hard to press keystrokes.
If you think this might be the problem, it’s a good idea to clean your keyboard. To do this, you’ll need a can of compressed air and a straw to control the airflow.
According to Apple, you should follow these steps:
- Hold the MacBook at an angle of 75 degrees with the floor or table.
- Use a straw to guide compressed air in a top-to-bottom and left-to-right pattern between the keys.
- Make sure to Rotate the MacBook so that the right side of the MacBook is facing down at about a 75-degree angle.
- You can repeat this step by blowing from left to right and top to bottom in the same manner.
- Once again, rotate the MacBook so that the left side is facing down and still at a 75-degree angle.
- Using the same blowing pattern as before, repeat the process.
Additionally, you can purchase a special keyboard brush for a more thorough cleaning.
Update macOS
You may have a software issue if your Mac keyboard doesn’t work. If that is the case, updating macOS may help.
You can install a macOS update by following these steps:
- First, click on the Apple menu.
- From the menu, choose About This Mac.
- Click Software Update in the Overview section.
- If there are any pending updates available, click Update Now.
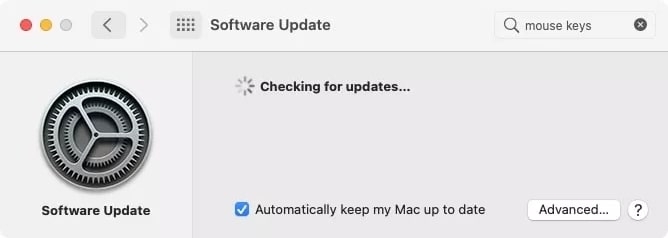
Plug In The Macbook
Low batteries may prevent the keyboard from working, and you may not see an alert when you have low batteries.
You will wait for the MacBook to charge before checking the keyboard. And then, you check to see if the keyboard works.
Delete Recently Installed Apps
If your mac keyboard is not working, you might have installed a new app recently. You may want to remove any new apps you installed shortly after the problem started.
On a Mac, you can see recently installed apps by following these steps:
- First, open the Finder, then navigate to the Applications folder.
- After that, select Sort By > Date Added from the sort options at the top of Finder.
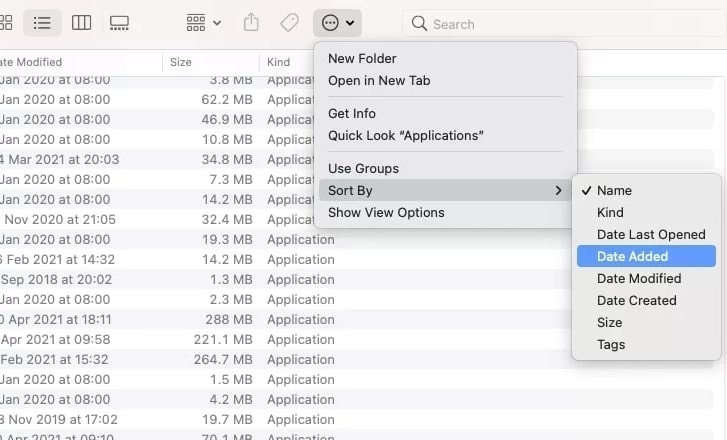
Turn Off Slow Keys
With the Slow Keys setting enabled, your keyboard might seem to be not working due to its slow performance. This is because you will have to hold the keys longer than usual if this setting is enabled.
The following steps will help you disable it:
- First, go to the Apple menu.
- Then, choose System Preferences > Accessibility > Keyboard > Hardware.
- Disable Slow Keys in the Hardware section.
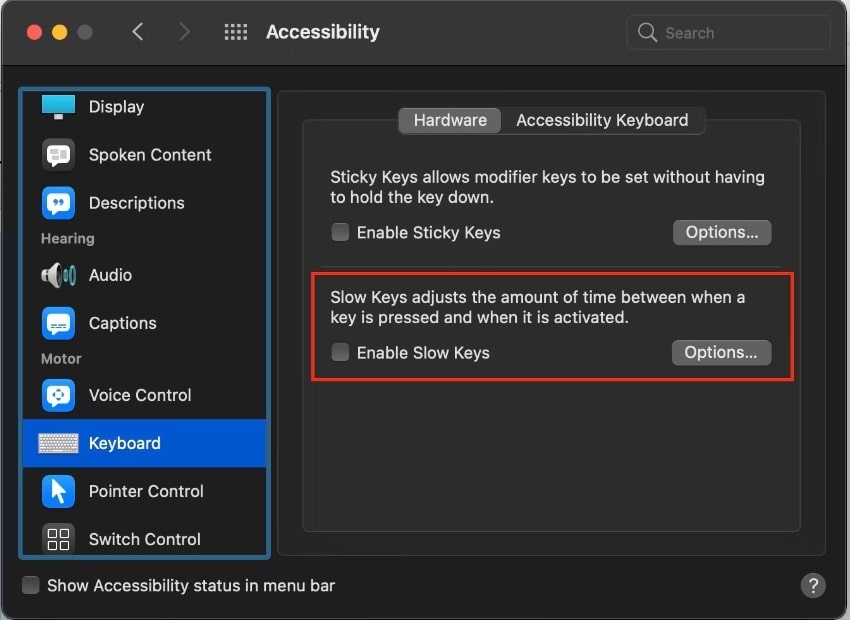
Turn Off the Mouse Keys
It can cause problems if you accidentally turn on the mouse Keys setting.
You can turn off Mouse Keys by following these steps:
- First, go to the Apple menu.
- Then select Accessibility from System Preferences.
- In Pointer Control, select Alternate Control Methods.
- Now, ensure that Mouse Keys aren’t enabled.
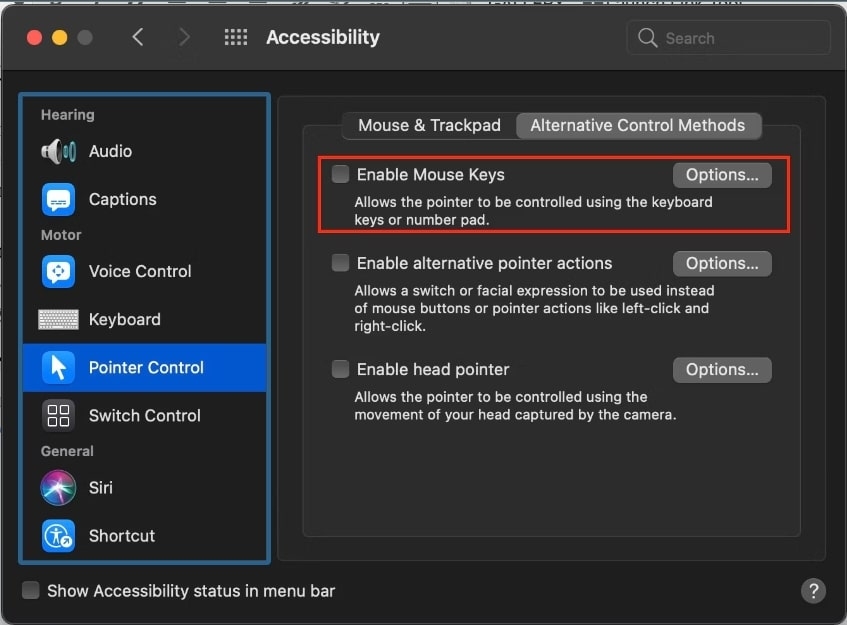
Delete .Plist Files
Perhaps your software settings have changed along the way, causing keyboard malfunctions. A Property .plist file contains user preference files related to software.
By deleting your .plist files (or ” property list”), you can try resetting your keyboard settings to factory defaults.
Whenever you make any changes to your Mac, you should make a backup using Time Machine.
- By pressing Command+Shift+G in the Finder, you will open the Finder.
- Enter ~/Library/Preferences/ into the new bar and then click Go.
- You need to locate the following files:
com.apple.driver.AppleBluetoothMultitouch.trackpad.plist
com.apple.driver.AppleBluetoothMultitouch.mouse.plist
com.apple.driver.AppleHIDMouse.plist
com.apple.AppleMultitouchTrackpad.plist
сom.apple.preference.trackpad.plistAfter deleting the files, reboot your Mac.
Reset The System Management Controller (SMC)
A reset of the System Management Controller (SMC) usually fixes all kinds of hardware, bugs, and power problems. Here are two ways you can do this.
If you have a non-removable battery on your MacBook:
- Completely Shut down your MacBook.
- Ensure that your MagSafe adapter is plugged in.
- At the same time, Press and Hold Shift + Control + Option + the power button.
- Changing the color of your MagSafe adapter indicates a successful reset of the SMC.
If you have a removable battery on your MacBook:
- Completely Shut down your MacBook.
- You will need to remove your battery and MagSafe adapter.
- For 10 seconds, press and hold the power button.
You can easily resolve many problems with your Mac by rebooting it. You can reset some options, like the time it takes for your MacBook to shut down when idle, but you won’t change any truly essential settings.
Reset PRAM
It is possible to remove prescient glitches from your system by setting your Parameter RAM back to zero.
Like resetting the SMC, resetting the Parameter RAM (PRAM) is an excellent way to resolve many issues.
- First of all, Shut down your MacBook completely.
- Reboot your mac, but while it is booting, press and hold down the Command + Option + P + R until the gray screen appears.
- When you hear the sound of a reboot, release the keys.
- Wait for the system to reboot normally.
Check The Keyboard Layout Setting
It is possible that the keys won’t function properly if you have the wrong keyboard layout selected.
Here are some steps you can follow to solve the problem:
- Go to the Apple menu.
- Click on System Preferences > Keyboard > Input Sources.
- Go to the menu bar and select the Show Input option.
- Click the Input menu bar icon and select Show Keyboard Viewer.
- Ensure that you are using the correct keyboard layout.
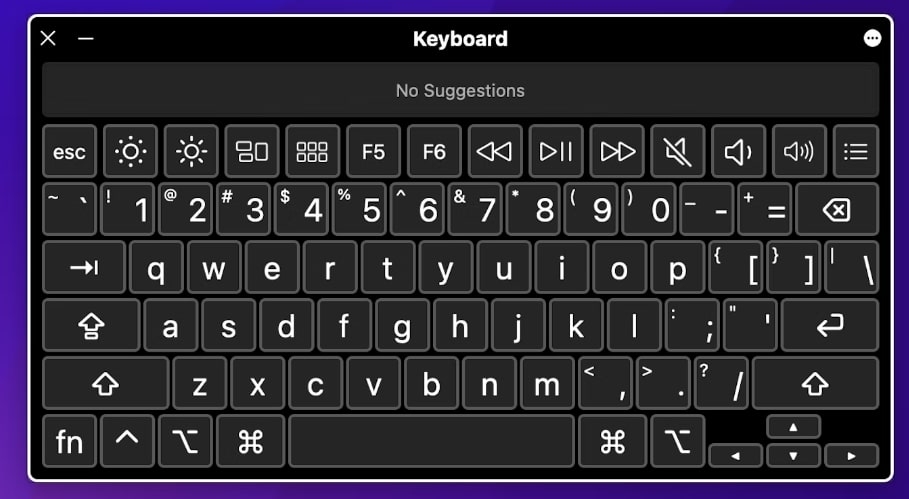
Restore Your Mac To An Earlier Version
If you’ve just started having keyboard or trackpad problems, perhaps a recent change in software or settings caused it.
You can fix it by rolling back a few saved backups on your Mac:
- First of all, restart your Mac.
- Press Command + R to open the Recovery Tool while the system is rebooting.
- From the Time Machine backup, select Restore. By doing this, you can restore your Mac to the previous 24 hours.
- Following the instructions is the best way to proceed.
Find the solution that works for you among these fixes. Each of these fixes has worked for one or more MacBook users, so it’s worth trying them all.
FAQs
What Is The Process For Resetting An External Macbook Pro Keyboard?
To reset an external MacBook Pro keyboard, you need to Disconnect and reconnect the USB cable. When you plug it back in, make sure the connector is securely seated in the USB port. If you would like to try a different USB port, you can re-plug the keyboard.
What Is The Cause Of Some Keys On My Keyboard Not Working?
If only certain keys aren’t working on your Mac keyboard, they might be damaged or dirty. You may have also enabled an application or option that changes the function of certain keys. For example, if you press Num Lock on the Numpad, those keys will change.
How Do I Lock The Keyboard?
You can lock your Mac keyboard in the same way you lock your Mac. You can either put a Mac to sleep via the Apple menu or by pressing Command+Option+Power.
Press Command+Shift+Power if you want your Mac locked so that only your admin password can be entered. Finally, you can close the screen of your MacBook, and the keyboard will be locked automatically.
Conclusion
We hope this article helped you fix your MacBook’s keyboard and trackpad.
If you’re having trouble with your Mac keyboard, there are a few things you can try to get it working again. First, clean your keyboard and then check the keyboard layout set to make sure you’re using the correct keyboard layout.
If that doesn’t work, reset the SMC and PRAM. You can also try restoring your Mac to an earlier version. When all else fails, it is possible you will have to replace the keyboard.
If you have any further questions or thoughts regarding this blog post, feel free to let us know in the comments section below.
Thanks for reading!
Directly in Your Inbox







