
When you see the Error 4013 error message while restoring your iPhone or iPad, then it’s frustrating. You would think of backing up your device for XYZ reasons, and when you are all set to restore it, it isn’t very pleasant.
But you do not need to panic. Though you cannot use apps, you can solve them depending on the causes. We have covered you all if you want to fix Error 4013!
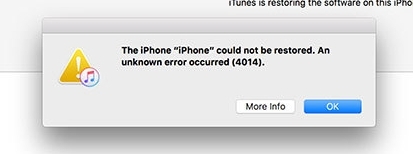
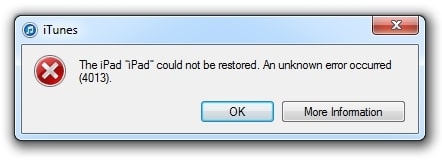
Below are the methods that will be a rescue while you see Error 4013:
Methods to Fix Error 4013 on Mac/Window
Check Computer Settings
It might be possible that your device’s WiFi or the Internet would not be optimally functional. In such a scenario, you should check the WiFi or Internet Connection and test its speed.
You can reconnect WiFi to reestablish and fix improper WiFi networks. Besides, if you use the Internet, try switching Flight mode on your computer and turn it off later.
You should check if your PC/Mac runs on the latest OS version if there’s no network connectivity issue. You can update your device if it’s not.
If it’s already updated, you are encountering Error 4013 with your iOS, then disable Antivirus/Firewalls to check if it works. When issues with your computer lead to the error, checking its settings resolves them. If it does not work, then the cause is something else.
Check the USB Cable
One of the most common causes behind Error 4013 is a faulty USB connection. It can be that your USB cable is not connected correctly. If it’s inappropriately connected, the USB Cable can be faulty.
In such a scenario, you can change the USB Cable and check if that fixes Error 4013 or not. We recommend you use the USB Cable that came along with your iOS. Alternatively, you can get an Apple Lightning cable to avoid a faulty cable.

Update iTunes
If iTunes on your Mac or Windows is outdated, then updating it to the latest version is the ultimate fix to Error 4013.
Update iTunes on Mac
Follow the steps given below to update iTunes on Mac:
- Head over to iTunes
- Navigate to the iTunes section in the top-left corner
- Select Check for Updates from the drop-down menu
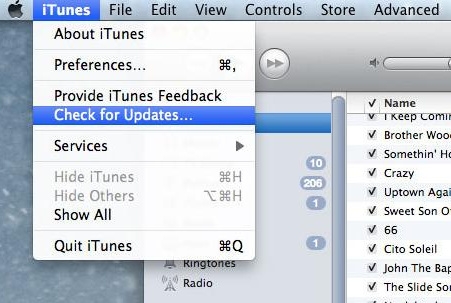
Suppose an update is available, then it will pop up on the screen, and press the blue-colored Download iTunes button. Afterward, their license agreement appears; hit the Agree button.
Update iTunes on Windows
Follow the steps given below to update iTunes on Windows:
- Go to iTunes on your Windows
- Click on the Help option on the ribbon
- Select Check for Updates from the drop-down menu
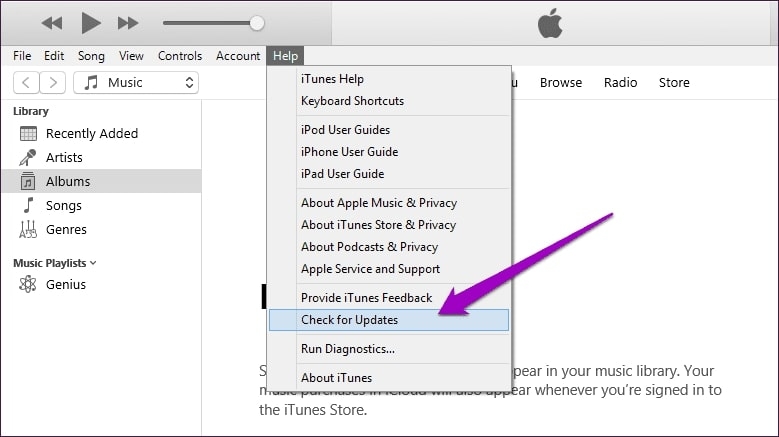
If an update is available, then press the Download iTunes button. However, if there’s no update available, then there will be an issue with your iOS.
Force Restart iPhone or iPad
Plenty of cache on your iPhone or iPad often causes errors like the 4013. A simple force Restart works well in this case. Before doing so, ensure you have plenty of charge on your device. If not, then connect a charger before the process.
Follow the steps given below to Force Restart the iPhone/iPad:
- Press, hold and release the volume up button in 3 seconds
- Similarly, press, hold and release the volume buttons
- Press and hold the power button till you see the Apple logo
- Release the Power button as the logo pop
When a force Restart does not help, the following method will help you!
Free up iOS Storage
If there’s too much memory on your iPhone/iPad, it would be more on storage. This often causes Error 4013, and you would have problems restoring your iOS. In such a situation, freeing up some memory helps! But before doing so, you must check whether your device storage is maximum.
- Go to Settings and navigate to General
- Select iPhone/iPad Storage (depends on the type of iOS)
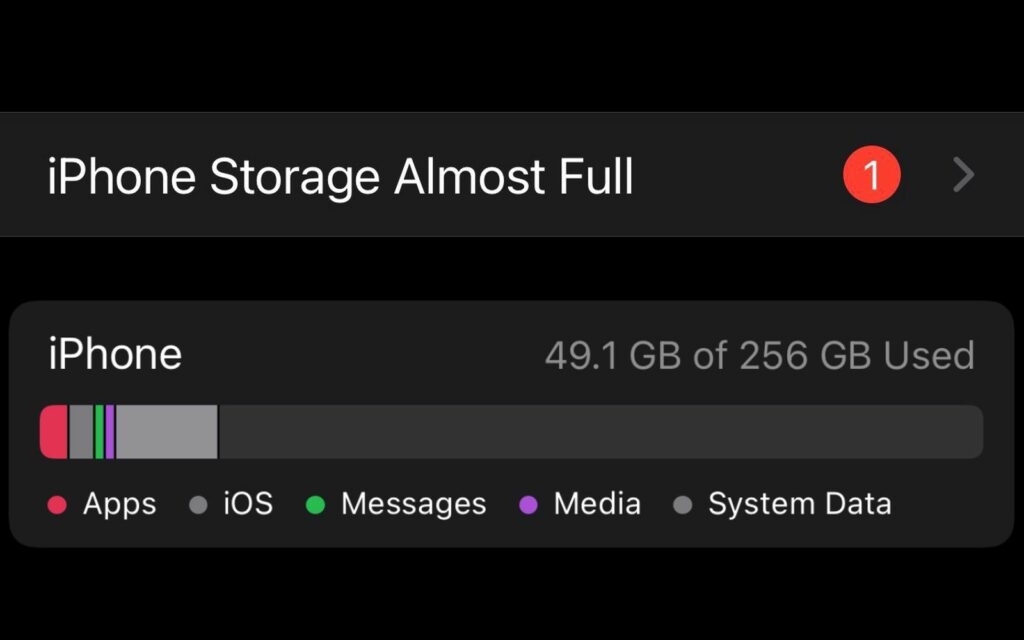
Thus, you will see the apps and files consuming too much storage. You can either uninstall them if not in use. If it’s a useful file, then you can better move it to Cloud Drive.
Reset Settings to Default to Fix Error 4013
A corrupt Settings often interfere with restoring your iPhone or iPad. Hence, you must reset all settings to default to tackle it. However, it would wipe off your Apple Pay details.
Reset iPhone Settings to Default
Here’s how you can reset iPhone Settings to default:
- Open iPhone Settings and go to General
- Navigate to Transfer or Reset iPhone
- Select Reset and tap on Reset All Settings
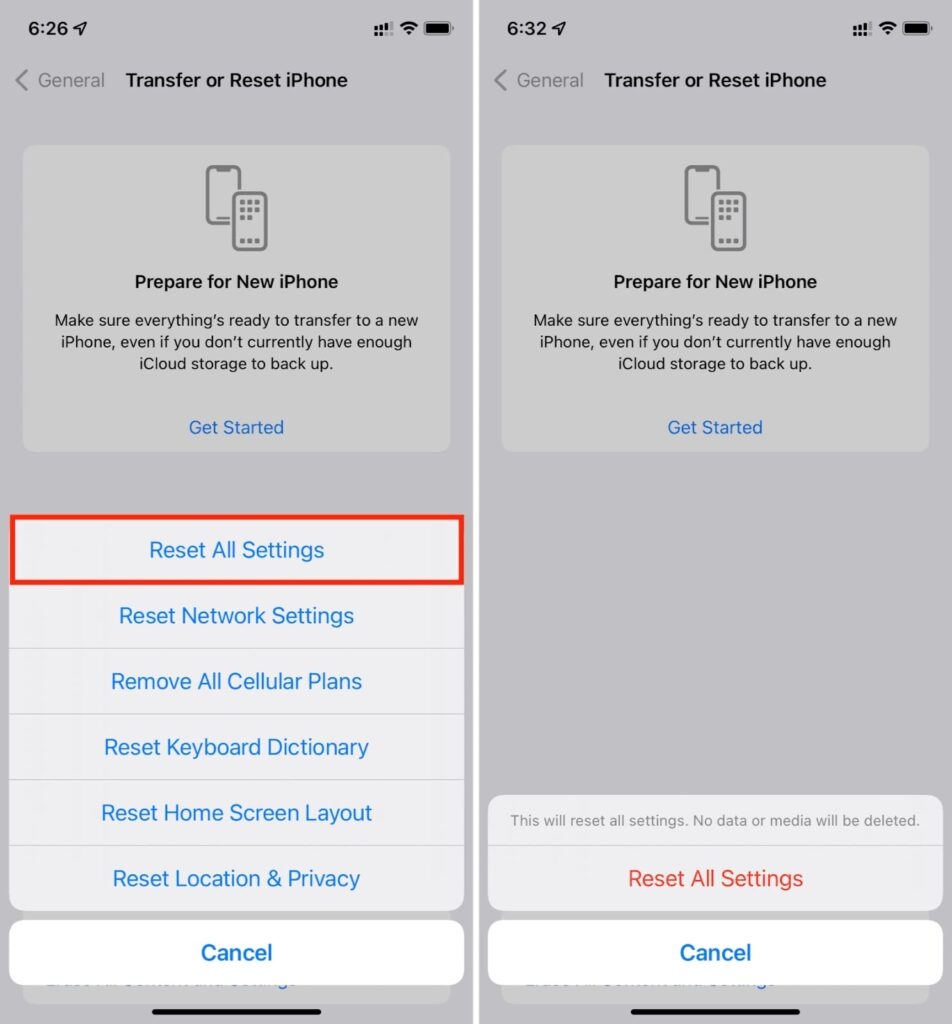
Reset iPad Settings to Default
Here’s how you can reset iPad Settings to default:
- Head over to the Settings app on the iPad
- Open General and select Transfer or Reset iPad
- Tap on Reset and select Reset All Settings
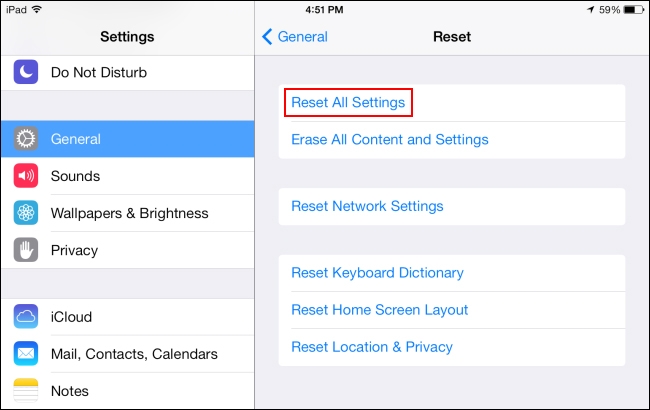
You have now successfully reset your iPhone/iPad Settings to default. You can go for a factory reset when this method does not work.
Factory Reset iOS to Solve Error 4013
Factory Resetting iOS helps to tackle error 4013. However, it will clear all the data and restore your iPhone/iPad like when you bought it. Before proceeding, you should back up your data or lose it. You must go for it only when the above methods do not help you.
Here’s how you can factory Reset iOS to solve the error 4013
- Go to your Device Settings and open General
- Select Transfer or Reset iPhone/iPad (it varies whether you have an iPhone or iPad)
- Tap on the Erase All Content and Settings option
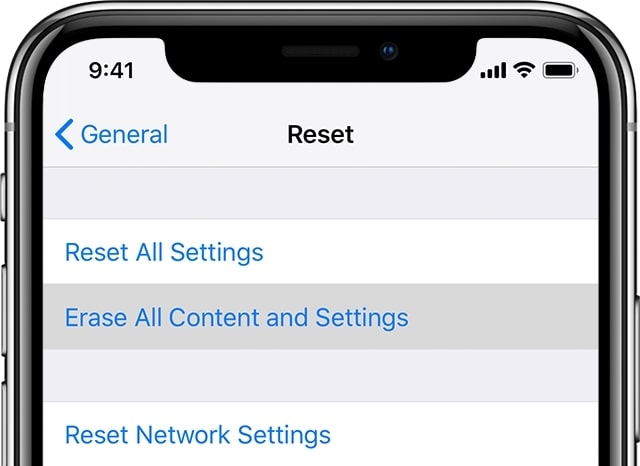
iOS will prompt you to input your phone password or PIN. If you do not remember it click on Forgot Password. Further, confirm your action and Apple will clear all your data and reset your device.
If resetting does not work, then DFU Mode is the ultimate rescue.
Put Your iPhone or iPad in DFU Mode
When none of the methods help you, putting your iPhone or iPad in the DFU Mode lets you tackle it. However, you must not go for it if you are not technically sound. The most important thing to note is that it will wipe your data.
Follow the steps given below to put your iPhone or iPad in DFU Mode:
- Connect to your Mac or Windows
- Open iTunes on your computer
- Switch off your iOS and immediately hold and release the Volume Down key. Similarly, do for the volume down key
- Press the Power button till the Power Off Slider pops up
- Drag it to the right to turn off your iOS
- Press and hold the Power and Volume down keys for 10 seconds
- Release the Power button but keep pressing the Power button for up to 5 secs
Once you see a black screen, your iOS is in DFU mode. iTunes will then detect your device, and you can restore it. Thus, Error 4013 would now have been eliminated.
However, during the process, you have not executed the steps well if you see the Apple logo on your iPhone/iPad or the Plug into iTunes option. Therefore, you have to repeat the process once more.
Frequently Asked Questions
How do you fix iPhone that could not be restored?
You should put your iPhone into recovery mode and reconfigure the connection. Further, make sure that iTunes is updated to the latest version on your computer. Also, you can close and open iTunes once to check if it works.
The Final Word
If you were finding out how to Fix Error 4013, you would have gotten your answer. You can check the computer settings, like if you have active WiFi, update your iTunes, or replace the USB Cable if faulty.
You must force restart or reset the setting to default if that does not work. In the end, if there’s no option left, then a factory reset or DFU Mode helps.
Directly in Your Inbox



![[Solved] Why Won't Snapchat Download on my iPhone? The-Snapchat-app-now-has-a-web-version-from-Snap_11zon](https://media.tech-latest.com/wp-content/uploads/2022/10/07153122/The-Snapchat-app-now-has-a-web-version-from-Snap_11zon-300x225.jpeg)





