Highlights
- iPhone 14 Pro not restarting or the black screen of death error has been troubling users randomly since its launch.
- As you cannot access your device because it’s dead, you would think you can’t fix it yourself.
- Yet, it has DIY fixes in most cases, and I have mentioned the comprehensive guide to solve the problem.

Why did my iPhone 14 Pro not turn on? Well, we understand you would be bothered.
Apple has a hallmark of excellence with Smartphones since it uses iOS and is well-optimized to all its inbuilt peripherals. I’ve used it for 4 years, and It outshines Android.
This is because Apple doesn’t have app crashes, is more durable, and is a go-to choice for people like me who want their phones to last 4-5 years.
Yet, errors are common due to comprehensive functionality and a horde of advanced features. Thus, a black screen due to iPhone not rebooting is one such.
Reaching a service center is a lot of expensive and especially not worth it as it often has DIY fixes. I have covered you with effective solutions for it!
How to Fix if iPhone 14 Pro Won’t Turn On?
Since iPhone is electronic, just like Android, it is apparent problems. Similarly, the solution iPhone 14 Pro black screen error depends upon its causes. Complying with the same, we have suggested effective solutions and will rely upon the reason causing it.
But before proceeding, ensure that your iPhone has suffered water or any external damage from liquids, falls, currents, etc. If yes, then that’s the reason causing it. To your luck, if it isn’t so, follow the solutions sequentially, which are given below!
Method 1: Force Restart iPhone 14 Pro
Sometimes iPhone 14 Pro not turning on is a temporary glitch preventing the iPhone from rebooting. To resolve it, you should force restart your iPhone!
- Press and instantly release the Volume Up button.
- Similarly, do so for the Volume Down button.
- Press and hold the Power/Lock button.
- Release it when the Apple logo appears.
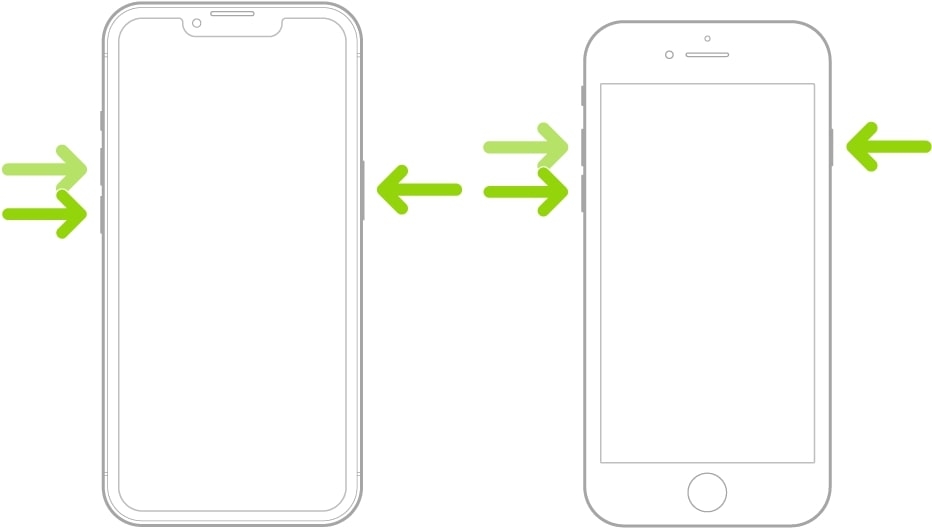
This solves your problem peasy if a temporary glitch is an issue! If you had pressed the Power button for a while, then too Apple logo didn’t appear, then the cause is something else. In such a scenario, the following methods will help you resolve it!
Method 2: Check the Charging Port
Your iPhone might be low on charging and thus won’t have enough power to turn on. Even if it was charging for a long time, debris might also accumulate at the port, which obstructed charging. Hence, you should check and clean it with a fine paintbrush, lint-free cloth, or an earbud.

Additionally, check whether the port has external damage. Often due to external factors, the connector breaks. If it’s not okay, you must get it fixed from a service center.
Method 3: Charge the iPhone 14 for a While
Now that you have checked the charger connector and cleaned the debris, you must charge your iPhone 14 Pro. Besides, this method is necessary if your iPhone is already low on charging and you haven’t charged.
Moreover, sometimes upon receiving a running power connection also, the iPhone turns on.
- Put your iPhone 14 Pro on charging for 30 minutes.
- While it’s still on charge, switch on your device.
This has worked for most of the users! It gives iPhone adequate power for booting. Additionally, using the official Apple charger as third-party peripherals isn’t safe for it.
Method 4: Let it Cool
Sometimes due to external factors like scorching hot weather, excessive usage, or charging, iPhone 14 gets overheated. In such a scenario, using it can be risky. Thus, it doesn’t turn on to combat and avoid further damage.
So keep your device switched off and disconnect from the charger. Keep it in a cool place for 15 minutes. Afterward, retry turning it on, and you won’t face any problems.
Method 5: Update iPhone 14 Pro via Computer
Apple frequently introduces software updates to enhance the features and functionality of devices, thus improving UX. So, if your iPhone 14 Pro shows a black screen (it isn’t restarting), it can be a software bug. To resolve it, you should update the software as it would have the bug patch for the problem!
However, it might seem illogical, as most of you would think about how to update if the iPhone doesn’t turn on. You can connect your device to Mac or Windows and use iTunes to update software.
- Using the USB-C cable, connect your iPhone to your PC or Mac.
- Open iTunes on Computer and click the iPhone-shaped icon at the top-left.
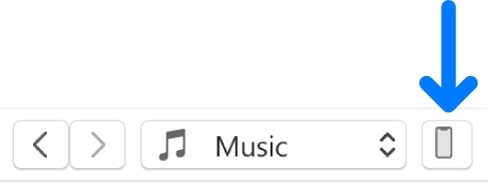
- Beneath its Settings, click Summary.
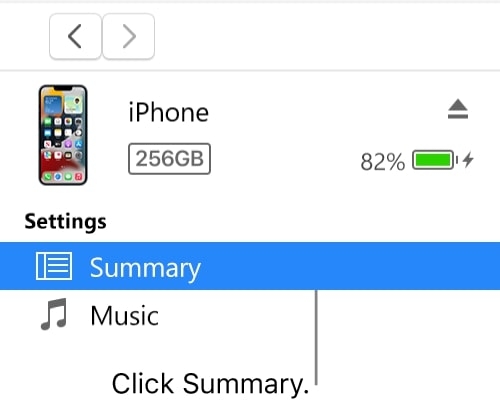
- Click Check for Update.
It will start checking updates; if there are any, you will see a prompt box. In it, tap Update to proceed. Let the process complete, and then retry!
Method 6: Restore your iPhone 14 Pro Max To Default
After trying all of the solutions above, something else is needed, then miscellaneous problems can cause it. Therefore, restoring your iPhone 14 Pro Max is the ultimate rescue.
Similar to the above method, here, too, iTunes on PC/Mac’s role comes into the picture. Performing restore wipes all data from the iPhone. Fortunately, you can back up with iTunes before!
Backup iPhone with iTunes on PC/Mac
- Connect iPhone with PC/Mac.
- Open iTunes, click the iPhone button > Summary.
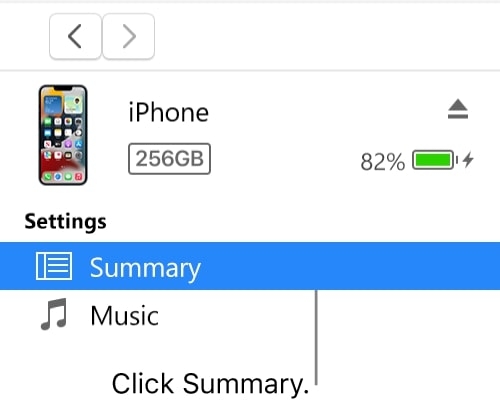
- Next, choose Back Up Now.
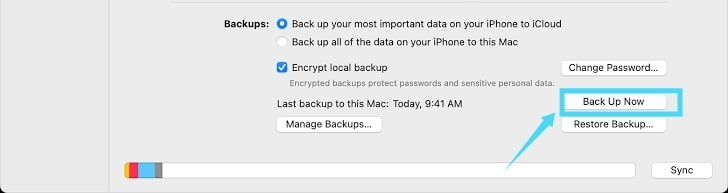
- You can encrypt the backup by navigating to Encrypt iPhone 14 Pro backup and setting a password.
Restore iPhone 14 Pro to Default with iTunes on PC/Mac
- Again navigate to iTunes on Computer and go to the Device section.
- In the Summary section, click Restore iPhone and follow the on-screen instructions to proceed.
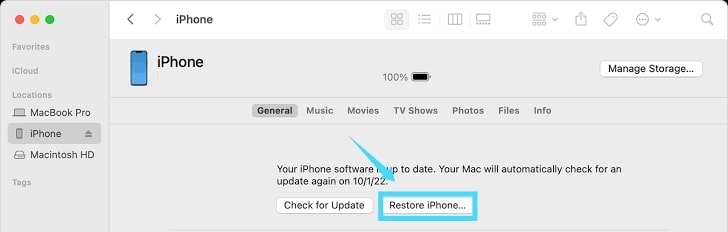
After restoring, you should reboot your iPhone, and it will work. Further, you can review your backed-up data to iPhone 14!
Recover iPhone Backup Data from iTunes on PC/Mac
- Navigate to Summary in the Device section on iTunes for Computer.
- Select Restore Backup and enter the password if prompted.
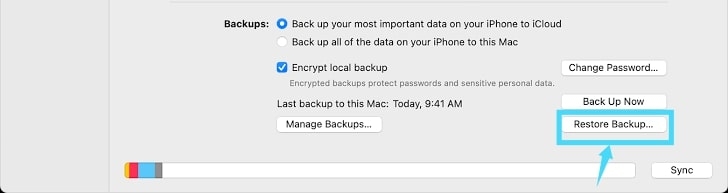
Method 7: Contact Apple Support
If all the solutions don’t help you, you might not have executed it properly, or there would be a hardware issue. Thus, contact Apple Support; they will do their best to help you. They are known for incredible after-sales service!
Frequently Asked Questions
Why is my iPhone 14 Pro dead?
Your iPhone 14 Pro would be dead as it won’t have sufficient battery. Thus, you should charge it.
How do I fix my unresponsive iPhone 14?
You can fix your unresponsive iPhone 14 by force restarting it. To do so, press and quickly release the volume up key. Next, do the same for the Volume Down key. Lastly, press the Power/Lock button until you see the Apple logo!
Is It Possible To Fix An iPhone That Won’t Turn On?
Yes, fixing an iPhone that won’t turn on is possible. You can force restart, charge it, and let it cool to see if it works. If that doesn’t help, you can update software or restore iPhone to default by connecting it to the computer and using iTunes.
The Bottom Line – iPhone 14 Pro Won’t Turn On
When you face iPhone 14 Pro Won’t Turn On, you would worry and think it’s a device failure. But it is only sometimes so. A temporary glitch, damaged or dirty charging port, overheated device, or software bug causes the problem. Hence, the solutions vary accordingly.
Besides, restoring iPhone 14 to default works best if they don’t work out. If none of them work out, it might be a hardware issue, so contact Apple Support.
Further Reading:
Directly in Your Inbox









