Highlights
- Google, known for Android phones, also excels in smartwatches, with Pixel being the latest one.
- It dies release updates for new features and bug patches, but certain users’ watch gets stuck on the update screen.
- We have mentioned how you can troubleshoot it.

Google’s Pixel Watch debuted in October to positive reviews overall. Still, a strange bug has emerged for many users in which the smartwatch gets stuck on a worrying “preparing to update” screen.
The Google Pixel Watch got several updates, the most recent of which brought an updated security patch in January. Google promises advanced functions and easy Android device connection with the Google Pixel Watch.
Like any other electronic gadget, it is susceptible to software and update-related issues. Using a Pixel Watch and getting stuck on the “Preparing to update” Screen can be time-consuming and frustrating.
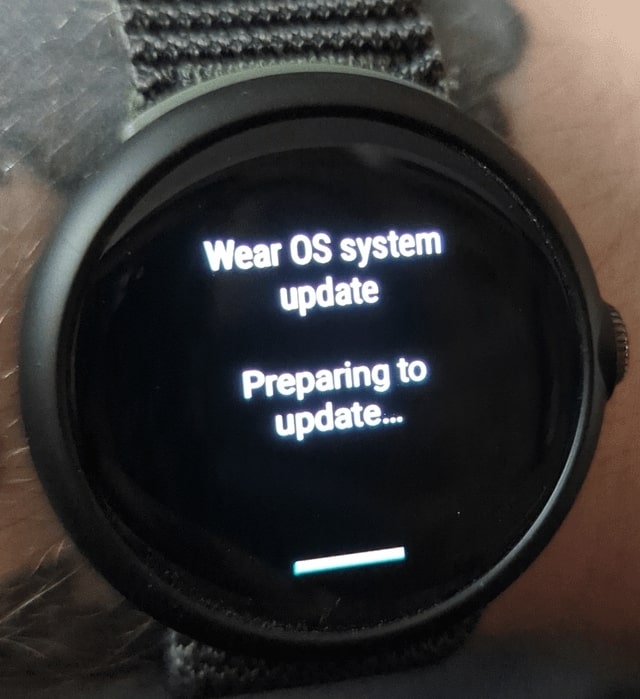
This happens for many reasons, a software bug, insufficient storage space, a weak or unstable Wi-Fi connection, or a corrupt update file. It can be frustrating, especially if it’s essential to your daily activities. This article will examine possible causes for this problem and potential fixes.
How to Fix Pixel Watch Stuck on Preparing to Update?
Before troubleshooting, let’s analyze the “Preparing to update” Screen and why it can hang. You can download and install the new software. Verify the update file’s integrity, open it up, and check its contents, then create a backup if the update doesn’t work. Once you complete the setup, allowing the Pixel watch to restart and install the update will take a while.
However, there are instances when the Pixel Watch remains on the “Preparing to update” Screen, indicating a mistake or issue during the setup.
Below-mentioned are the methods you can use to troubleshoot it;
Restart the Pixel Watch
Restarting the watch is the first thing to try when a Pixel watch is stuck updating itself. It fixes temporary glitches and software problems and is usually the quickest and best option.
After this process, the Pixel Watch will be ready to continue the update process.
- Press and hold the button on your Pixel Watch until the power on the menu appears, then choose “Restart.”
- To turn off your watch, press and hold the Power button to turn it back on.
After the watch turns off, check to see if the process for updating has started again.
Check the Storage Space
The Pixel Watch might not have sufficient free storage to download and install the new software. In this case, the “Preparing to update” stage of the update process can get stuck. By performing the following actions, you can check the available storage on your watch and, if necessary, make some space available:
- Swipe down Screen’s top to open the Quick Settings menu.
- Click Settings on the left side of the Screen, then scroll down to Storage.
- Make sure the updated file’s size is smaller than the Available space. You can make space on your device by deleting unnecessary files and apps or sending them to your phone.
- Check to see if the update process proceeds without getting stuck.
You can upgrade your watch with more memory capacity if space is insufficient. You can do this by inserting an external memory card or increasing the internal memory. Before making any purchases, confirming that your Pixel watch suits the memory you intend to use is essential.
Check Internet/Wi-Fi Connection
It’s also possible due to a weak or unsteady Wi-Fi connection. If the Wi-Fi signal is lost or the connection speed drops while updating, you can follow these steps to assess and make necessary improvements:
- Swipe down Screen’s top to open the Quick Settings menu
- Tap the Settings on the left side of the Screen, then select Connectivity
- Ensure that Wi-Fi is turned on
- Check the speed of the Wi-Fi you’re connected to
- If the signal is poor or the pace is slow, try moving closer to the router or resetting it
- Try connecting to a different Wi-Fi network
Once you’ve established a reliable internet connection, try the update procedure again to see if it goes off without a hitch.
Force Stop the Update
You can force stop the updated Pixel Watch to shut down if restarting it doesn’t work. Follow the below ways to Force Stop the app:
- Swipe down Screen’s top to open the Quick Settings menu
- Tap the Settings on the left side of the Screen, then select Apps & Notifications
- Select See all apps to locate and click System Updates
- After that, click Force Stop
- Try starting the update process again after a brief delay
This process can clear any cached data or stuck processes that may have persisted after the update.
Let the Battery Run Out; Charge and Retry
Another thing you can try is charging the watch while you update the software.
- Connect to a USB-C magnetic charging cable to charge your watch
- On the charging puck, place your Pixel Watch. As you can see, the puck is curved to fit the rounded back of your watch
- When the connection occurs, the screen will display the battery percentage
At least a 50% charge is necessary to complete the software update.
Clear the Google Play Services Cache
The cache contains only temporary data not required for the app to function on your watch. As a result, clearing an app’s cache often improves its performance by removing unnecessary files from your watch.
- Open your watch’s Settings and go to Notifications & Apps
- At the bottom, click App Info
- Scroll down to see the app’s information, which includes how much of the app’s cache is currently available.
- Continue to scroll down and tap Remove cache.
Now, you can see a notification that the Cache was Cleared.
Perform a Factory Reset
You have to perform a Reset on your Pixel Watch if the software problem persists. Before performing a factory reset, back up any critical information because it will erase all your data and settings. To reset your Pixel Watch, follow the below steps:
- Swipe down Screen’s top to open the Quick Settings menu.
- Tap the Settings on the left side of the Screen, then scroll down to System.
- Select Reset options and click Factory Reset.
- After the Pixel Watch restarts, confirm the reset by following the on-screen instructions.
After resetting your Pixel Watch to its factory settings, you should start the update process again.
Suppose the Pixel Watch is still stuck on the Preparing to update the screen after a factory reset. In that case, it might be a hardware problem or a more complicated software problem. Hence, you should seek professional help.
Contact Google Support
You can contact the Google Support Team for help with the above steps. They will assist you in resolving your problem. Visit their Official Website to reach out to them.
Frequently Asked Questions
How long does pixel watch take to update?
Pixel Watch doesn’t take longer than usual to update rest depending on your WiFi or internet speed.
Why is my watch update preparing for so long?
There might be insufficient space on your watch, so you should unpair your watch, make sufficient space and then download the update.
How long does preparing an update take?
Preparing an update on Pixel Watch takes 10-30 minutes.
Conclusion
It can be frustrating when a Pixel watch is stuck in the updating process. It’s essential to take the appropriate steps to investigate the problem. Some potential fixes that can help include restarting the watch, clearing the cache memory, and performing a factory reset.
It’s also good to check the watch’s storage capacity because that could be the source of the issue. If nothing works, contact Google Support or seek an expert’s help.
This article will give you enough knowledge to fix your Pixel Watch if it gets stuck updating. Regular updates and tracking storage space can help avoid similar problems in the future.
Further Reading:
Directly in Your Inbox



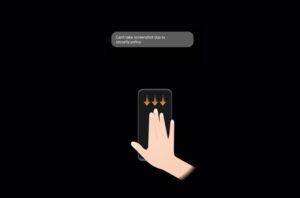
![[Solved] "Your device isn't compatible with this version" Error on Android Android Troubleshooting](https://media.tech-latest.com/wp-content/uploads/2023/01/26144434/Android-Troubleshooting-Featured-300x169.jpg)




