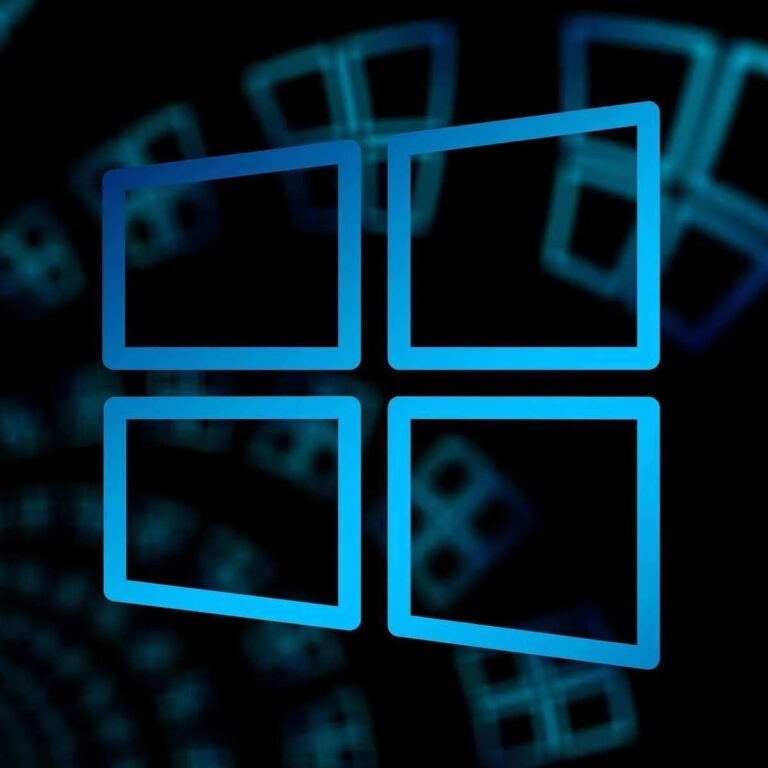
When you are experiencing unexpected errors on your computer or the Windows OS crashes or fails, these indicate some issues you need to solve.
To fix it, Windows allows you to use Safe Mode to diagnose errors. The display will be low resolution, colors will be lesser, and drivers and system functions will only run.
You cannot carry on any additional tasks like Word Processing software, games, or using third-party apps as it is for diagnostic purposes only. If you are thinking about how to Start Windows in Safe Mode, then we have got you covered!
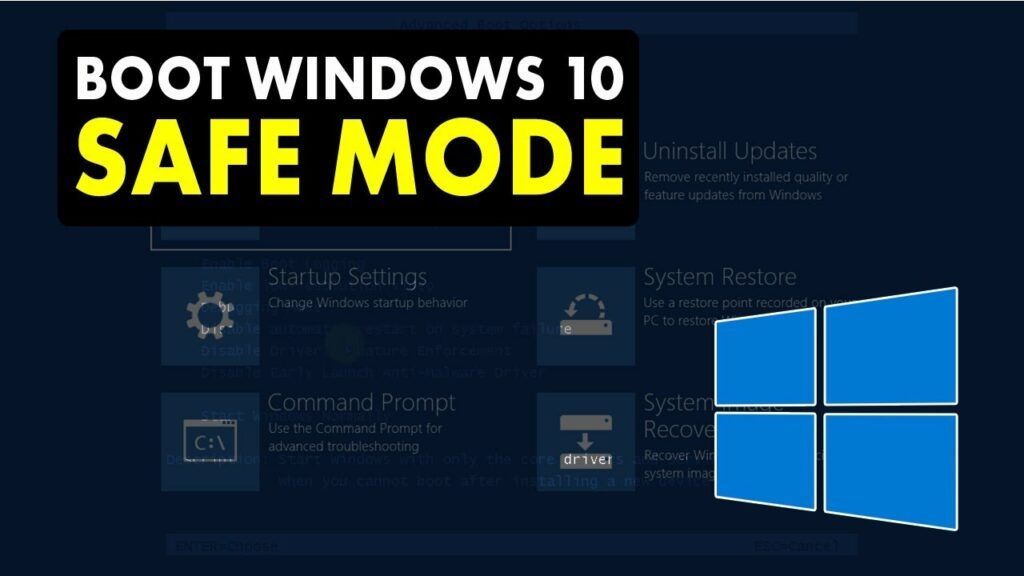
How to Start Windows in Safe Mode?
There are several methods to start Windows in Safe Mode. You can choose how to execute it well or are familiar with it! The plans include using the F8 key, turning off your computer thrice, use System Configuration or the login screen to access boot mode!
Method 1: Use the Function Keys at Startup
You have to enable F8 keys manually in Windows 10 as it does not work otherwise. Follow the steps given below to enable Safe Mode in Windows 10:
- Press the Win key to launch Start Menu.
- In the search bar, enter cmd.
- On the right pane, Command Prompt will appear; hover over to the Run as Administrator option.
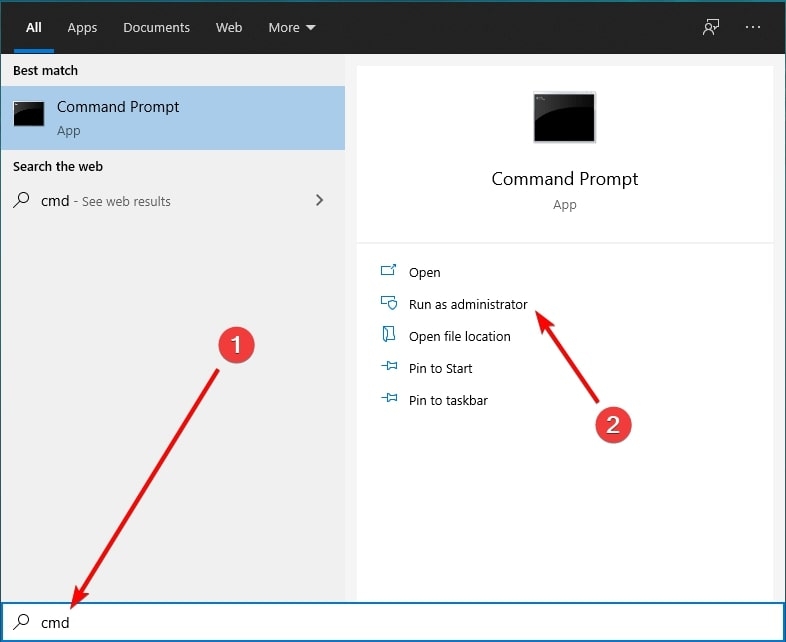
- Copy the below-given command to your clipboard
bcdedit /set {default} bootmenupolicy legacy
Paste it into cmd and hit the Enter key
- Restart your device
The F8 key will be enabled. You can use it to Start Windows in Safe Mode. Follow the steps given below to do so:
- Switch off your PC.
- Head over to turn it in and Press F8 immediately and repeatedly before the screen loads anything.
- The Boot Menu will appear; click on Safe Mode.
However, if your Boot Menu did not pop up, you might not have executed it correctly. You should try and press the F8 keys more often and early.
If you use a Windows 7 OS on your PC, you can directly head over to pressing the F8 keys while turning on the system. Many people cannot follow up on the method, so you can move to another one!
Method 2: Start Safe Mode in Windows by Switching Off your PC Thrice
If you are a tech freak, you can never get into Safe Mode setup by turning off your computer 3 times, as we have mentioned! Follow the steps given below to start Safe Mode in Windows by turning off your system thrice:
- Turn off your PC
- Use the power button to switch it
- A minute circle will appear as Windows is launching but press the power button to turn off your PC
- Keep it steady for approx 5 seconds
- Repeat the entire process three times
The fourth time you switch on your PC, it will boot in Automatic Repair. The Windows OS system will then diagnose problems on your system.
- Navigate to Advanced Options
- Select Troubleshoot
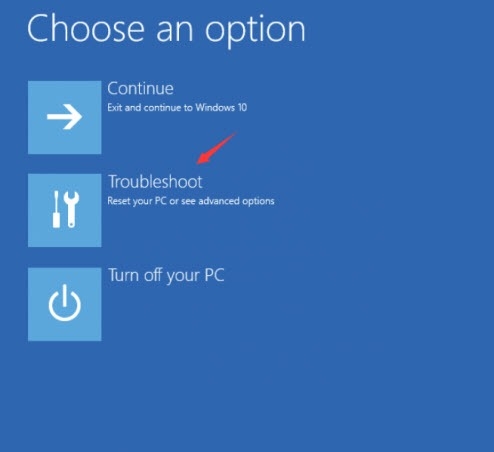
- Go to Startup Settings
- Head over to Restart
- Your system will reboot, and an array of startup options will be displayed
If you want to start Safe Mode without Internet connectivity, press 4 from the keyboard. Else, if you need to turn on Safe Mode with internet connectivity, then press 4.
Method 3: Enter Safe Mode with System Configuration
Before proceeding with this method, it is essential to note that after this, your PC will always reboot into Safe Mode. The good part is that you can undo your changes if you want. If you cannot apply two methods, this is easier! Follow the steps given below to enter Safe Mode Using System Configuration:
- Click the Start button
- In its search box, enter msconfig
- Click on the first option to open System Configuration
- Navigate to the Boot tab
- Checkbox the Safe boot
- Press the OK button to proceed
Now, please restart your computer; it will enter into Safe Mode. This method is the ultimate rescue when your Windows cannot continue normally.
You must reverse your changes if you want your PC to reboot into normal mode. Follow the steps given below to turn off Safe Mode boot:
- Click on the Start button
- In its search bar, enter msconfig
- Click on the first option to open System Configuration
- Navigate to the Boot tab
- Click on the Safe boot checkbox to uncheck it
- Press the OK button
Windows will prompt you to restart your system to configure your settings. Proceed to restart, and Windows will boot to Normal Mode. Alternatively, some computers do have the option to enter into Safe Mode from the login screen. So, you can try to do so!
Method 4: Boot into Windows Safe Mode from Login Screen
If you log in when you start your PC, you can access Safe Mode using the login screen. These methods work well on Windows 11/10 but might not work with Windows 8/7! Follow the steps given below to boot into Windows Safe Mode from the login screen:
- Press the Hold the Shift button on the keyboard
- While you have held the Shift button, click on the Power icon on the screen and choose the Restart option
- Windows RE will appear; select Troubleshoot
- Go to Advanced Options and navigate to Startup Settings
- Click on the Restart option
To boot into Safe Mode without internet connectivity, press 4 but to enter Safe Mode with internet connectivity, press the 5 number key on the keyboard.
Frequently Asked Questions
Does Safe Mode Delete Files?
No, Safe Mode will not delete any files. However, it will close the background apps and temporary files and clear the cache so that all the issues on your computer or Android can be fixed.
The Final Word
If you were looking for how to Start Windows in Safe Mode, you would have got your answer! You can press the F8 key at Startup, switch off your PC Thrice with the process mentioned above, use System Configuration to boot into Safe Mode always, or use the login screen for the same! Further, if you have any queries, please let us know in the comments section below!
Directly in Your Inbox









