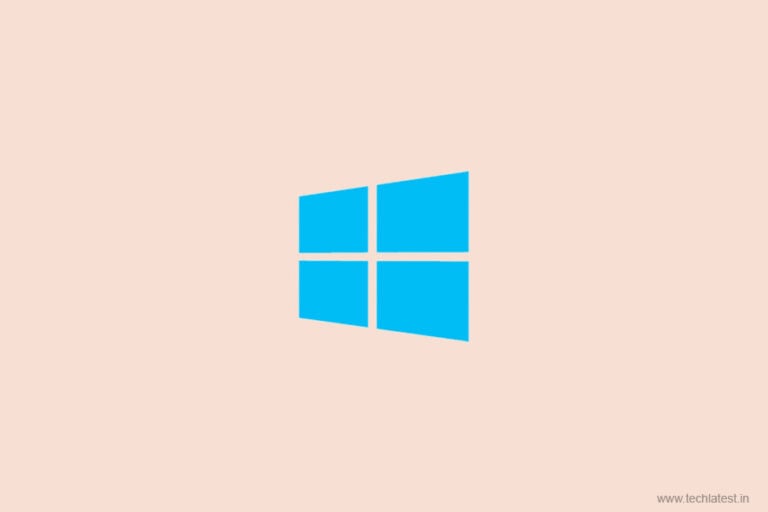
Nowadays most people use headsets or speakers for listening to something on their PC. Headphones and speakers do the job quite well, but it is good to have a sound equalizer on your PC for a good sound quality and music experience.
A sound equalizer is essential as it lets users set the sound quality according to their preferences. And all of you Windows 10 users might as well know that Windows 10 does not have a stock sound equalizer. So, this guide will help you to add sound equalizer on Windows 10 and optimize your sound quality.
How to Add Sound Equalizer on Windows 10
First, make sure that you have installed/working audio drivers on your computer.
Step 1: Download the ‘Equalizer APO’ for your system.
Step 2: Install the Equalizer APO. You will be directed to a new panel where you must select the devices for which you want the equalizer to work. Just select the devices and click ‘OK’.

Step 3: The installing of Equalizer APO will begin on your device. Just let it install without any interruption and upon successful installation, restart your device.
Step 4: To control the equalizer, download PC Equalizer GUI for Windows 10/7/8.1. and install the files and grant all the permissions.

Step 5: Now you can adjust the bass, stereo/mono, and many other things. You can easily control the presets of the equalizer.

Other Sound Equalizers for Windows 10
Equalizer Pro
So, the Equalizer Pro is easy to use, it is a ten-band equalizer with 20 presets and a system-wide bass boost. It is one of the best sound equalizers out there.

Viper4Windows
One of the oldest sound equalizers for Windows 10, has 18-bands. It is open-source and has some really cool features.

FXSound
FXSound is both a sound equalizer and an audio processor. It offers 10-band equalizer and lots of cool presets like Alternative Rock, Techno, Rap, Jazz, and others. It also offers users to customize the fidelity, surround sound and boost, etc.

So, these were some of the best sound equalizers out there which you can use to enhance the sound quality of your computer on Windows 10.
Read More About
- How to Extract Text from Images in Windows 10
- How to Create a Multi-OS Bootable USB?
- How to Unlock Windows PC from Android or iPhone
Directly in Your Inbox









