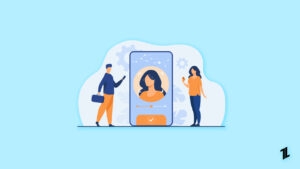Are you having trouble getting your mouse to work on your Mac? If so, we know how frustrating it is! Fortunately, it’s pretty easy to fix. Whether you use a Magic Mouse or a third-party wireless, Bluetooth, or wired mouse, you may face mouse problems at some points.
There could be several reasons why your Apple mouse is not working. They include pairing, connectivity, low battery, or a problem with the mouse itself.
In this article, we’ll go over some of the most common reasons why your Apple mouse isn’t working and show you how to fix them so that your mouse function properly works again on your Mac.
Let’s jump straight in and find out what to do when your Mac mouse doesn’t work.

How to fix Apple Mouse Not Working Issue?
The following are some working solutions to fix the issue of an Apple mouse not working on a Mac.
Turn Your Mac’s Bluetooth Off And Back On
If you’re using a wireless mouse, you should first turn your Mac’s Bluetooth off and back on again. This will reset the connection between your mouse and your Mac and often fix any connectivity issues.
To do this:
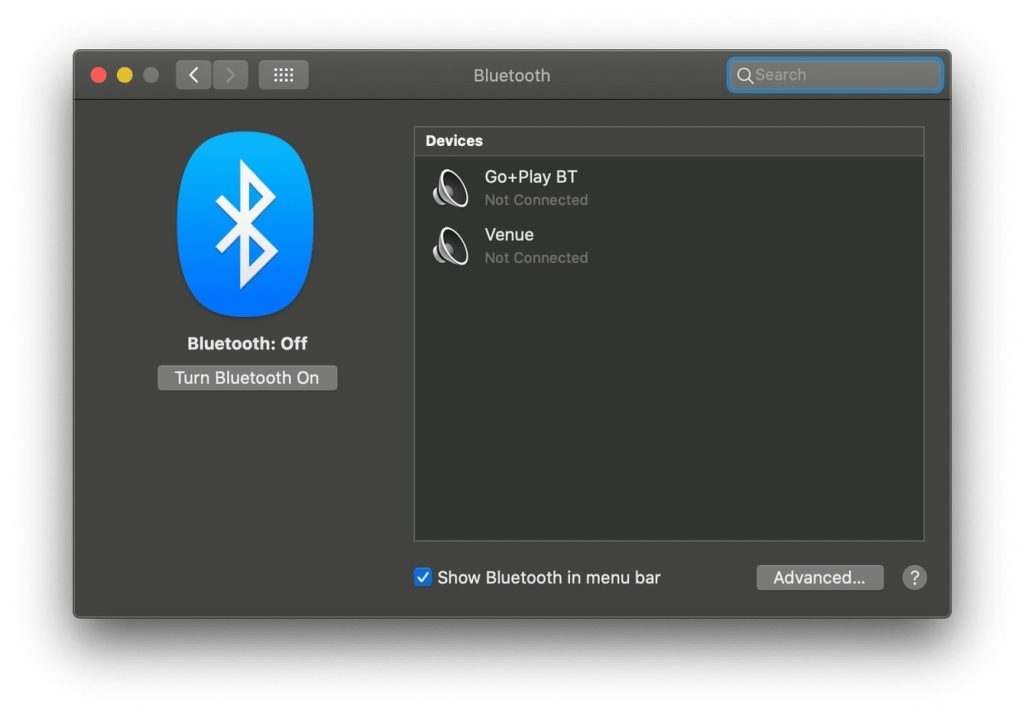
- Go to System Preferences from the Apple menu.
- Click on Bluetooth.
- Turn off Bluetooth by clicking the switch next to it and then turn it back on again after a few seconds.
- Wait for your mouse to connect.
- Now that Bluetooth is on, your Mac should be able to use your mouse again.
If this doesn’t work, move on to the next solution.
Restart Your Mac
If your mouse is still not working, try restarting your Mac. This will often fix any software-related issues that could be causing problems with your mouse.
To restart your Mac:
- Click on the Apple menu.
- Click Restart in the drop-down menu.
- Click Restart when prompted.
Once your Mac has restarted, try using your mouse again.
Turn The Mouse’s Power Switch Off And On
Another way to fix a malfunctioning mouse is to turn it off and then back on again. The On/Off switch is usually on the mouse’s underside. If your mouse is a Bluetooth mouse, you may need to manually connect it via the Bluetooth status menu after turning it back on.
Check the Mouse Batteries
If you’re using an Apple Magic Mouse, then it’s powered by two AA batteries. If these batteries are running low, your mouse may not work properly.
Check the batteries, or use batteries from another device around the house, such as a TV remote control; if it works again, your problem is solved.

If you own a Magic Mouse 2, it has a built-in battery. Reconnect the mouse after it has been charged for at least 15 minutes.
Did you know this? You can easily check the mouse battery level by selecting the Bluetooth icon from the top menu and selecting your mouse.
Remove And Re-Connect The USB Receiver
If you have a standard wireless mouse, then disconnect the USB receiver, reboot your Mac, and reconnect the receiver. This could resolve any issues with the device.
Additionally, if you are using a USB hub, try connecting the receiver directly to a USB port on your Mac. That should ensure that the USB receiver has sufficient power to operate properly.
Re-Pair The Bluetooth Mouse With Your Mac
To pair your Magic Mouse or another Bluetooth mouse with your Mac, remove it and try again:
- Click the Apple menu and select System Preferences.
- Click Bluetooth.
- To remove your Bluetooth mouse, control-click the mouse and select Remove.
- Choose Remove again.
- Turn off your Bluetooth mouse, wait for a moment, and turn it on again.
- Click the Connect button again to pair the mouse with your Mac.
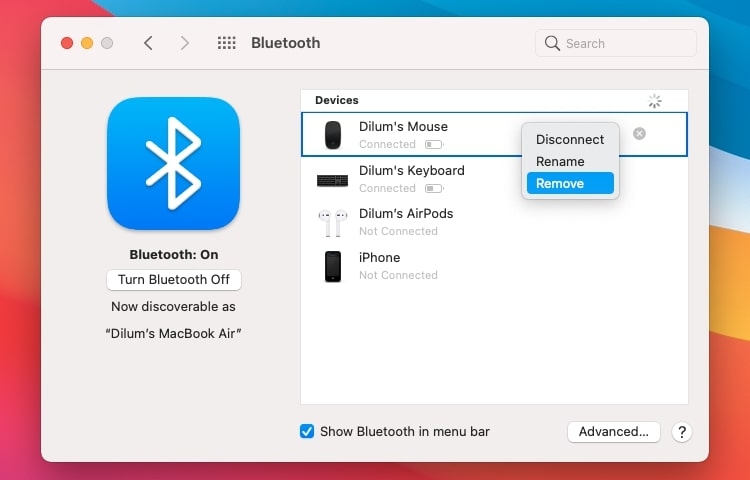
Check Your Mac’s Mouse Preferences
Is it hard to right-click with the Magic Mouse? Are you having trouble with your mouse scrolling? If this is the case, you should access the System Preferences panel on your Mac and make sure everything is configured correctly:
- Choose System Preferences from the Apple menu.
- Then select Mouse.
- Configure the mouse according to your preferences under the Mouse section.
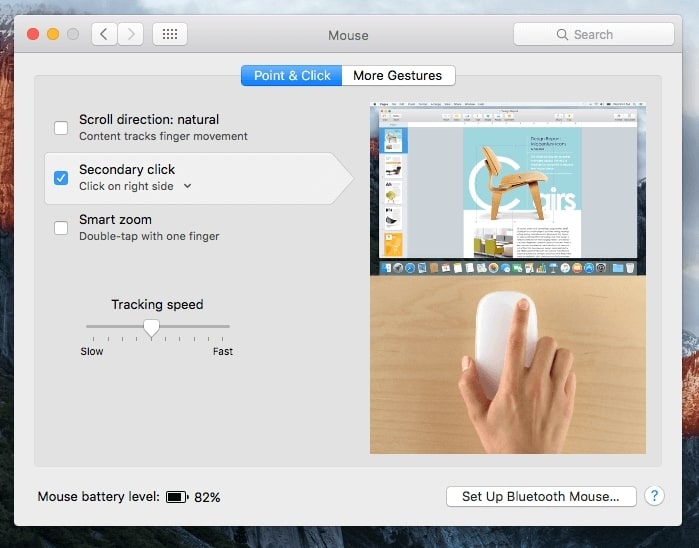
For example, if you use a Magic Mouse, check the box next to Secondary click to enable right-clicking, or drag the slider under tracking speed to determine how fast the cursor moves on the screen.
Furthermore, you can change your mouse settings by clicking on the More Gestures tab. There you will also be able to enable or disable any conflicting gestures that result in your Apple mouse not working properly.
Using A Third-Party Mouse
There is a possibility that you will need to install software on the mouse if you use a third-party mouse. For example, using additional settings, Logitech Options permits you to configure how Logitech mice work on a Mac.
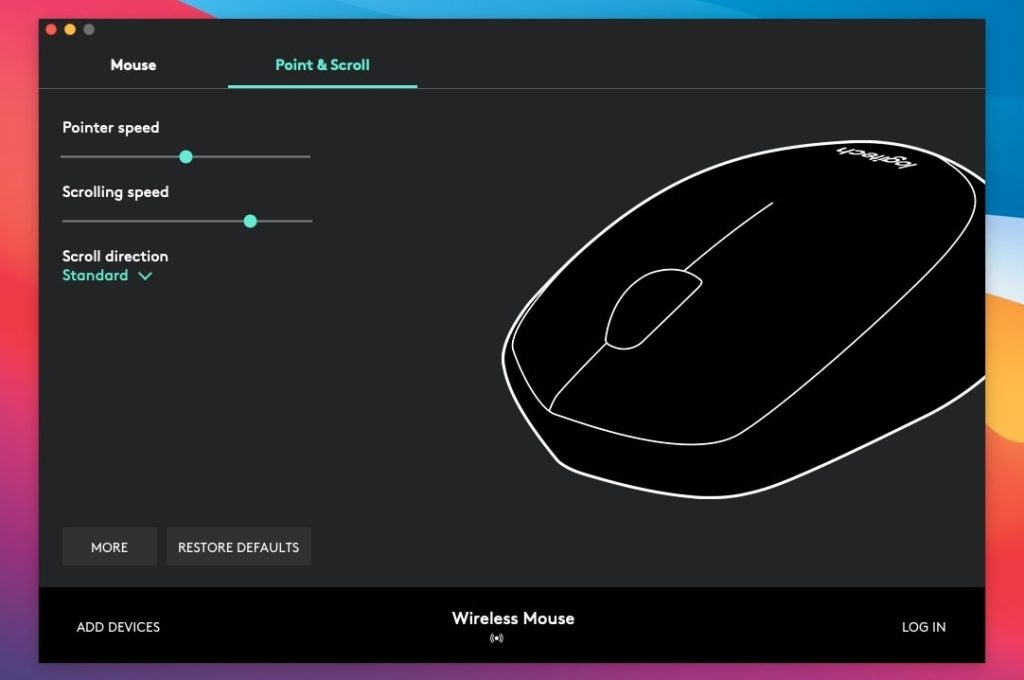
Look for driver or software downloads on the manufacturer’s website (Logitech, Dell, HP, etc.) and install any software support for your mouse that is available.
Update Your Mac’s Software
Make sure your Mac has pending system software updates and install them. It’s important to keep your apps up-to-date as well. You can do this by opening the App Store and clicking the Updates tab.
If you had any known bugs or other issues that prevented your mouse from working correctly, that should fix it. To check for updates, follow these steps:
- From the Apple menu, choose System Preferences.
- Click on Software Update.
- Then Choose Update Now to install available updates.
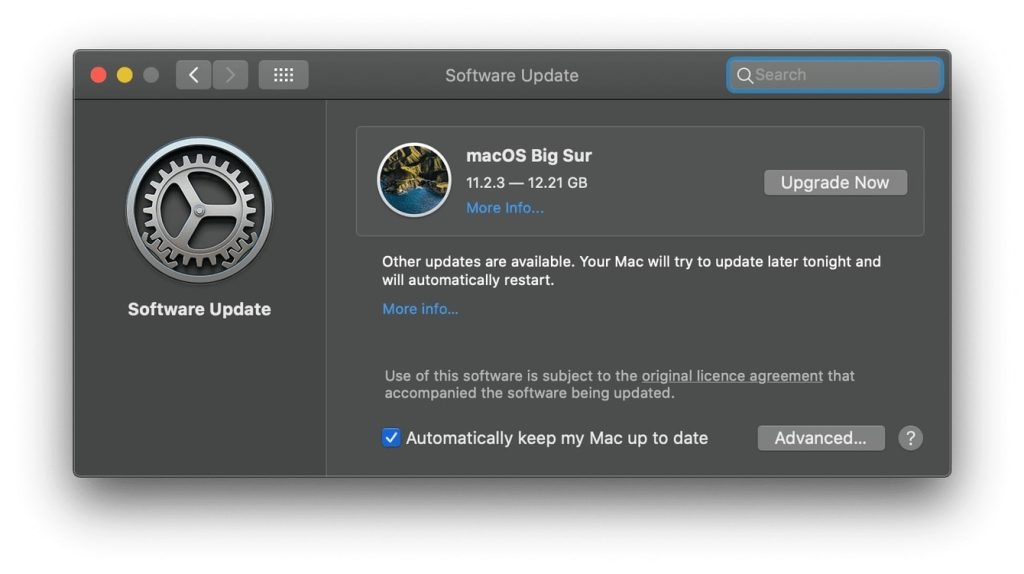
Delete Mouse Property List Files
If your mouse doesn’t work, you can try deleting the property list (PLIST) files that contain the mouse’s preferences and configuration settings. These files store some settings for your mouse, so if they become corrupted, it can cause your mouse to stop working.
However, even though this will not break anything, it is an advanced fix. So, a Time Machine backup should be taken before going through this. Now that you’re ready:
- Quit all open apps.
- Open the Finder and go to the Go menu.
- Hold down the Option key and select Library.
- Open the Preferences folder.
- Move the following files to the Trash:
- com.apple.AppleMultitouchMouse.plist
- com.apple.driver.AppleBluetoothMultitouch.mouse.plist
- com.apple.driver.AppleHIDMouse.plist
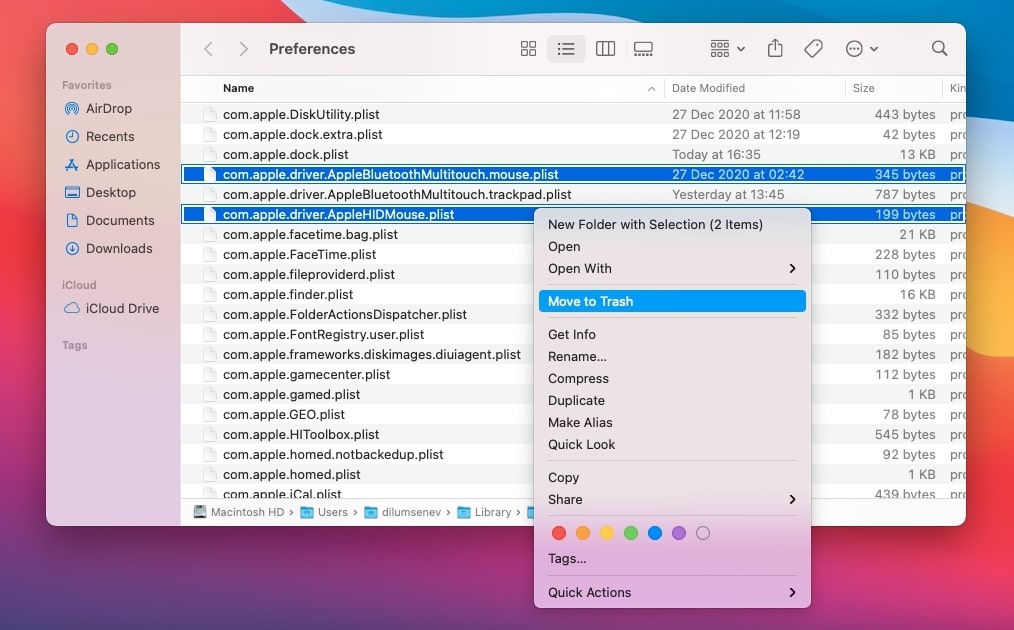
Once this is done, restart your Mac. The deleted PLIST files will then be automatically recreated. Following that, if your mouse starts to work properly, you’ll need to reconfigure it in the preferences pane (System Preferences > Mouse). Resetting your Mac’s NVRAM and SMC (System Management Controller) is also an option.
Clean Your Mouse
If your mouse is particularly dirty, it can cause the sensors to stop working properly. To clean your mouse:
- Turn off your mouse and unplug it from your computer.
- Remove any batteries or other power sources.
Use a soft, dry cloth to lightly wipe down the mouse’s outside. Avoid getting any water or other liquids on the mouse. Use a cotton swab or Q-tip to clean the sensor window. Be careful not to press too hard, as this could damage the sensor.
If your mouse has an optical lens, you can also try cleaning it with a lens cleaning kit. Once you’ve cleaned the mouse, plug it back in and turn it on. See if it’s working properly now.
Replace Your Mouse Batteries
The batteries could be the problem if you’re using a wireless mouse. Try replacing the batteries with fresh ones and see if that fixes the issue.
Conclusion
One of these solutions will hopefully help you fix your mouse problem in no time. Please let us know which solutions work for you. Comment below if you’re still having problems.
Thank you for reading.
Directly in Your Inbox