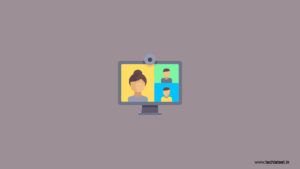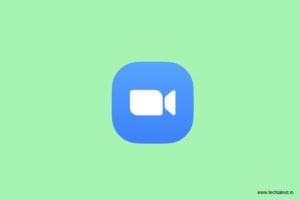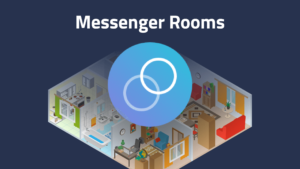Sometimes when you are at home you there might happen something which is unexpected. So, you would like to blur background and cover it up during an online meeting. Due to the pandemic, everyone is working at home and it is essential for them to blur the background and not let it cause any inconvenience while having a video conference. This feature would help more users to participate in the meeting without worrying about what is going around them
Blur Background in Microsoft Team

Microsoft Teams has introduced this feature where you can blur your background, putting only you in the focus, and concealing everything behind you. There are two situations where you can blur the background and here is how to use them:
- Before a call: Click on the purple slider which is next to the video icon. The slider is the second one from the left. Enabling this slider will turn on the background blur feature
- During a call: Hover your mouse over the bottom middle part of your screen. Then click the “…” icon. Finally, choose the blur my background option.
Blur Background During a Skype Video Call

- During a video call click on More … button.
- Then click on Choose background effect.
- Then choose Blur to blur the place you are currently sitting in.
This is available for Skype on Windows, Mac and Linux.
Blur Background During a Google Meet Conferencing

To blur the background in a Google meet you have to use a third-party app which we have mentioned below. Follow these simple steps to blur background during a meeting.
- Download ChromaCam on your PC.
- Sign up and Log in to ChromaCam with your e-mail id.
- The open Google meet and Start a meeting if you are the host or just join a meeting.
- Before joining the meeting click on three vertical dots button/ More Options to set up the camera.
- Then click on Settings.
- Select Video which is on the top bar and then change the Camera option to ChromaCam AVS.
- A ChromaCam popup will appear where you can select the background of your choice and also adjust parameters such as Blur capacity, filters and slide. You can buy the Pro version to avail more features.
- After you are done setting the background you can minimize the popup and continue with your meeting. You can change the settings whenever you feel like.
- Finally, join the meeting with a virtual background.
Read more:
Directly in Your Inbox