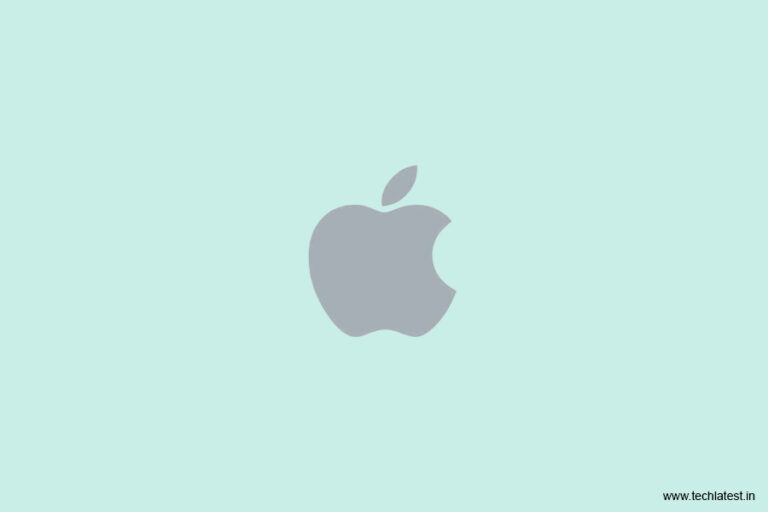
You see we all use Wi-Fi hotspots to connect our devices to the internet. And generally, it is quite easy, you set up a hotspot, connect your device, and then it just gets connected automatically every time. The problem occurs when you forget the password of that network and need to connect a new device. It is easy to find Wi-Fi passwords on Android smartphones.
But bring an iPhone or iPad into the mix and everything changes. Why? Well, the very basic reason for it is the security that comes with iPhones and iPads. Apple is known for being very secure and because of that, you just can’t simply retrieve passwords by just checking the ‘Show password’ box.
In this article, we are going to show you some of the ways to find Wi-Fi passwords on iPhone and iPad.
Ways to Find Wi-Fi Passwords on iPhone and iPad
Using a Password Manager
To make it clear, finding a Wi-Fi password isn’t that easy on iPhones and iPads. So one of the best things that you can do is to keep a password manager app that could store some of the “not-so” sensitive passwords.
Passwords for your college/university portals, passwords for some websites that you do not use frequently use, or the Wi-Fi passwords can be easily stored and managed using a password manager app on your iPhone or iPad.
1Password is one of the best password managers available on the App Store for the iPhone and iPad. It has high-security features and it has some family options too.
This is one of the best ways to never make the mistake of forgetting the Wi-Fi password in the first place. Along with it, one can also write down their Wi-Fi passwords on some diary, on the router itself, or at some safe place.
Login to Router Settings
This is just one of the methods that might work or not work. However, you should give it a try. In this method, what we do is, find the IP address of the Wi-Fi Router, then try to login into the settings of the router to find Wi-Fi passwords.
Step 1: Go to the ‘Settings’ on your iPhone, then navigate to ‘WiFi’.
Step 2: Tap on the ‘i’ button across the network to which you are connected.

Step 3: You have to note down the IP address that is in the ‘Router’ section.

Step 4: Open the Safari browser and enter the IP address that you noted in the previous step, hit enter.
Step 5: You shall now be seeing the login screen of your router.
So, the thing is that a lot of routers have both usernames, and password as ‘admin’, so you can try entering ‘admin’ in both sections or you can simply find the default password for your router by searching it on Google, just type “router_name_model default password” and you shall see the results.
Now you can access the router settings and from the settings, you can find Wi-Fi passwords easily. The settings depend on different models and brands. However, you shall see the password under ‘Wireless Setting’ or ‘Wireless Setup’.
Using iCould Keychain Sync
By using the iCloud Keychain sync feature, one can easily access all the saved passwords and iCloud data on all of the Apple devices like iPhone, iPad, and Mac. For this method you will require a Mac device and then follow the steps given below:
Step 1: Go to ‘Settings’, open ‘iCould’, and tap on ‘Keychain’ on your iPhone. Now turn on ‘iCloud Keychain’.

Step 2: Again, on your iPhone, go to ‘Settings’, and turn on ‘Personal Hotspot’.
Step 3: Connect your Mac to your iPhone’s personal hotspot.
Step 4: Now press “cmd+space bar” and type “Keychain Access”.
Step 5: Navigate and open the Wi-Fi network for which you want to retrieve the password.
Step 6: Now you will see the simple option of ‘Show password’, just check the box and you shall see the password. It is important to note that if your Mac account is password-protected, you might have to enter the account password.

That’s it and now you can easily find Wi-Fi passwords. The above methods are the only stock methods that do not require a jailbreak.
Using Cydia (Jailbreak)
As mentioned in the heading itself, this method works only for jailbroken iPhone/iPad. So do follow if you have one:
Step 1: Open ‘Cydia’ on your iPhone/iPad.
Step 2: Search “NetworkList” and install it. It might prompt you to ‘Restart Springboard’ just go ahead and do it.

Step 3: Go to ‘Settings’ and navigate to ‘WiFi’.
Step 4: Now you will see an option named ‘Known Networks’ at the bottom, tap on it.
The list will show you the networks that you have connected to and the passwords of the same just below them and that’s it.
So these were some of the ways by which you can find Wi-Fi passwords on iPhone and iPad. Do try the methods and let us know if you face any problems.
Directly in Your Inbox





