
In an announcement, Firefox, the privacy-focused browser with more than 3 billion users, has given a hint or a powerful reason to switch from Chrome. Some ad blockers may be affected by Google Chrome’s changes dubbed Manifest V3, which are referred to as the Manifest V3 update.
Your PC will perform better with Firefox, you’ll be better protected on the web, and life will be more convenient. Unlike Chrome and other third-party add-ons, it adds built-in functionality that is not available in Chrome.
But, if you are a Chromebook user, then you may be eager to know whether or not you are allowed to use Firefox on your Chromebook; make sure to check out this guide until the end. So, let’s check out the methods we have mentioned below in order to download and use Firefox for Chromebook.
How To Download Firefox on Chromebook?
There are some simple methods that you can use to download Firefox for your Chromebook. So, if you are interested to know those methods, make sure to check out the guide until the end:
#1. Using PlayStore
Chromebooks that come with built-in Android apps support can download Firefox for Chromebooks. If you would like to try it, simply follow the steps below.
- Initially, go to the Google Play Store on your Chromebook.
- In the Google Play Store, you should search for Firefox.
- Click on the Firefox icon and choose Install. It will take a few minutes for the Firefox app to be installed.
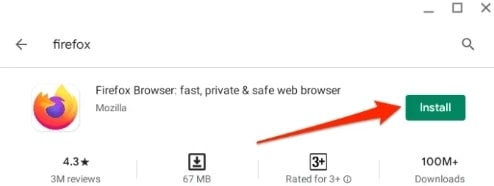
- On the Firefox app interface, click the Three Dots button.
- You will notice a change in the interface, after which you can toggle Desktop Site from the menu.
#2. Using Linux Intel or AMD-based Chromebook
Many features are missing from the Android version of the app available on the Google Play Store. Firefox can be installed on Chromebooks with Intel or AMD processors using the instructions below.
- You need to enable Linux on your Chromebook.
To enable Linux on your Chromebook, you need to open Settings by selecting the time from the bottom-right corner. Then go to Advanced -> Developers -> and turn on the Linux development environment. Now, follow the on-screen instructions.
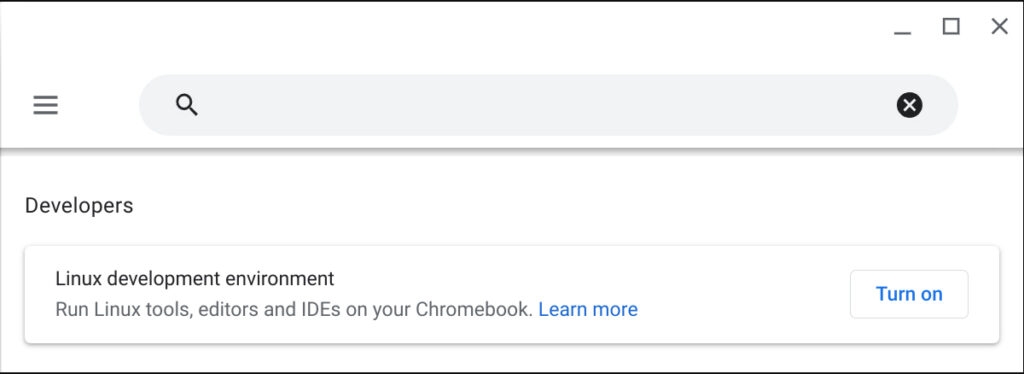
- Enter the following command into the terminal and press Y when prompted.
sudo apt install flatpak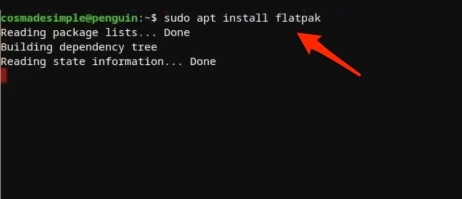
- You can install Firefox with Flatpak by running the following command. If you get a prompt, enter 1.
flatpak install firefox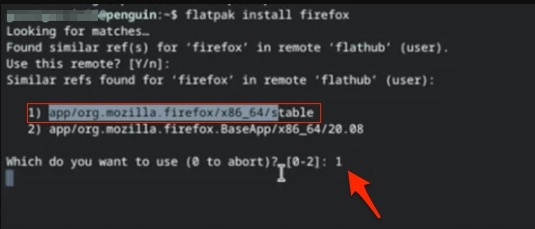
- Make sure to select Firefox, which has the official Mozilla URL in its description, and follow the on-screen instructions.
After installing it, Firefox will be accessible from the app drawer in the Linux apps folder.
Once the installation has been completed, the first launch will take some time. It won’t take long until you can browse the web on your Chromebook using the newly-installed Firefox browser.
Frequently Asked Questions
How to uninstall Firefox on a Chromebook?
It is much easier to uninstall Firefox for Chromebook than to install it. You need to enter this command ‘sudo apt remove Firefox’ in the Linux terminal, and you are good to go.
Why won’t Firefox work on my Chromebook?
Firefox is fully supported by those Chromebooks that support Linux Development Environment; for others, you will have to install the limited version from Play Store.
Is it worth switching from Chrome to Firefox?
Yes, it is totally worth switching from Google Chrome to Firefox. It offers many in-built features that don’t exist in Chrome or require third-party add-ons.
Will Firefox sync my entire data on a Chromebook?
Yes, as long as you sign in with your Firefox account, it will sync the data from various devices.
From Author’s Desk
So, that’s how to download Firefox for Chromebook. We hope that this guide has helped you. Furthermore, in case you need more info, comment below and let us know.
Directly in Your Inbox









