Highlights
- Since Chromebooks are affordable, easy to use, and seamlessly integrated with Google services, they have grown in popularity in recent years.
- Nevertheless, Chromebooks, like any electronic device, have their share of technical problems, and a network connection problem can be one of the most frustrating.
- Luckily, we know how to fix it if the network is not available on Chromebook, and guess what? We have mentioned all those fixes right here in this article.

If users are tired of the same old Windows and Linux OS interfaces, Chromebooks provide an option to use ChromeOS. There are many common connectivity issues in various operating systems, and Chrome OS is no exception.
It is possible that your network is not available Chromebook as it shows network not available; in this article, we’ll provide some troubleshooting tips to help if you’re experiencing network not available error on Chromebook.
How to Fix Network Not Available Error on Chromebook
Here are some fixes that will help you resolve the network not available error on Chromebook:
Fix 1: Power Cycle Your Router

Have you checked if your internet is working? Initially, we ignored this, but it eventually became apparent as the main culprit behind Chromebook’s Network not available error.
This is why you need to determine whether your WiFi network is giving you the right speed. First, check your connection speed on the Ookla speed tester website. If the router does not give you the desired speed, you can simply power cycle your router to see if this helps.
Fix 2: Enable Network Sharing
In this way, you can fix the network not available error on your Chromebook if you haven’t enabled the network sharing mode on your Chromebook.
To allow other users to use this connection, select the toggle button next to the Allow other users to use this connection box when you are about to add a network on your Chromebook.
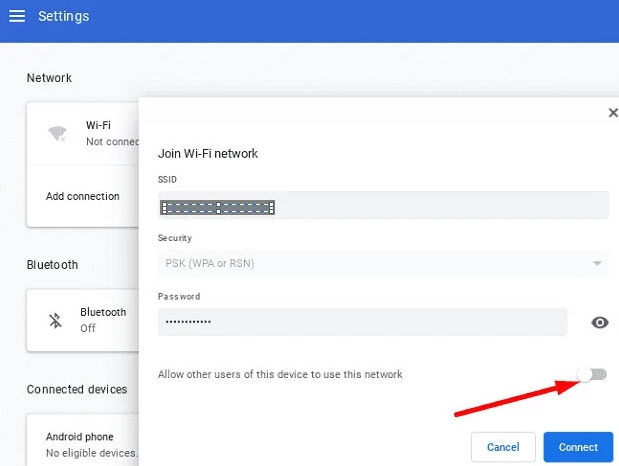
Fix 3: Refresh Your Chromebook
A hard reset of your Chromebook might also be a good option. You need to hold Refresh + Powers together and then release the Refresh key once your Chromebook has rebooted. You can solve the network not available error on Chromebook by removing the glitched files and cache.
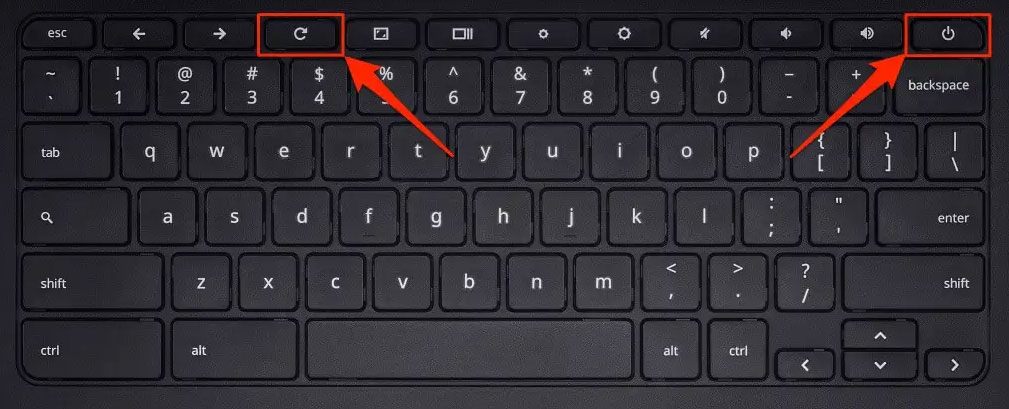
Fix 4: Your ISP May Be Down
It is sometimes not your router that is the problem but rather your service provider. To find out if your ISP’s service is down at your location, visit the Downdetecter website. It is not possible to do anything other than wait until the service is restored if many users are reporting that it is down.
If you want more information about the issue, you can also contact your internet service provider. There may be an issue with your computer if users around where you live don’t report any issues.
Fix 5: Check Your WiFi Connection
To troubleshoot the network not available error on Chromebook, you should first check for potential issues. Here are some tips on how to do so:
- Check your password: Make sure you enter the correct password if you are using an encrypted connection.
- Make sure your WiFi is enabled: Go to the Quick Settings panel, then to the Network section, and check that WiFi is enabled. To view your connections, click the WiFi icon in the bottom right corner.
- Check the WiFi switch: Some WiFi adapters have physical switches that let you toggle WiFi connectivity. If the switch is not in the Off position, make sure it is in that position.
- Disconnect and reconnect to WiFi: It may be necessary to reconnect to WiFi if you are connected to WiFi and still have no network access to your Chromebook. In order to do so, locate your WiFi settings, click on Disconnect, and then reconnect your WiFi.
Fix 6: Update Your Router’s Firmware
It is not uncommon for ISPs to fail to update the firmware of their routers. Your router’s firmware is likely to be outdated and may have security issues, as well as a buggy experience if it is a few years old.
To prevent such issues from happening again in the future, you should update the firmware to the latest version.
Go to the router’s settings. If you do not know the IP address, username, and password of your Internet service provider, you can search Google for them. You must enter your router’s IP address in Chrome and use your username and password to access your router’s settings.
When you are in the dashboard, look for the firmware option. You can now update your router’s firmware by downloading it from the manufacturer’s website.
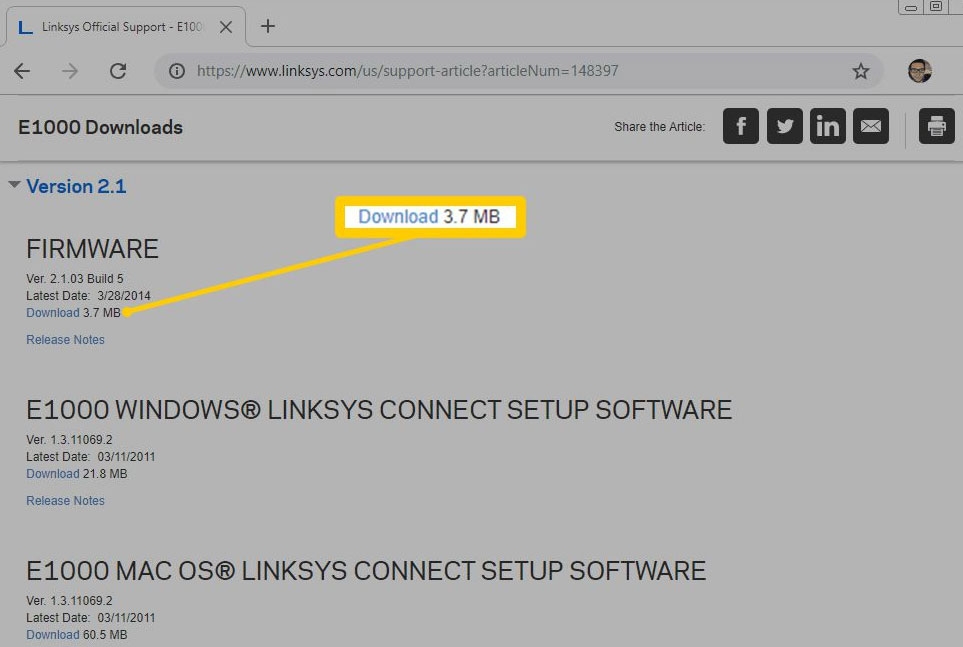
Fix 7: Disable All Preferred Networks
When you try to connect to WiFi, you sometimes run into conflicts with preferred networks. It is, therefore, recommended that you temporarily disable all preferred networks.
- In the search bar, type chrome://settings/clearBrowserData, and then click Clear data in the pop-up window to remove all cookies and cached data.
- Thereafter, in the search bar, type chrome://settings and select the network that appears.
- To delete all available networks, select all Preferred Networks and click on Done.
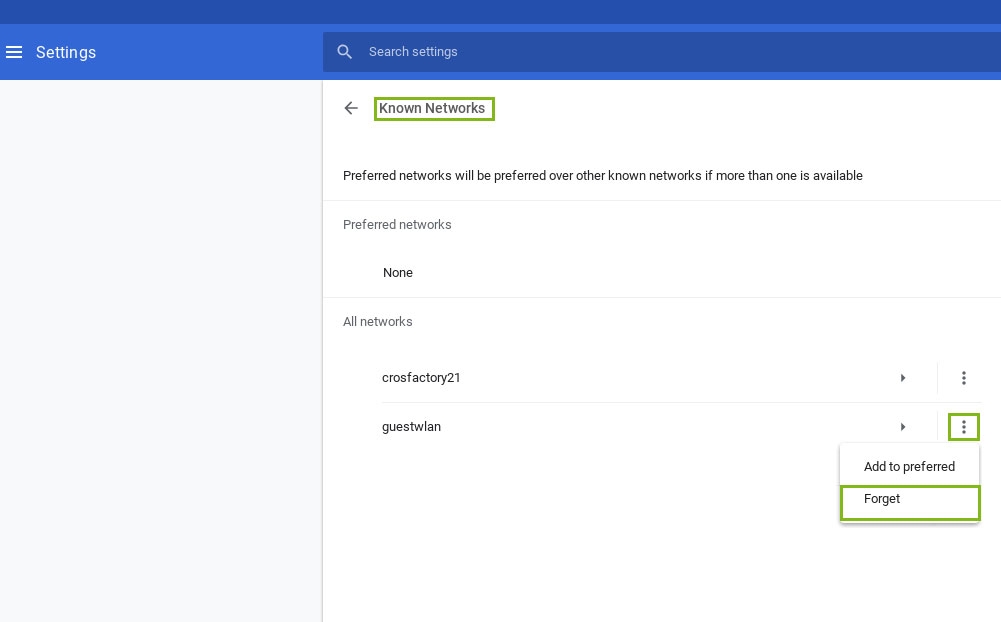
Fix 8: Update Your Chrome OS
When the Chrome OS is outdated, it can lead to various issues that lead to the error “network not available” error on Chromebook. Hence, it is a good idea to install the most recent version of Chrome OS if possible. For that:
- In the lower right corner of your screen, click the Time indicator to sign in to your Chromebook.
- In the pop-up interface, click the Gear icon to open Settings.
- Go to the new interface and click on Check for updates under About Chrome OS. Install any updates that are available. To complete an update, click Restart.
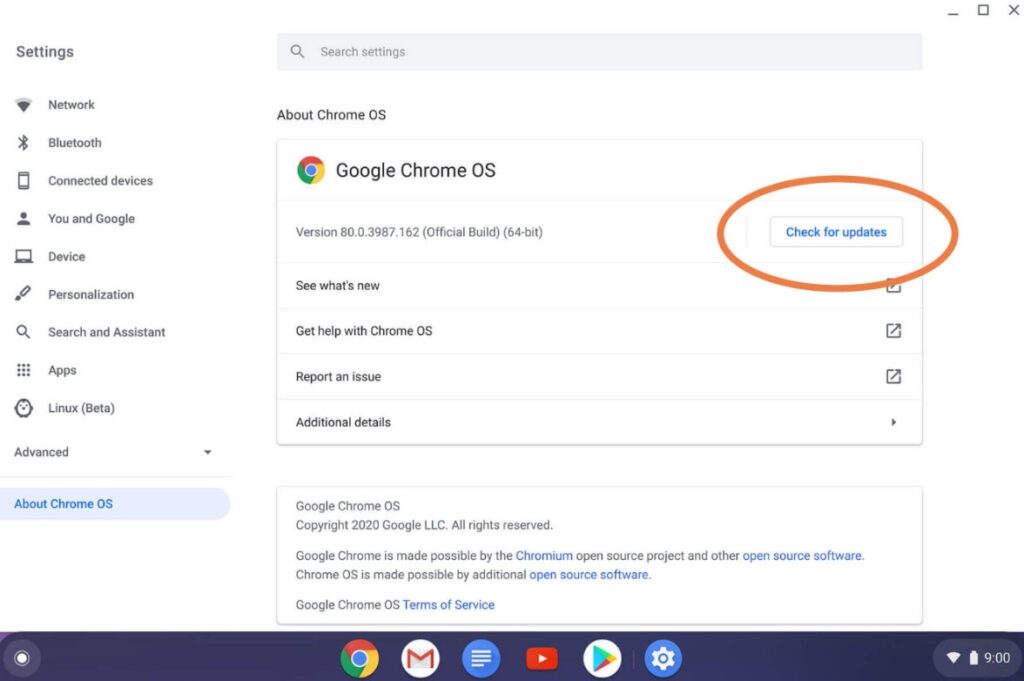
Fix 9: Enable Both 2.4GHz and 5GHz Network
There is a problem with your internet connection if you face a network not available error on your Chromebook. Because it is connected to a 2.4GHz network, the network can be slow.
Generally, 5GHz connections are faster but have a smaller range, while 2.4GHz connections are slower but can cover a greater area. Moreover, your device may automatically connect to a 2.4GHz network if you attempt to connect to WiFi far from the router. However, this network can sometimes be slow.
It is possible to force the device to connect to a 5GHz network by enabling both. In the router settings, you can enable it. There, you can assign two SSID names for 2.4GHz and 5GHz, enabling both networks simultaneously.
Chromebooks can be forced to connect to 5GHz networks once you enable that setting. It is important to keep in mind that not all routers support 5GHz.
Fix 10: Use a Different Connection
You can try this method if your internet is still stuck and you can’t resolve it. After that, if possible, try using a different WiFi connection. It is also possible to use a mobile hotspot to see if you can solve the network not available problem.
In such a case, it might be possible that the server has produced this issue. Obviously, if that’s the case, everything you’ve tried is pointless since you have no input into the matter.
Fix 11: Use Guest Mode
To see if you can fix this issue on your Chromebook, we recommend logging in as a guest. There have been many reports of users being able to resolve network not available errors with the help of this method.
Hopefully, this guide helped you fix “network not available” error when setting up a Chromebook. If you have resolved this issue successfully, please let us know in the comment section what method you used.
Further Reading:
Directly in Your Inbox









