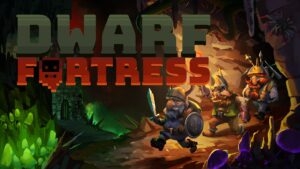Highlights
- The game was released back in 2018, but it’s still ranked as one of the best open-world action-adventure games in the market.
- Numerous reports online show that RDR2 players receive the same error message “ERR_MEM_VIRTUAL_OF_MEMORY” when attempting to launch the game on a PC.
- Luckily, our guide has some troubleshooting fixes that will help you get rid of this problem.

Rockstar Games’ Red Dead Redemption 2 (RDR2) is a thrilling Western adventure set in the American Wild West. There’s no wonder the game has garnered so much attention with its stunning graphics, immersive gameplay, and rich storyline.
Despite its ambitions, RDR2 is not without technical problems. In most cases, players encounter an error message that says “Out of Memory.” Nevertheless, this error does not occur often.
If your device does not have enough memory, it might be the cause. However, there is nothing to worry about as we have some fixes to this problem. So, let’s get started with the guide.
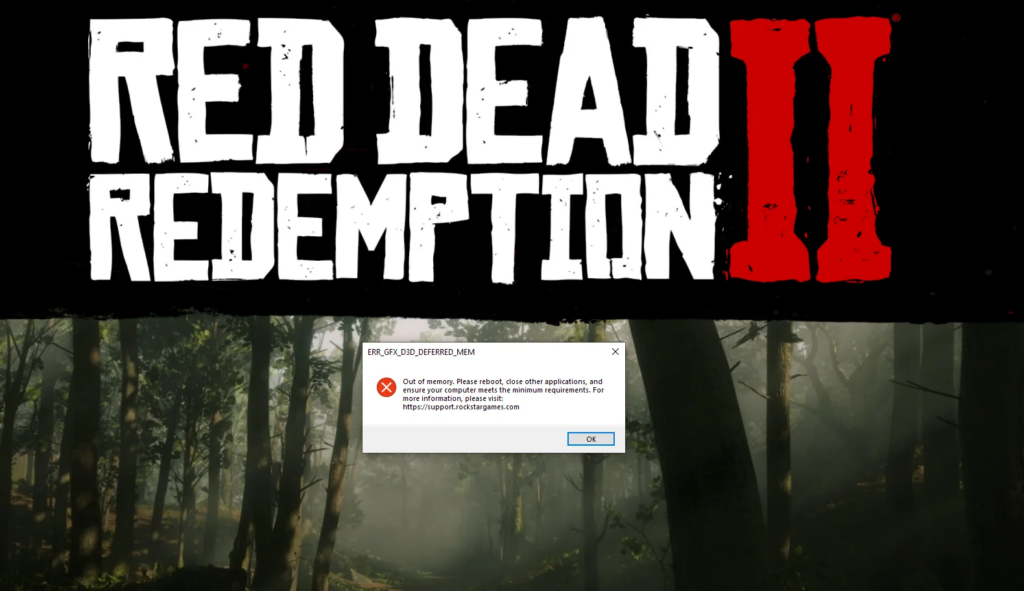
What Causes the Out of Memory Error in Red Dead Redemption 2?
When the game runs out of RAM (Random Access Memory) on your system, you will receive the “Out of Memory” error. Some of the most common reasons are as follows:
- Insufficient System RAM
- Low VRAM
- Memory Leaks
- Background Processes
How to Fix Red Dead Redemption 2 Out Of Memory Error?
Fixing the Red Dead Redemption 2 out of memory error isn’t really hard, as you just have to perform some simple fixes that we have mentioned:
Fix 1: Increase Page File Size
According to players, increasing the Paging File Size assigned to drives solves Red Dead Redemption 2’s Out of Memory error. Therefore, RDR 2 will be able to work with more Virtual Memory, which results in a more stable system.
Here are some instructions for manually increasing the paging file size for your drives if you want to allocate more RAM to Red Dead Redemption 2.
- Enter “View Advanced System Settings” in Windows Search.
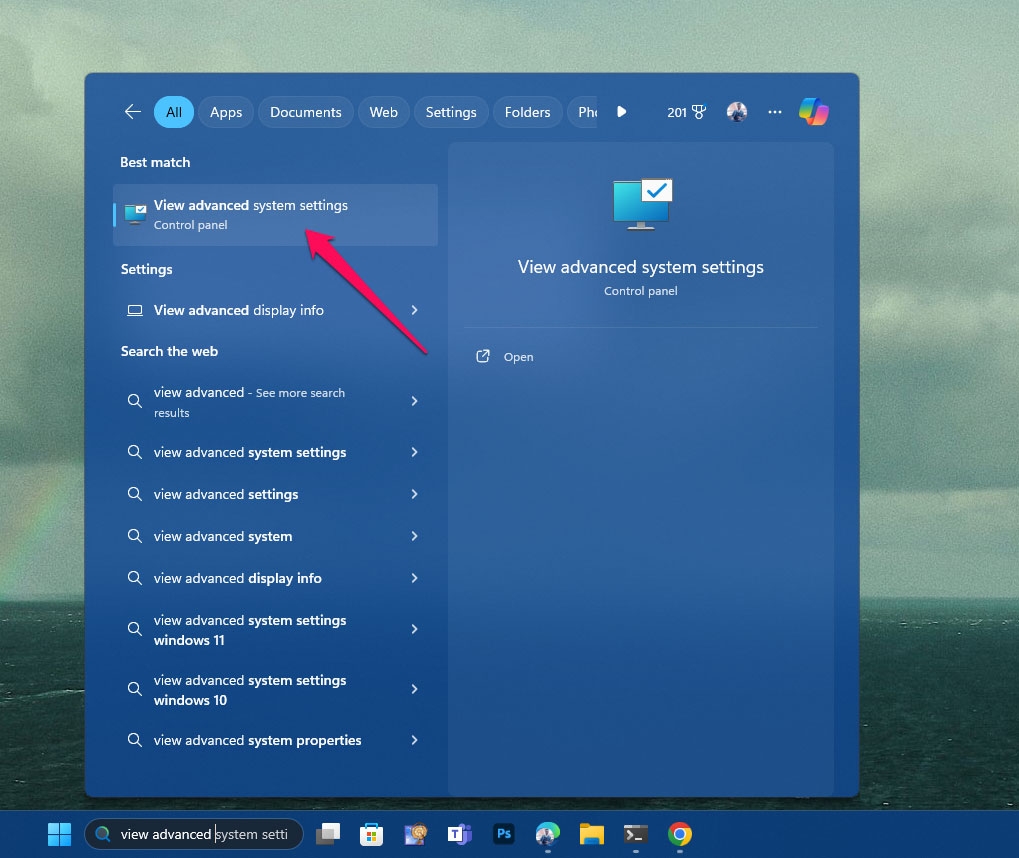
- Afterward, in the Performance section of the Advanced tab, click Settings.
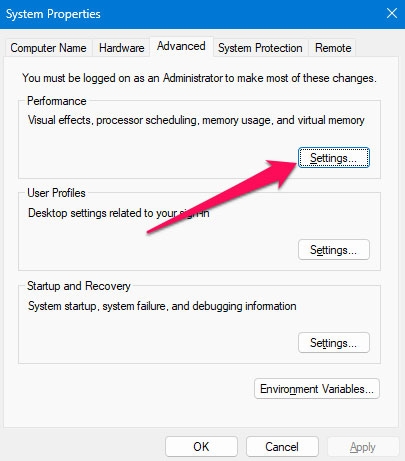
- Under Advanced, click on Change inside Virtual Memory.
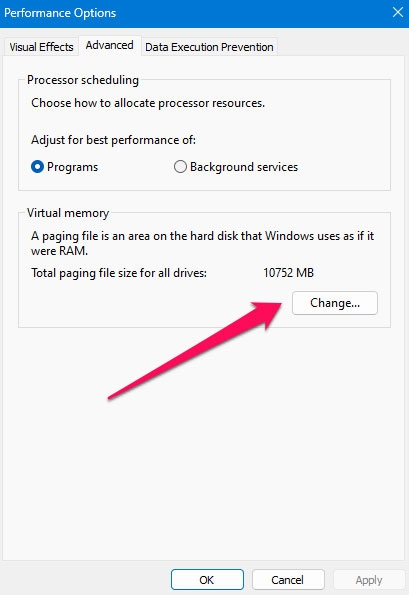
- To start, uncheck Automatically Manage Paging File Size For All Drives in the Virtual Memory settings.
- Under “Custom Size:” choose the drive where Red Dead Redemption 2 is installed.
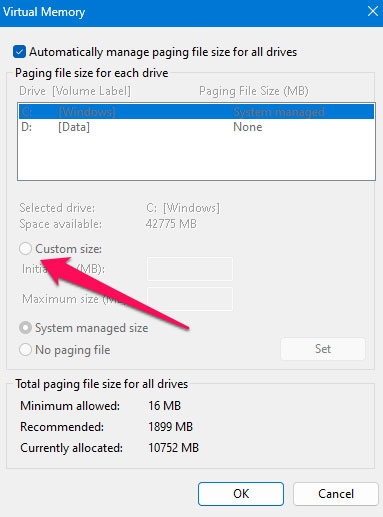
- My RAM capacity is 8 GB.
- You can replace the 8 GB with how much RAM you have and calculate accordingly.
- According to Microsoft, optimal paging file sizes should be set as follows:
- 8 GB x 1000 x 1.5 = 12000 MB for the initial size.
- 8 GB x 1000 x 3.0 = 24000 MB for Maximum Size.
- Select the appropriate values and click Set.
Fix 2: Change API from Vulkan to DirectX 12
There is no option to change the API in Red Dead Redemption’s settings. It is set to Vulkan by default. According to players, most crashes, as well as error codes or messages, are caused by graphics APIs. If it does not fix your issue, switch to DirectX 12 and test again:
- In the game, go to the Settings menu.
- Click the Graphics button.
- In the Advanced Settings section, ensure that Unlocked is selected for the Advanced Settings option.
- Using the arrow button, change the Graphics API section to DirectX 12.
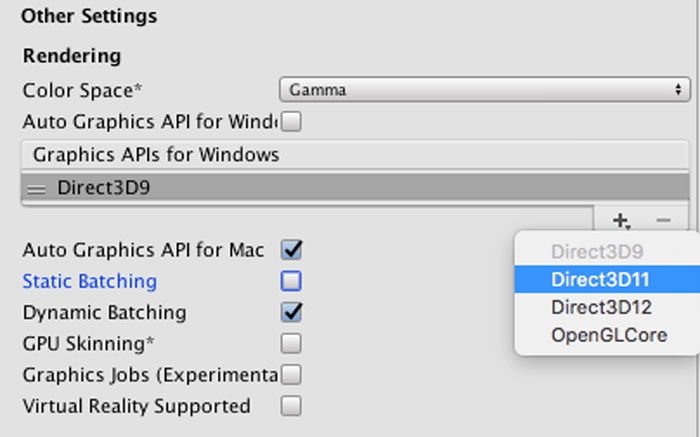
- To apply the changes, press Enter.
Fix 3: Run as administrator
To grant full access to your game files, run both your launcher and Red Dead Redemption 2. You can always try this quick fix if you run into a problem launching or crashing the game.
- Locate the game’s installation location.
- Then right-click Red Dead Redemption 2.exe and select Properties.
- Under Compatibility, you can disable fullscreen optimizations and run this program as an administrator.
- To override high DPI scaling, select the Override high DPI scaling behavior option and then select Application. To apply, click OK.
- Reopen the compatibility window and click Apply and OK.
- Your game launcher should also be run as an administrator.
Moreover, using the right-click menu, select Run as administrator, and the launcher will temporarily run as an administrator.
- You can also go to Properties > Compatibility > Run this program as administrator to run it permanently as an administrator.
Fix 4: Update Red Dead Redemption 2
It is always recommended to check for game updates on your PC because outdated versions can sometimes cause launch issues and gameplay problems.
There are a number of improvements, bug fixes, and, most importantly, new features in the latest patch update. If you want to keep your game updated, follow these steps:
For Steam:
- On your PC, launch Steam and click on LIBRARY.
- From the left pane, right-click on Red Dead Redemption 2.
- Go to Properties > Click on UPDATES.
- On the AUTOMATIC UPDATES tab, click Always keep this game updated.
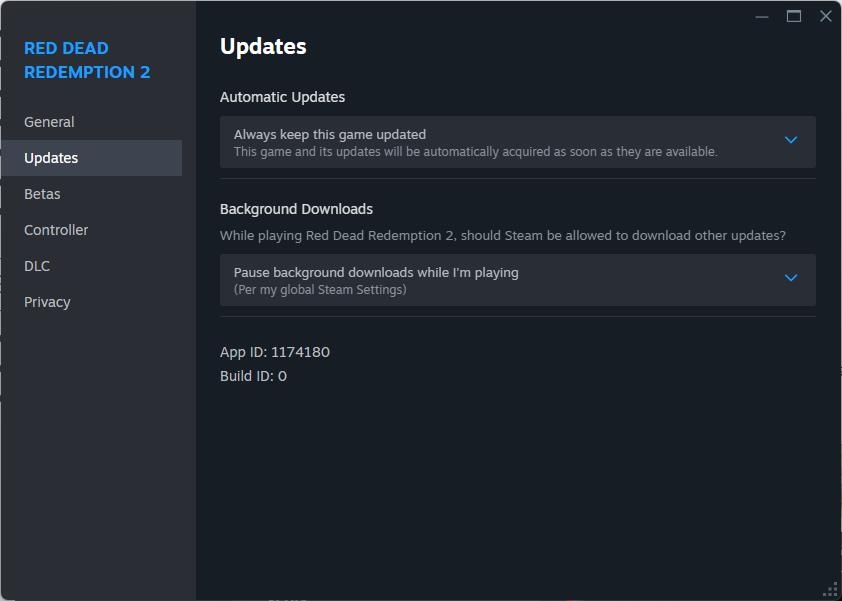
- To launch the game, return to LIBRARY and click on Red Dead Redemption 2.
- Thereafter, to download and install the latest update, click the Update button.
- After the process is complete, restart your PC to apply the changes.
For Epic Games Launcher:
- On the PC, launch Epic Games Launcher and go to Library.
- Afterward, you will need to tap on the three-dot button next to Red Dead Redemption 2 to play.
- To turn it on, click the Auto Update toggle.
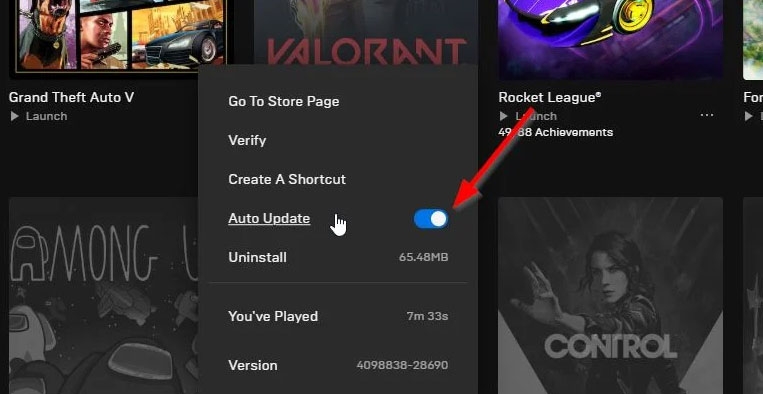
- Game launchers automatically search for updates and install them in the background if necessary.
- After you have made your changes, restart the Epic Games Launcher to make the changes take effect immediately.
Fix 5: Clear DirectX 12 Cache
It is suggested that you clear the cache of DirectX 12 if you are running Red Dead Redemption 2 with the DirectX 12 API. RDR 2 crashed when this cache was cleared, causing the “err gfx d3d deferred mem out of memory rdr” error. Here are the steps you need to follow
- In the Windows Search bar, type Disk Cleanup.
- From the drop-down list, select the (C:) drive.
- Uncheck everything except “DirectX Shader Cache,” and then click OK.
- Finally, in the new window that appears, click “Delete Files.”
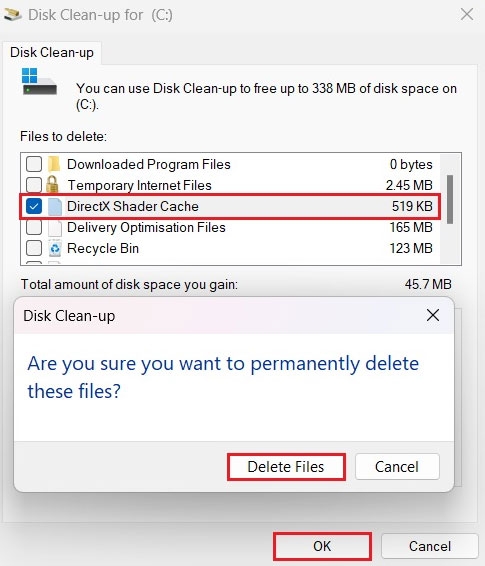
Fix 6: Disable Overlays
For some reason, Red Dead Redemption 2 hates overlays. Multiple sources confirm that disabling in-game overlays such as MSI Afterburner OSD, Steam overlay, Nvidia Geforce overlay, AMD’s performance overlay, or Windows Game Bar fixes the Windows Game Bar error.
Although the overlays don’t seem to have any connection to the error displayed by the game, the overlays nonetheless fix this issue.
This is even stranger than the fact that you can enable these overlays again once the game has loaded.
Fix 7: Update GPU Driver
To avoid crashes or memory-related errors, you must also update the graphics driver on your PC. In order to accomplish this:
- To open the Quick Start Menu, press Windows + X.
- From the list, select Device Manager > Double-click Display adapters.
- Simply right-click the active, dedicated graphics card.
- Thereafter, select Update driver > Choose to search automatically for drivers.
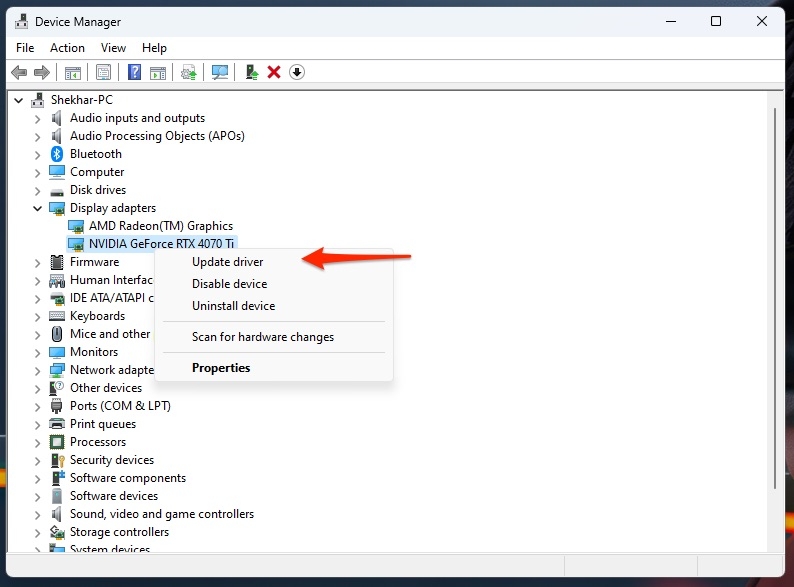
- It will automatically download & install the latest update if one is available.
- After the task has been completed, the system will automatically reboot. To apply changes, restart the system manually.
Fix 8: Verify and Repair Game Files
Corrupted or missing game files will likely cause the game to launch with multiple issues. To fix most of the game file-related issues on the PC, it is highly suggested to verify and repair the game files using the game client. To accomplish this:
For Steam:
- Go to LIBRARY in the Steam client.
- From the left pane, right-click on Red Dead Redemption 2.
- Navigate to LOCAL FILES under Properties.
- Once the process is complete, click Verify integrity of game files.
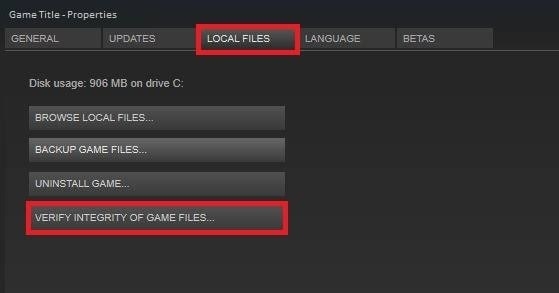
- Once you’ve done this, reboot your PC to make sure the changes are applied.
For Epic Games Launcher:
To troubleshoot Red Dead Redemption 2 game files related to issues, you can follow the steps below if you’re using the Epic Games Launcher.
- Using Epic Games Launcher, navigate to the Library.
- To play Red Dead Redemption 2, click on the three-dot icon.
- After selecting Verify, wait for the process to complete.
- Once you’ve done this, reboot your PC to make sure the changes are applied.
Fix 9: Perform a Clean Boot
It helps the system to boot and run without automatically running unnecessary startup programs when the system is cleaned up after booting up.
When a Windows machine is booted, a variety of third-party and even some stock programs run in the background.
You will not be notified of the usage of system resources and internet data, which can cause the system to slow down. In order to accomplish this:
- To begin, open the Run dialog box by pressing Windows + R.
- To open System Configuration, type msconfig, and press Enter.
- On the Services tab, check the box Hide all Microsoft services.
- To save the changes, click on Disable all > Apply and then OK.
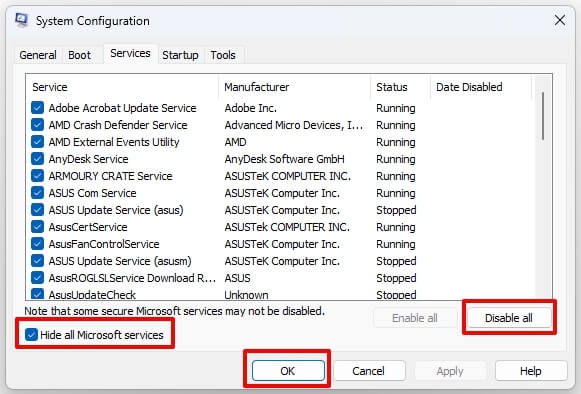
- Thereafter, navigate to the Startup tab and click Open Task Manager.
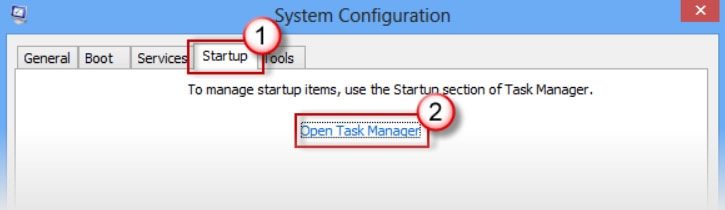
- It will open the Task Manager interface. Click on the Startup tab.
- Afterward, select the task that has a greater startup impact.
- Click on Disable to turn them off at startup.
- Repeat these steps for each program that has a high startup impact.
- After you’ve been able to make changes to your computer, make sure to restart it.
- You may now notice that your system performs better and feels smoother than it did before.
So, that’s all we have for you on how to fix the Red Dead Redemption 2 Out Of Memory Error. Thank you for taking the time to read our guide. We hope you’ve found it helpful. If you would like to know more, please comment below.
Further Reading:
Directly in Your Inbox