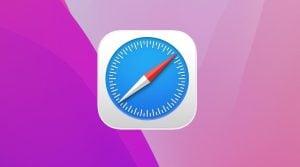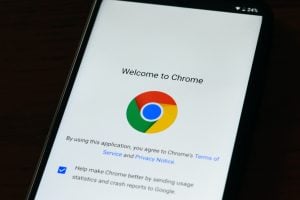Highlights
- Your iPhone, iPad or Mac’s Safari browser keeps you safe as you browse the web. One of the most notable security features of Safari is the fact that it won’t load an unsafe webpage.
- You might not be able to access sites such as Youtube, Facebook, Twitter, Apple, Facebook, and Twitter if Safari cannot establish a secure connection.
- If Safari doesn’t load a website accidentally, there might be another reason to investigate.

It is frustrating to receive “Safari Can’t Establish a Secure Connection” errors when trying to access websites securely. Safari usually encounters this error when it is unable to establish a secure connection with a website for a variety of reasons.
In this article, we will explore several troubleshooting steps to help you resolve this error and regain access to secure websites. In Safari, you can ensure a smooth browsing experience by following these methods.
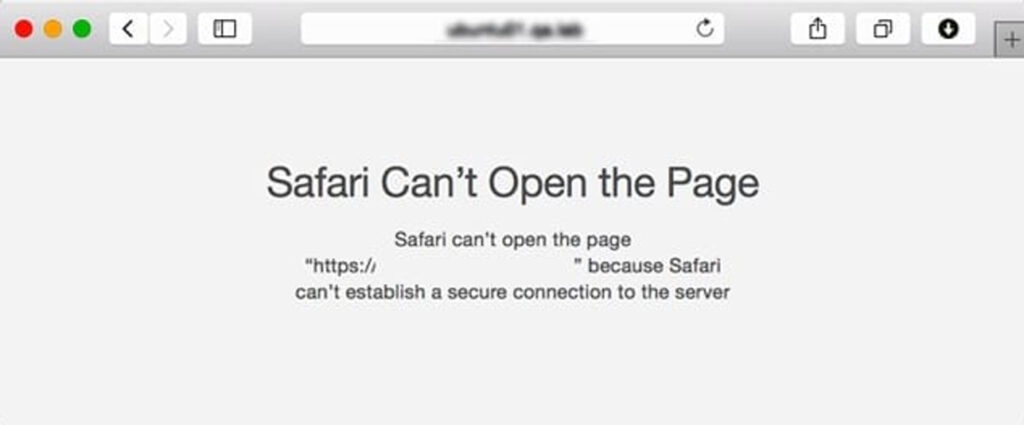
Why Safari Can’t Establish a Secure Connection?
It is possible to encounter a “Safari Can’t Establish a Secure Connection” error for a variety of reasons. In order to effectively troubleshoot and resolve the issue, it helps to understand these reasons. Here are a few common causes:
- Invalid or expired SSL certificate.
- Time zone or date settings are incorrect.
- Cookies and browser cache.
- Safari browser is outdated.
- Extensions and plug-ins for browsers.
- Antivirus or firewall settings.
- Problems with keychain access.
- Network Issue.
How To Fix the “Safari Can’t Establish a Secure Connection to the Server” Error
So, here are some fixes that will help you fix Safari can’t establish a secure connection to the server:
Fix 1: Check Your Device’s Date and Time
In some cases, Safari can have some issues when the date and time are incorrect on your Mac device. Therefore, you should always make sure yours is set to the right time zone and date. To begin, please follow these steps:
- Navigate to System Settings > General > Date & Time after clicking on the Apple icon.
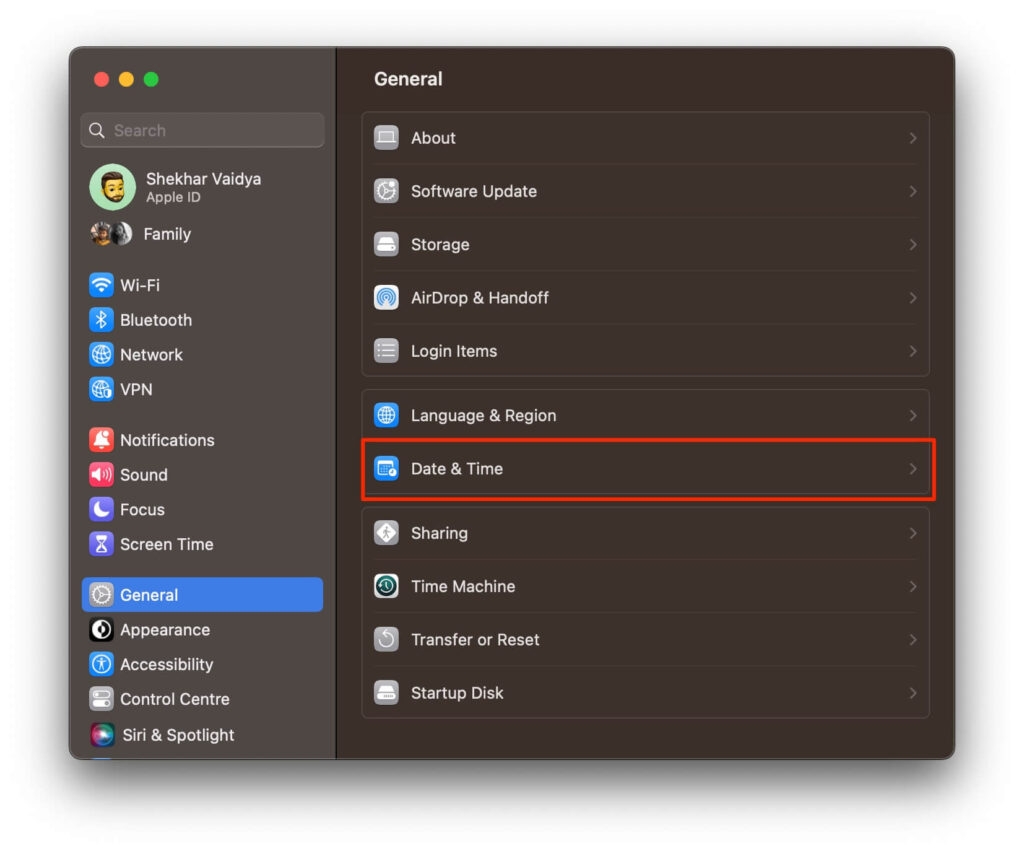
- Here, you can verify that you’ve entered the correct time and date.
- In the Time Zone tab, you can also enable automatic synchronization. Afterward, you can close the window and try to access the website again.
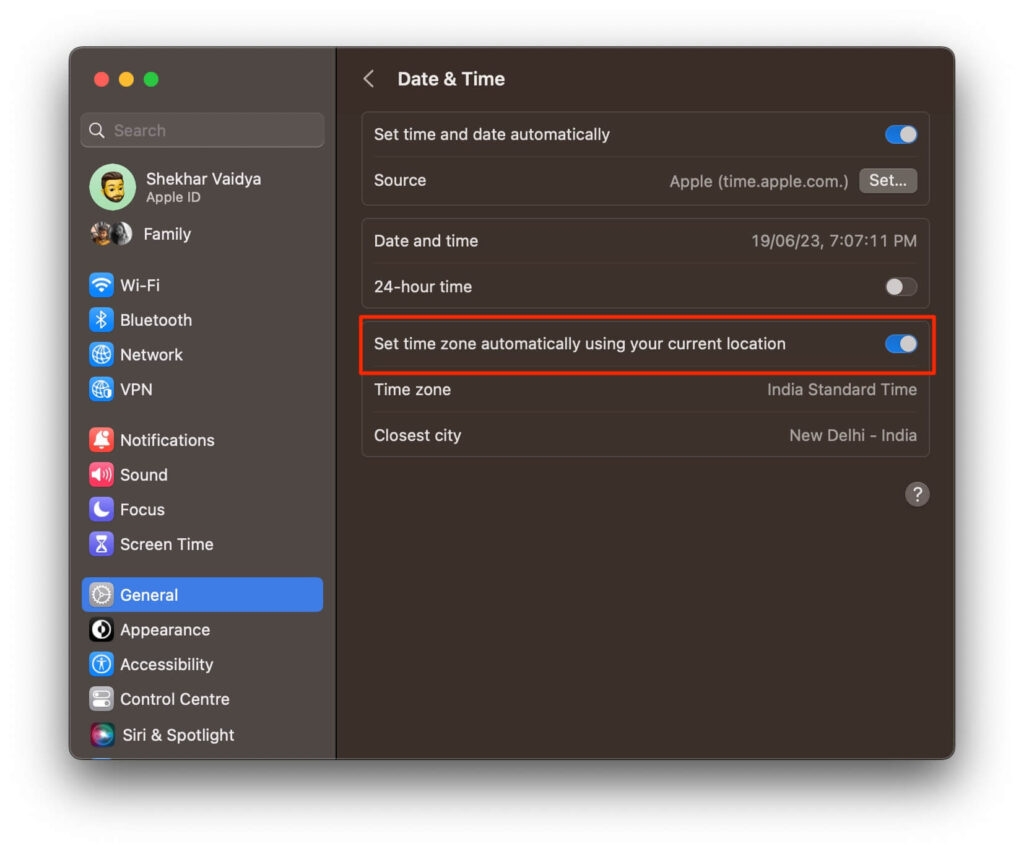
Fix 2: Uninstall or Disable Your Browser Extensions
There is a possibility that an extension or add-on inside your browser may be interfering with Safari’s ability to connect to a website securely. There are times when antivirus programs and security extensions cause this problem.
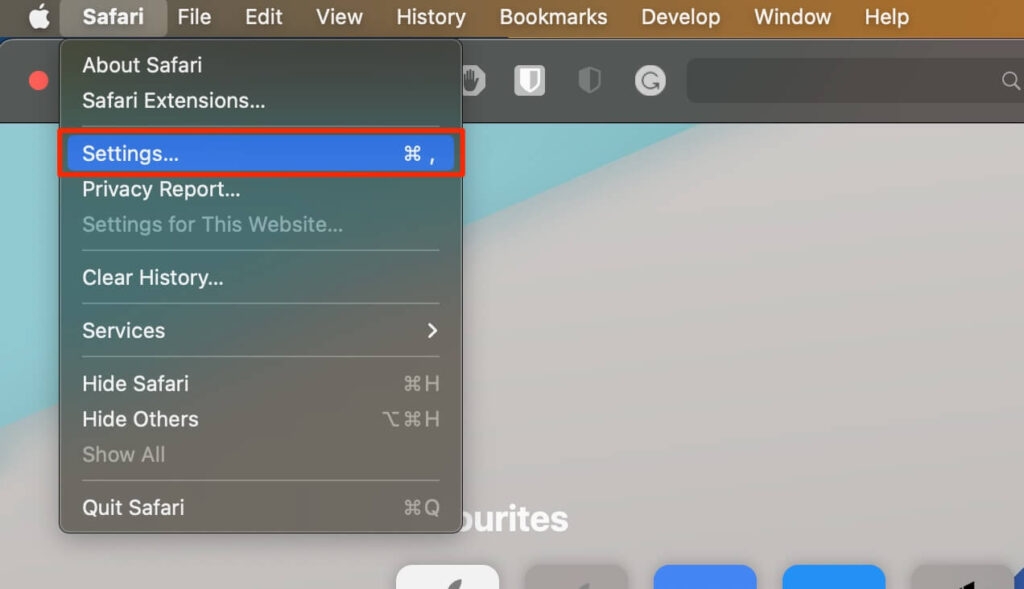
Hence, the next step would be to deactivate all of your browser extensions. Using Safari, navigate to Settings, then click on Extensions. In the left column, you’ll find a list of your extensions. To disable the add-on, click on the checkmark next to its name.
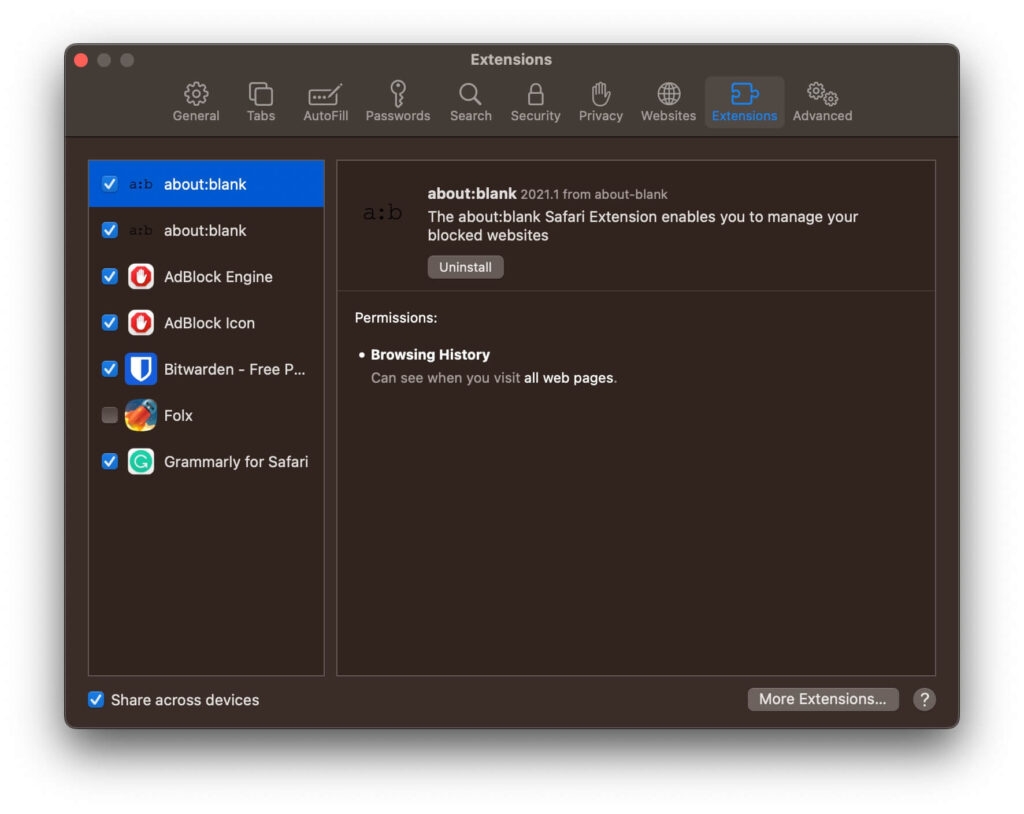
Once you’re done, go back to the site and review it again. It will be necessary to pinpoint which extension was responsible for the problem if this resolves the issue. It is possible to accomplish this by systematically enabling each add-on and visiting the site afterward.
Fix 3: Make Sure your URL is Correct
Despite not being aware of it, website impersonation is one of the most common fraudulent activities online. In some cases, fake websites ask for your login information and other personal information to get your Mac infected with a malicious script.
In some cases, you may have ended up on the wrong website because you mistyped the URL or top-level domain (for example, you wrote .co instead of .com). Safari (and other search engines) are trying to eliminate impersonating search results that occur when queries are typed incorrectly.
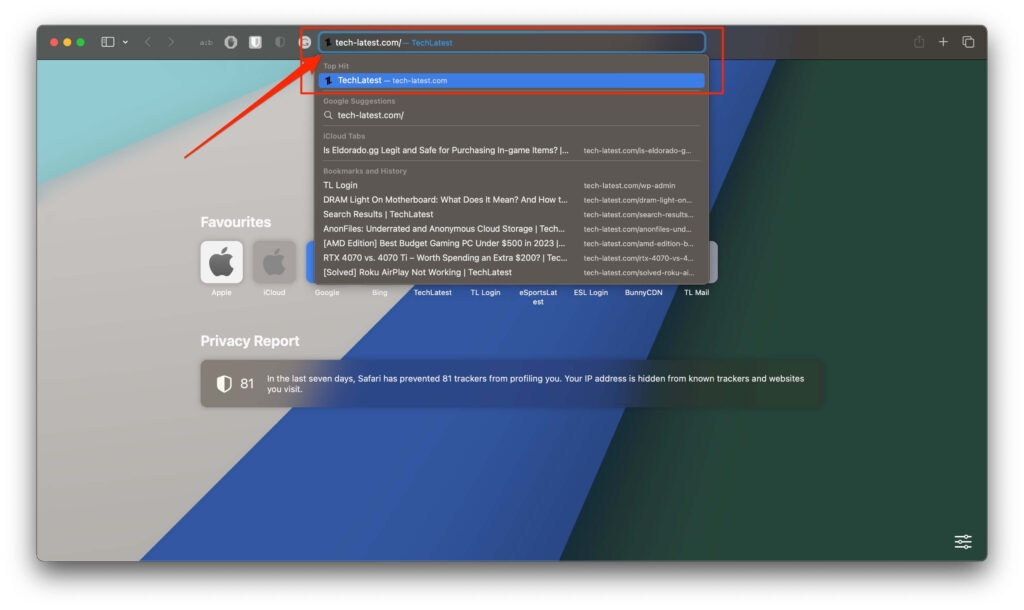
To avoid potential misspellings, double-check the URLs of websites before visiting and add them to your bookmarks if you visit them frequently.
Fix 4: Clear Your Browser Data
In Safari, certain data is saved in caching files and cookies every time you visit a browser. There may be an error message associated with this data if outdated data relates to site encryption or SSL. You should clear Safari’s cache first to fix Safari Cannot Establish Secure Connection to the Server error. In Safari, follow these steps:
- Open a browser to get started.
- Next, choose Settings > Privacy > Website Data.
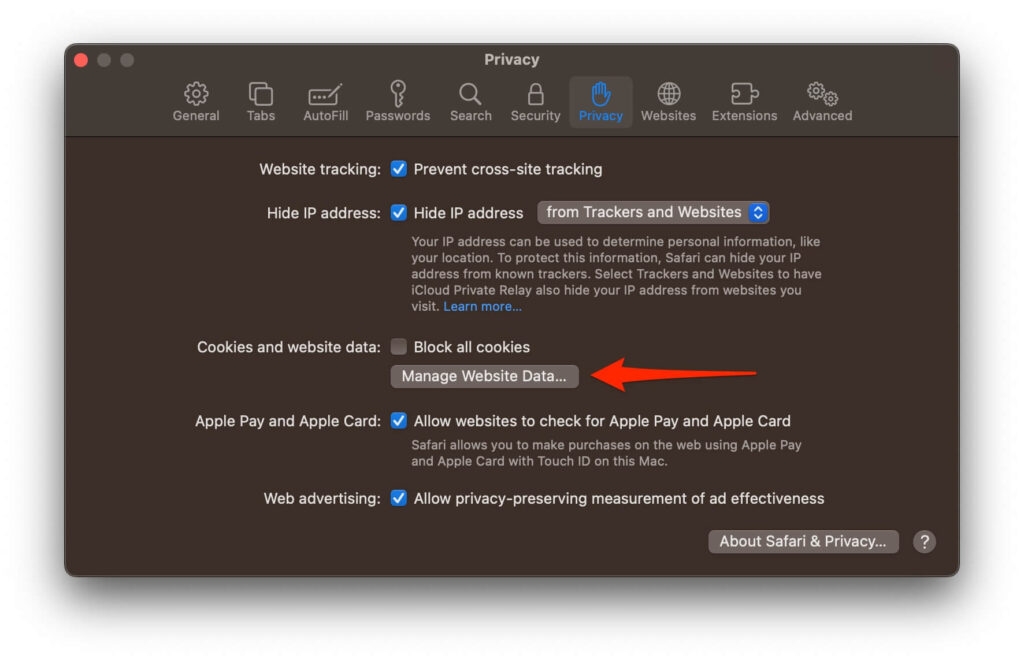
- Now, click on Remove All.
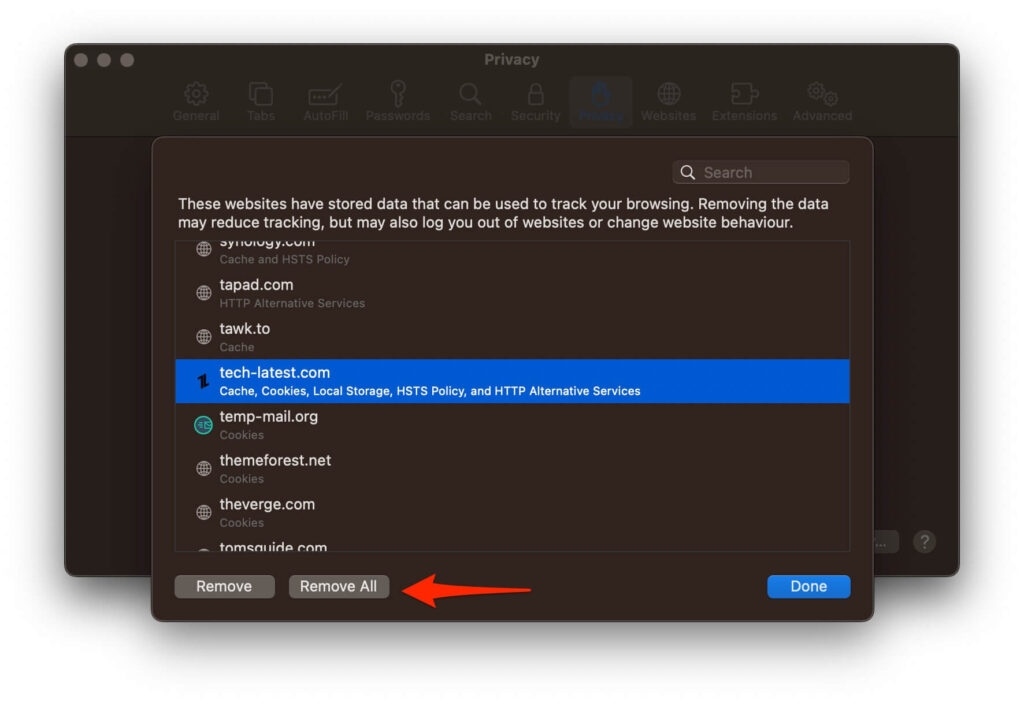
- Once the data-clearing process has finished loading (it may take a minute or two), you can decide which websites you want to delete your data from.
- Once you’re finished, click the Done button.
- Next, go to Safari > History > Clear History to clear your browsing history.
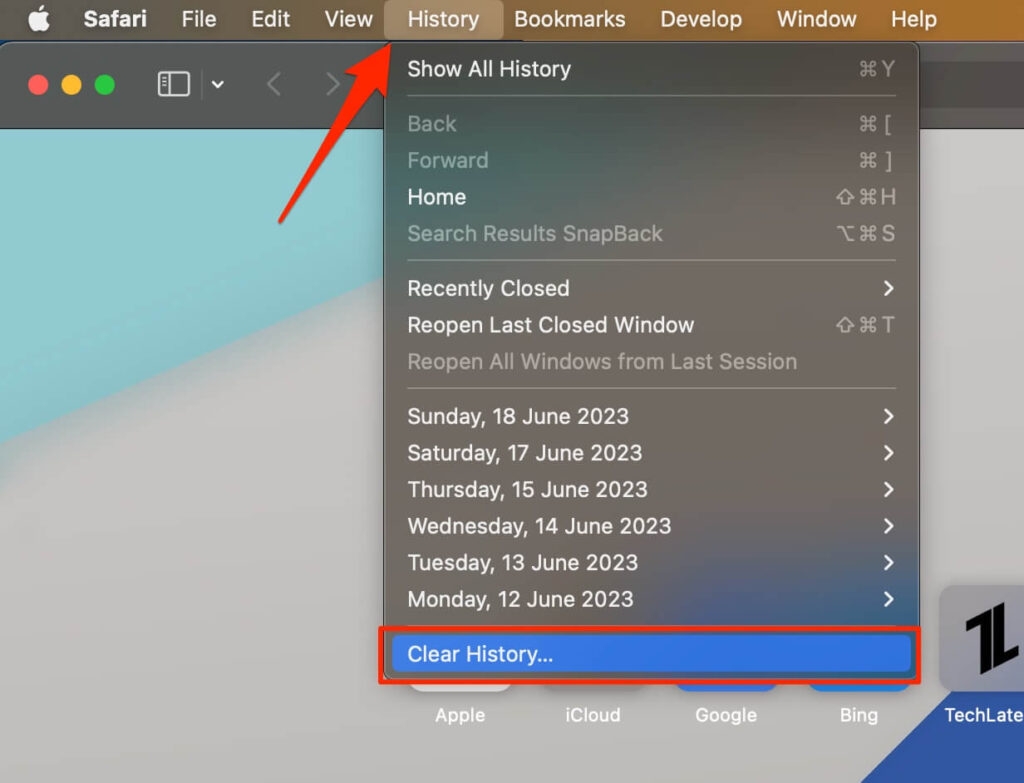
Fix 5: Disable iCloud Private Relay
With iCloud+, the Safari browser is enabled automatically by the Private Relay. You are shielded from your online location by iCloud Private Relay, which routes traffic from an Apple server. By doing this, the website provider will not be able to determine your actual location through your IP address.
If the behavior persists, it might interfere with the website’s ability to identify your location. If you’re using Mac OS X, disable Apple’s iCloud Private Relay in the System Preferences.
- On Mac, click the System Settings menu and select Apple ID.
- Now, navigate to iCloud > Private Relay (Under iCloud+) and then Turn Off Private Relay from this menu.
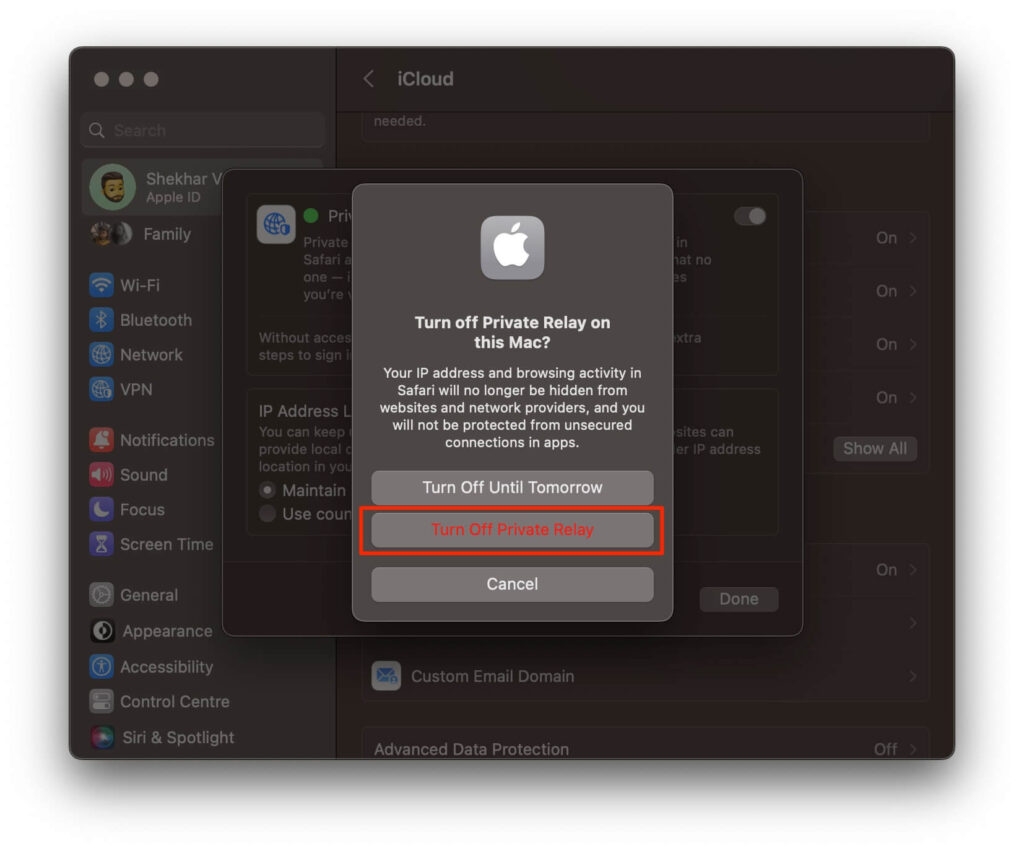
Fix 6: Change DNS
DNS is similar to a phone directory on your Mac for finding websites. It’s easy to switch your DNS settings to Google’s public DNS and browse the web without any problems.
You can do it by following these steps.
- Go to the System Settings menu and click Network.
- Navigate to the Network Type(our case Wifi) > Details.
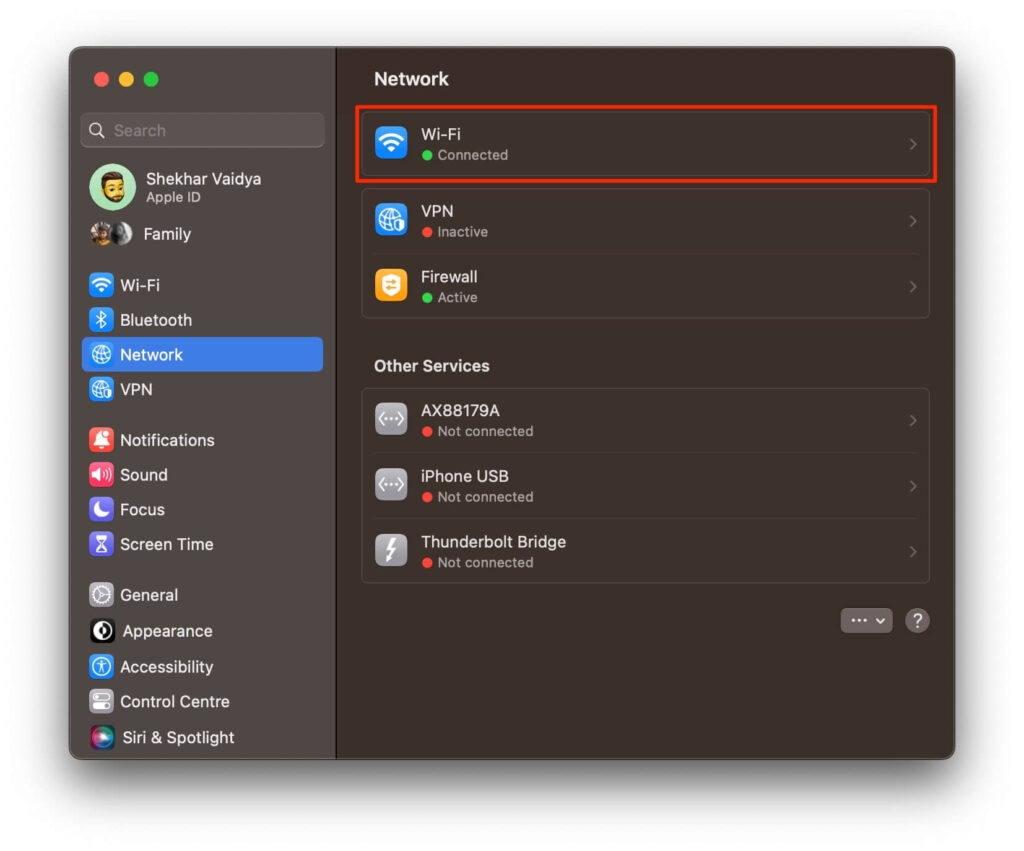
- Now, go to DNS settings. And then click on the + icon at the bottom and add Google’s public DNS servers.
- 8.8.4.4
- 8.8.8.8
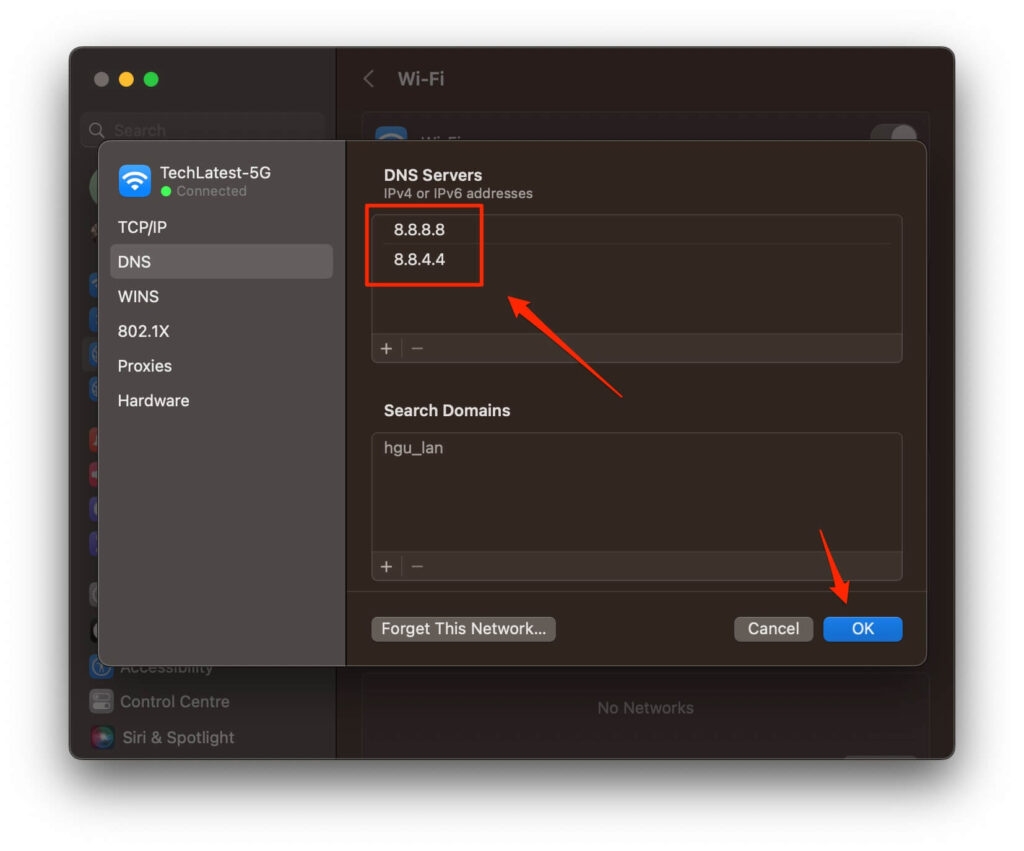
Fix 7: Disable IPv6
To provide connectivity throughout the world, the internet has relied heavily on the TCP/IP version 4 protocol, also known as IPv4, for most of its existence.
However, as time passed, the need for a more secure protocol that gave each device its own IP address became evident.
Unfortunately, IPv6 is not completely compatible with all systems. It generates several kinds of errors on a variety of devices and systems, including this error that we’re trying to resolve for Safari. If that’s the case, we should disable IPv6 and see if that helps. Here’s how to do it:
- To change the network settings, go to the Apple menu > System Settings > Network.
- Navigate to the Network Type(our case Wifi) > Details.
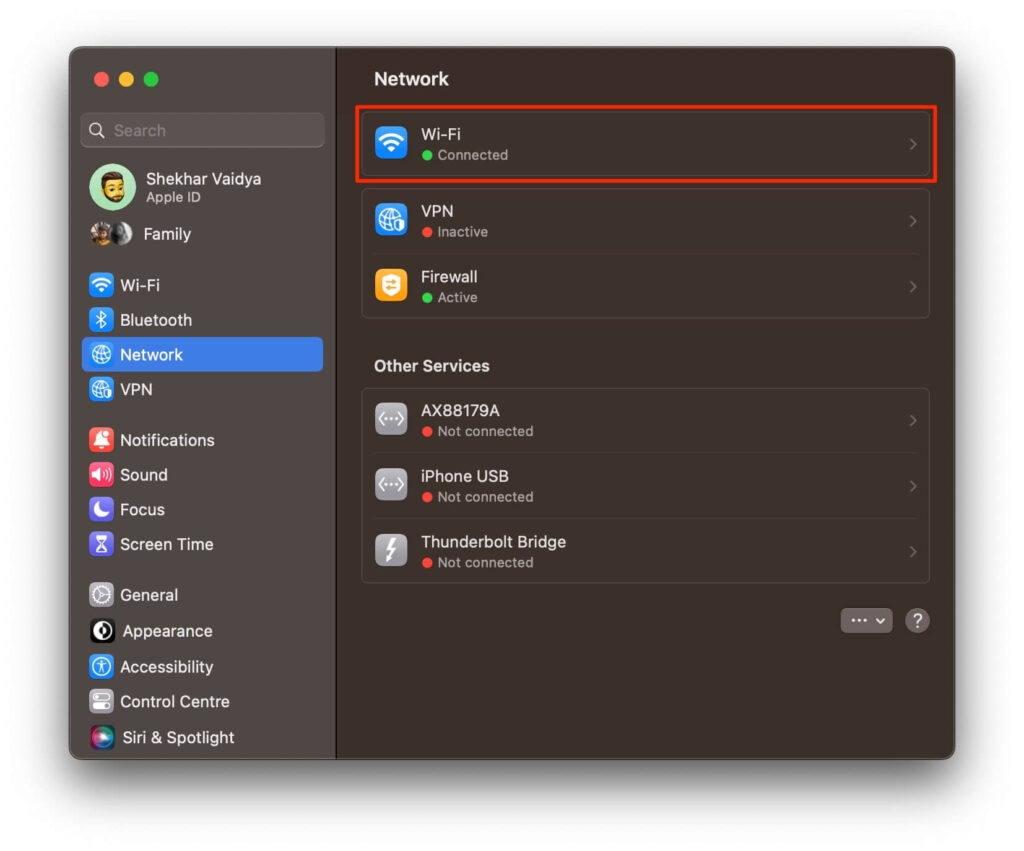
- Select Manually for Configure IPv6 under TCP/IP tab.
- Then click OK.
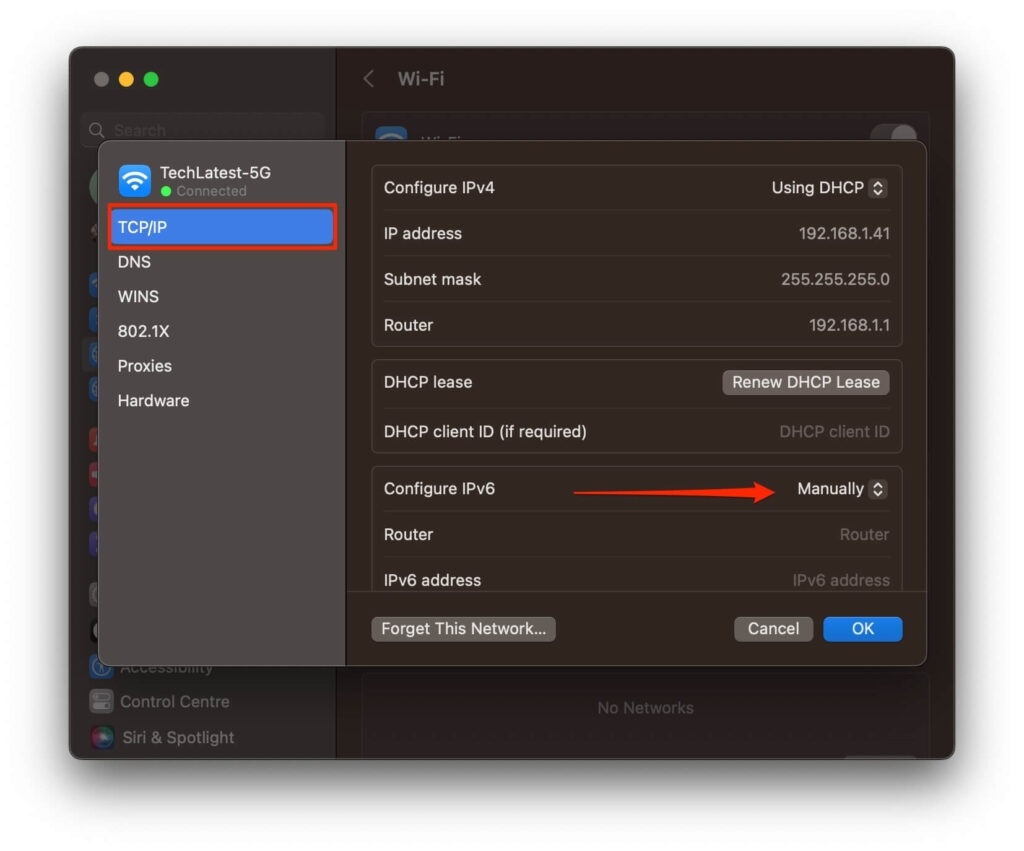
Fix 8: Update your Safari Browser
It is possible to experience compatibility issues with websites that require secure connections if your Safari version is outdated. Here are the steps you need to follow to update Safari to the latest version:
- On your Mac, go to the App Store.
- If there are any Safari updates available, navigate to the Updates tab.
- In Safari, click Update if an update is available.
- Check if the error persists after relaunching Safari after the Update.
Fix 9: Check your Internet Connection
If your internet connection has been unstable or isn’t working correctly, the first step you must take is to correct it. To confirm whether the issue is specific to Safari or affects all platforms, you can access the site using a different browser, such as Chrome or Firefox.
Sum Up – Fix “Safari Can’t Establish a Secure Connection” Error
So, that’s how to fix Safari can’t establish a secure connection to the server. It’s our hope that this guide has helped you. Moreover, comment below and let us know if you have any doubts or queries.
Further Reading:
Directly in Your Inbox