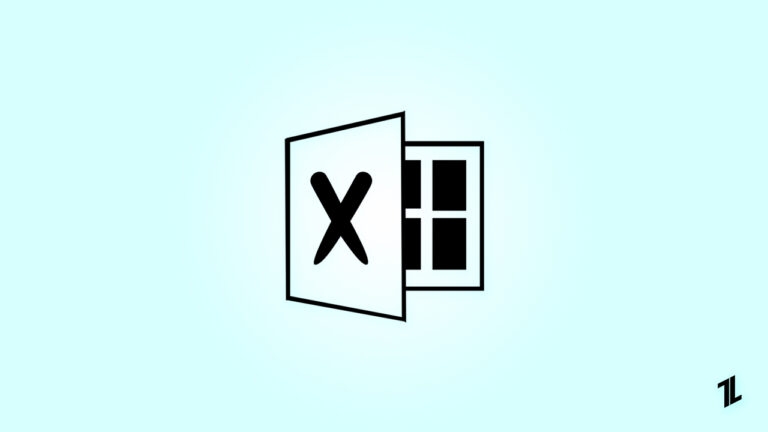
Microsoft Intune, an extension of Microsoft Endpoint Manager, provides endpoint management for mobile devices through cloud services.
Nevertheless, in case you are a work-from-home office guy facing an issue while pasting your work on any Microsoft app created on a different app and ending up getting an error message that looks like “your organization’s data cannot be pasted here?” If so, then you are not alone.
This error affects mostly new documents on computers and mobile devices. Make sure you exit the problematic app, restart your device, and check if the error persists. However, if you still have the issue, make sure to solve this problem by following the troubleshooting steps below.
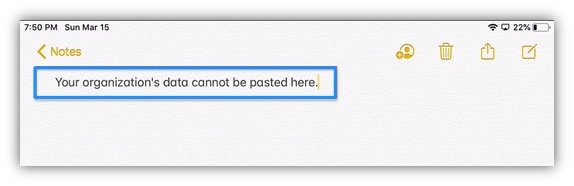
What Are The Different Methods to Resolve the “Your Organization’s Data Cannot Be Pasted Here” Error Message?
There aren’t many things you can do to resolve if you are also getting an error (your organization’s data cannot be pasted here) while copy-pasting your work from one app to another. But here, we have described some of the best potential fixes that can help you resolve this issue. So, let’s get started with the fixes:
#1. Ensure the File is Editable
Most Office applications open files sent from the internet or received via email in Protected View to prevent infections. If you wish to learn more about exploited documents being used by hackers for hacking Windows, check out our article about exploited documents.
It’s important to enable editing if you want to get out of Protected View, and if you want to copy and paste data between apps, the file you’re pasting it into must be editable.
You should therefore ensure that the file is not open in Protected View before you copy data. The error won’t happen if you click on Enable Editing, paste the data, and click Enable Editing. It is also possible to permanently disable read-only mode.
#2. Check If You Are Permitted to Copy and Paste
Users can manage which data they have access to and how they can access and use it with Microsoft Intune. If you encounter an error while copying and pasting data, make sure you’re allowed to do so.
Furthermore, if you are also a member of the same user group and have the same access level as your colleague, you can ask them to copy the data for you. You should ask your administrator why you cannot copy and paste the data, and he will assist you.
#3. Update Your App
It is also possible for outdated apps to cause unforeseen problems. If you haven’t updated either app, update both apps you are transferring data between if you’re experiencing an error.
#4. Make a Long Press on the Screen (for mobile devices)
The Android device error can be corrected by long-pressing the screen area where the data will be pasted and selecting Paste. If your data can be copied and pasted, you should be able to do so.
If you’re using Google Keyboard, the “Your data cannot be pasted here” notice is just a recommendation from the Gboard keyboard. You can fix the problem by long tapping on the Screen.
#5. Update Microsoft Intune Data Relocation Policy
It won’t be possible to copy data between apps if the Restrict cut, copy, and Paste between other apps setting is blocked. Therefore, the error message Your data cannot be pasted here appears.
However, protected apps are not affected, so you can copy data between protected apps without any restrictions. This error can be fixed by checking and editing your Microsoft Intune policies. Follow these instructions to check your policies:
- Firstly, log into your Microsoft Intune dashboard.
- Next, click on Client apps.
- Go to App protection policies on the Client apps screen.
- To edit a policy, select it from the list of policies. A new policy can be created by clicking the Create policy button.
- In the Data Transfer section, locate Restrict cut, copy, and paste between other apps and modify it as necessary.
- New policies will require additional details, such as the platform. Also, you’ll find this feature under Settings > Data Protection > Data Transfer.
- Lastly, click OK to save the policy.
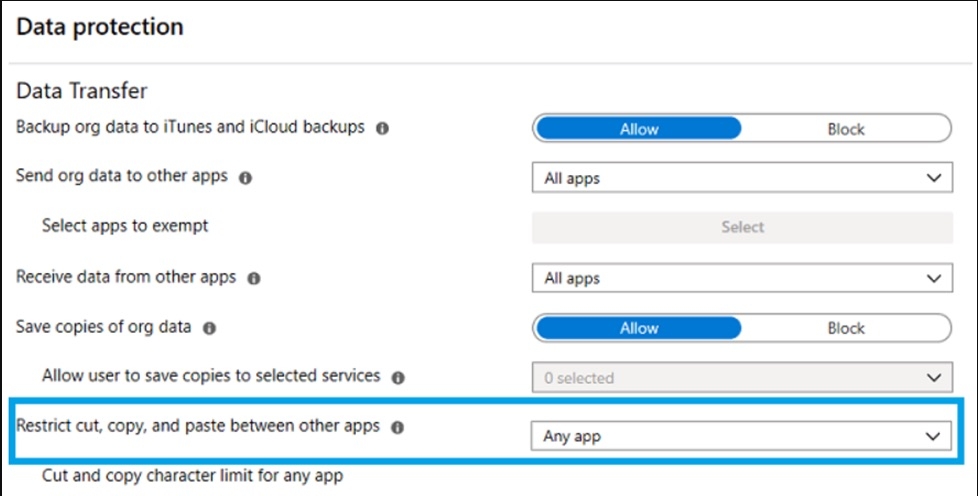
#6. Update your Microsoft Office Suite
Microsoft Office suites should be updated manually if they are not set to update automatically. It is not possible to paste the data from your organization here. Your Microsoft Office suite may be outdated if you receive an error message. Here is how to upgrade your Microsoft Office software.
- Select any Microsoft Office App [Microsoft Office, Adobe Reader, etc.].
- At the top right, click the File icon.
- From the drop-down menu, select Account.
- Click on Product Information.
- Click on Update Options.
- Choose Update Now.
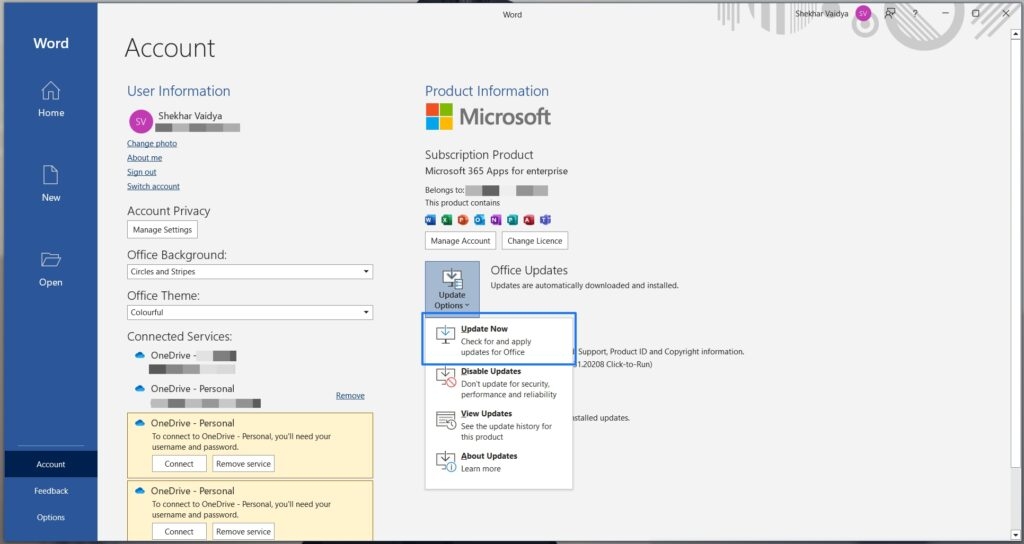
From Author’s Desk
There you have it on how to fix the “your organization data cannot be pasted here” error. So, as we have already mentioned, you need to modify the file quickly, save and close it if your device doesn’t let you paste your organization’s data.
Once you have pasted your data, reopen the application. In addition, you can long-press the place on the Screen where you wish to paste the data in order to select Paste. You may also want to contact your IT administrator if the problem persists.
So, that’s it from our side. We hope you found this article helpful. Meanwhile, if you need further help, comment below and let us know.
Directly in Your Inbox









