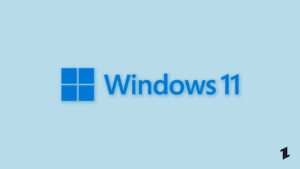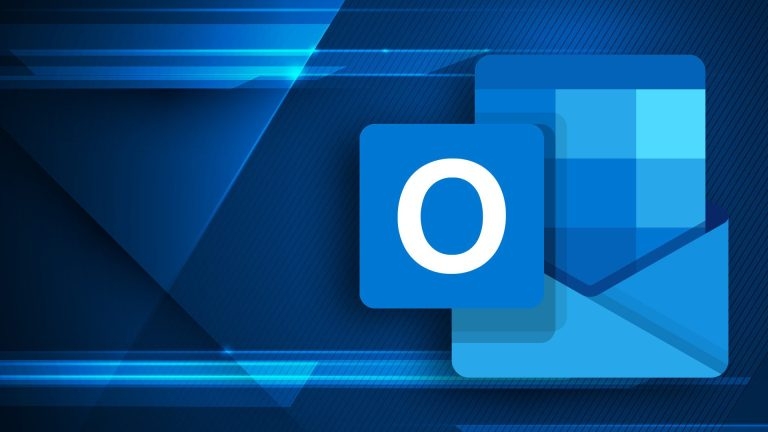
It seems messed up when you send an email in MS Outlook or open an important file and see the Outlook not responding error!
But what are the causes that account for the Error?
Here are the following reasons for the problem that accounts for the issue in Outlook:-
- You haven’t installed the latest version of Outlook.
- Outlook is running or is used by different processes.
- Any external content is loading in your Outlook, such as images, email messages, and more.
- Any previously installed addons are interfering with Outlook.
- Your mailboxes are full.
- Your AppData folder might get redirected to the original network location.
- The user profile has been corrupted.
- You need to fix your Office Programs.
- Any other program conflicts with Outlook.
- Your Outlook files become corrupted or got damaged.
- Using outdated antivirus conflicts with Outlook.
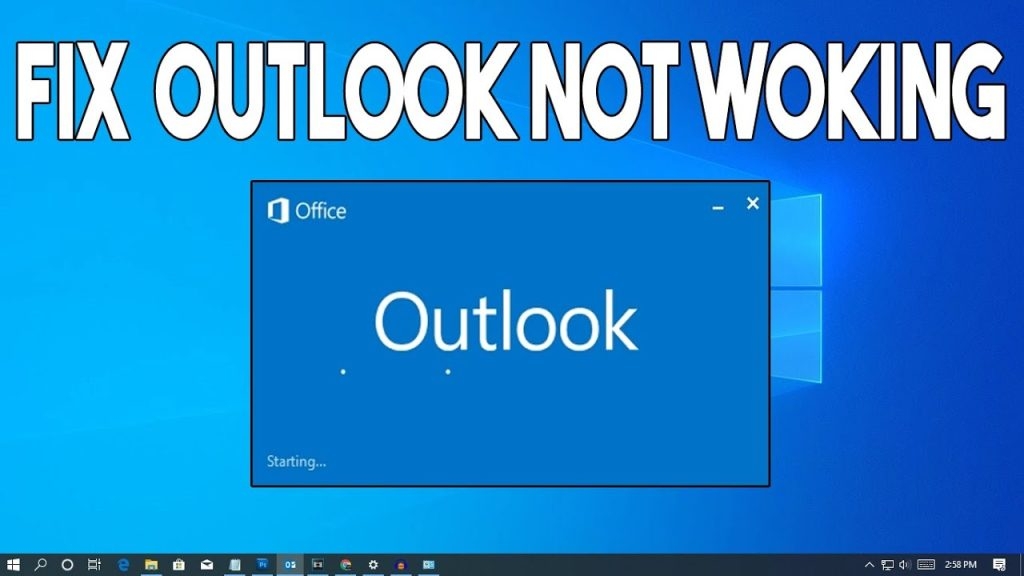
How to Fix Outlook Not Responding?
Rather than being bothered about how to check your emails, you need to fix it so you can open your message and files.
Method 1: Install the Latest Version
When the Outlook version installed on your PC is outdated, it happens. Probably during your Windows Update, you did not complete the setup, and so recommended app updates were not installed.
When you do not configure after completing the update, you miss important updates necessary for your system. This leads to the File not Available, Driver Not Installed, and related errors. So, update your Office suite or Outlook to install the latest version.
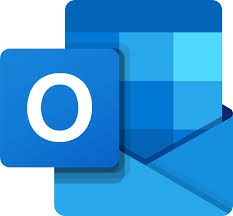
Method 2: Ensure that you are not using another Outlook Process
When you use Outlook on any other device like Mobile, Tablet, or similar and sync data, then it usually happens. Further, even if you use it with the AutoArchive feature, it can also lead to the issue.
When multiple Outlook processes run simultaneously, then numerous resources are consumed. But if it’s in use, you can see the details in the Status Bar. Therefore, when you carry out any activity on Outlook, it often does not respond. So, it is essential to close the secondary process before you try to take action from your side.
Method 3: Disable Automatic Downloads
Often the downloaded files contain bugs or might have an issue that gives you the Outlook Not Responding Error Message. Therefore, disable automatic file downloads from Outlook and rectify the problem.
To turn off Automatic Downloads, follow the steps given below:
- Navigate to Files
- Click on Options
- Go to Trust Center
- Press the Automatic Downloads option
- Select “Don’t download pictures or other content in HTML email” and “Warn me before downloading content when editing, forwarding, or replying to the email.” Also, Select the “Avoid sending such an email with an external source.”
Method 4: Assess if the Issue is Associated with Add-Ins
Add-ins are convenient as they provide a rich set of added functionalities. However, as every coin has two sides, it can sometimes lead to the Outlook Not Responding issue. To check whether the problem is caused due to add-ins or not, you have to run it in the safe mode.
Follow the steps given below to Run Outlook without Add-ins:
- Press the Windows key
- Select the Run option
- Input Outlook exe/safe in the box and press the Enter key.
If Outlook usually works and you can take action without any error message, you need to Disable Add-ins.
Follow the steps given below to Disable Add-ins:
- Go to the File menu
- Navigate to Options
- Choose the Add-ins option
- Click on COM Add-ins and press the Go button
- You will see a list of checked boxes, clear them and press the Enter key
Now, relaunch Outlook so that it reflects the changes that you have made. If the issue is resolved, you need to know which add-ins caused the problem. To do so, follow the above method and enable the add-ins one by one. After allowing an add-in, when you encounter the issue, it means that the latest enabled add-in has caused the problem.
However, if the issue persists, check the below-mentioned method to resolve it.
Method 5: Check if your Mail has plenty of messages
When Inbox has more mail than usual, more resources, memory, and run-time are required to cope with it. Besides, if all of them are stored in a single folder, then encountering issues with Outlook is obvious.
To counterfeit the situation, you should move those to multiple folders by creating one. However, if that poses a threat to organized emails, you can Archive them.
Follow the steps given below to make a folder in Outlook:
- Navigate to the Folder tab
- Click on New Folder
- You will be prompted to enter a name, so do that.
- Further, Select where to place the folder list; you can choose the desired location for the folder you created.
Method 6: Disable App Data Redirection
Microsoft Outlook often stores some data, including email signatures and spell-check data, and it usually directs data to the AppData directory. Therefore, you must wait as Outlook completes its AppData read and write operations first. So, you have to disable data redirection to the AppData directory.
Follow the steps given below to do so:
- Close Outlook
- Press the Win+R keys simultaneously to launch the Run dialog box.
- In the input box, type regedit.exe and press the Enter key.
Now, the registry editor opens. You have to look up the following
HKEY_CURRENT_USER\Software\Microsoft\Windows\CurrentVersion\Explorer\User Shell Folders
And click on it. Now you will see the app data value and double-click on it. A data box will open in its Value box type
%USERPROFILE%\AppData\Roaming and press the Enter key. Now, it will successfully disable data redirection.
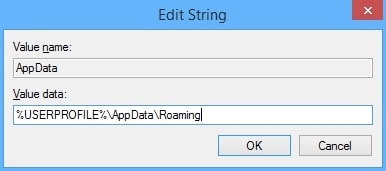
Method 7: Repair MS Office Programs
Repairing MS Office Programs is one of the quickest approaches to fix the Outlook not responding error.
Follow the steps given below to Repair Office Programs:
- Go to Control Panel
- Click on Programs and Features
- A list will open; click on the Microsoft Office Version you use.
- Right-click on it, and a drop-down menu will appear
- In it, choose the Repair option
This will automatically repair MS Office, and you can reboot to check if it worked for you or not.
Method 8: Repair Outlook Data Files
While you install Outlook, it automatically installs a repair tool, scanpst.exe, that repairs Outlook data files on your computer. It detects errors and fixes them.
Follow the steps given below to do so:
- Press the Win key to launch the Start Menu
- In its Search box, type scanpst.exe
- Double-click on the first result displayed that will open up the Inbox repair tool
- You will get a box where you have to specify the filename that contains your folders
- Press the Enter key
The Inbox repair tool will proceed with its action.
Method 9: Ensure that your Antivirus is updated and does not interfere with Outlook
When your Antivirus is not updated, you will face trouble using Outlook. Therefore you should check if it’s up-to-date or not.
Follow the steps given below to ensure that your Antivirus is updated:
- Visit your Antivirus software’s website
- Check your Antivirus, and you will see if there’s a new update.
- Click on it to update Antivirus of any or check whether it interferes with Outlook or not.
Antivirus interferes with Outlook operations leading to the error when incorporated with the Antivirus software. Therefore, disable their integration by consulting an IT technician and the add-ins installed on your MS Outlook.
However, do not disable your Antivirus software as it will seriously threaten your privacy and security.
Method 10: Create another Profile for Outlook
Often you would encounter Outlook responding errors, and creating a new outlook profile fixes the issue. Besides, you should create a new profile when you update your Outlook.
Follow the steps given below to do so:
- Exit Outlook
- Go to the Control Panel
- Navigate to Mail Setup
- Click on Show Profiles
- On the left side of the dialog box, click on the Add button, which will prompt you to create a new profile.
However, if due, for any reason, you do not want to proceed with this method, then try the fix mentioned below!
Method 11: Perform a Clean Boot
When you boot your computer, plenty of applications run simultaneously. These apps consume too many resources in the background. Therefore, it obstructs your daily operations like Outlook leading to the Not Responding Issue.
A Clean Boot, technically called a Selective Startup, detects problems caused by such background processes as it lists the faulty ones.
For a Clean boot, you have checked under System Configuration, locate Selective Startup, and there you would be able to select which processes should start running in the background when you boot your computer. Thus, you can choose the processes individually to figure out what is causing the issue!
When you check a process box, it runs in the background after you reboot your PC. However, if you clear the checkbox, it will not run in the background after reboot. So, you can uncheck and then check to analyze which process is resulting in the issue.
Follow the steps given below to perform a Selective Startup on windows to fix the issue:
- Open the Control Panel
- Navigate to System and Security
- Choose the Administrative Tools option
- Locate the System Configuration and double-click on it
You might be prompted to enter your administrative credentials, so input them if you are asked for them!
- Now, Navigate to the General tab
- Choose the Selective Startup option
- Clear the Check boxes of Load Startup items and Load System Services.
- Now check the Load System Services box, press the Enter key, and click on the Restart option.
If the Outlook Not Responding issue persists, follow any of the methods below or both if the initial one doesn’t work!
Solution 1: Assess the System Service leading to the Error Message
- Go to System Configuration
- Navigate to the Services tab
- Under the Disable All option, click on the first service checkbox and reboot your PC
If the Outlook Not Responding issue is fixed, remove the first service and reboot your computer. However, if it is not resolved, repeat the solution for the rest of the processes one by one until you can diagnose the issue. However, if none of them is responsible, a Startup Item would be the root cause!
Solution 2: Determine the Startup Item Leading to the Error Message
- Open System Configuration
- Navigate to the General tab
- Click on the Load Startup Items Check box
- Go to Startup Tab
- Click on the Disable all option
- Click on the checkbox of the first item and reboot your PC.
Now, check if Outlook is still giving the error message or not. If it does not, the first startup item was causing a problem, leading to the error message. However, if it does not, follow Solution 2 one by one for the rest of the Startup Items until you diagnose the issue. Also, remove the Startup item from the list after identifying the responsible ones.
Method 12: Create a Windows User Profile
The user profile you use is an aggregate of the Settings and other Customizations you make on your PC. Wallpaper, Sound Setting, Themes, Screensaver, or similar features, all of them are stored in your User Profile. Therefore, wherever you log in with your user profile, customizations are applied to that PC.
Follow the steps below to create a new user profile:
- Navigate to Create a User Profile and create one
- When you create a new account, the profile will also be created simultaneously
Now, log in to your Windows the new User Profile from the Start Menu. You can transfer your old files into the new profile if the issue is solved. However, you must have three user accounts to do.
Follow the steps below to transfer files from your old profile into the new one.
- Log in to the user profile that’s not the new one you have created and neither the old one that has the issue
- Go to Control Panel
- Navigate to Appearance and Personalization and click on the Folder options
- Locate the View Tab
- Click on Select Show Hidden Files, Folders, and Drives option
- On the Hide Protected Operating System Checkbox, click on it to clear that
- You will be prompted to proceed with your action, so press the OK button and press the Enter key
- Open File Explorer, and in the search box, input cmd.
- Right-click on Command Prompt displayed and click on the Run as Administrator option.
- Find the C:\Users\Old_Username folder fork your C drive, and old_username is your old profile’s username whose files you wish to copy.
- In it, select all the folders and items available except Ntuser.datNtuser.dat.logNtuser.ini
- Click on the Edit option in the menu, and from the list, select Copy.
- Now, find the C:\Users\New_Username directory where New Username is your new user profile’s username.
- Click on it and press the Alt key to open the Edit menu and from the list, choose the Paste option.
- Now, you can switch to your New User Profile with its credentials.
Also, you should import all your emails and addresses from the old profile to the newer one. Besides, you can log in to your old Outlook profile in the Windows User Profile you created.
Frequently Asked Questions
What Causes Outlook Freeze?
When you do not install the latest version of Outlook, there are too many emails in a single folder, or it is being run simultaneously at different places. You would face operational issues leading to the Outlook Freeze issue.
How to Fix an Irresponsive Outlook?
Download the Outlook advanced Diagnostics Tool and configure it. Further, when you run the diagnostics tool, it will report the issues detected in your Outlook. Click on the problems, and you can then fix them.
Directly in Your Inbox


![How to ‘Location Is Not Available Error’ Easily and Quickly [Full Guide] Data Recovery](https://media.tech-latest.com/wp-content/uploads/2024/03/07151744/Data-Recovery-300x169.jpg)