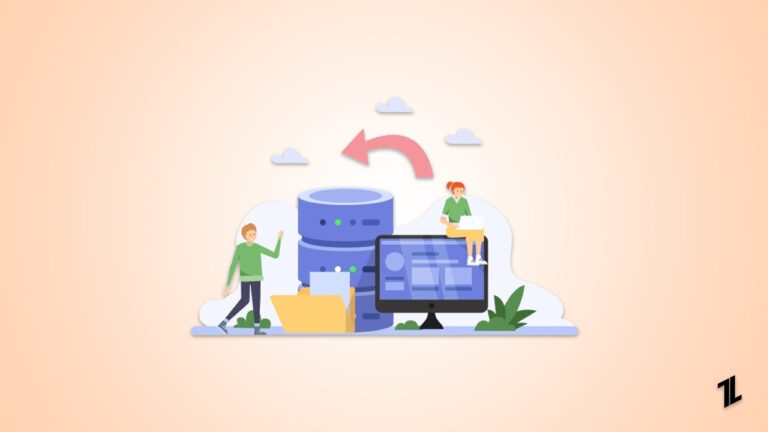
Stop Googling ‘location is not available’ because you’ve landed on the right page. We’ll tell you what this error means, why it happens, and various messages that come with it.
Besides, we’ve got eight fixes to resolve it according to its causes. So, keep scrolling until you fix this error for good!
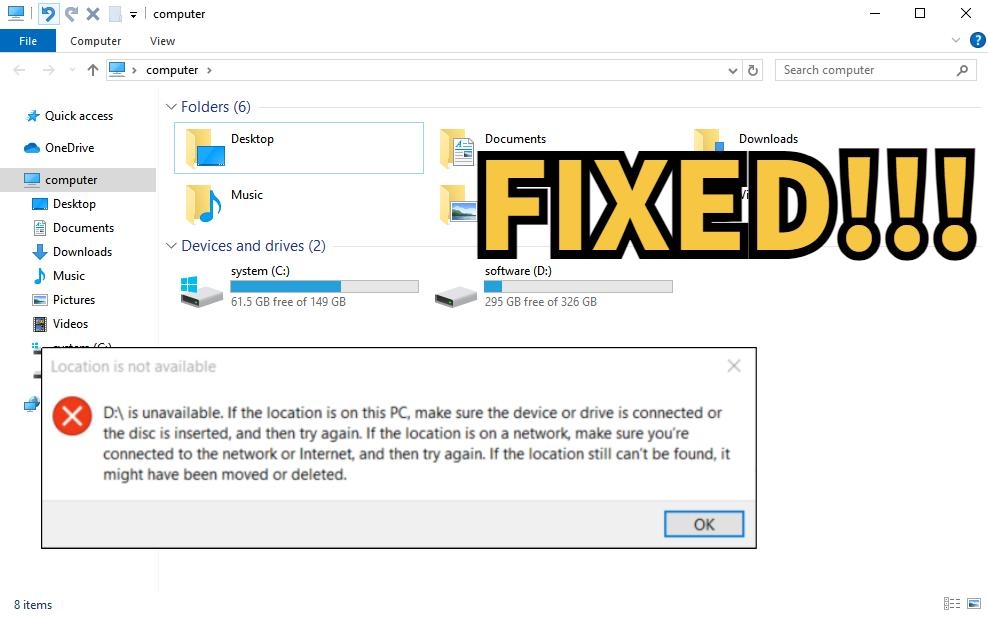
Part 1: What Does It Mean When Location Is Not Available?
You’ll encounter the ‘location is not available’ error when your system refuses access to specific files or folders. It is usually accompanied by a secondary message that provides more details about the issue. In addition, the supplementary message is not fixed but varies depending on the cause.
Therefore, it’s critical to understand ‘What does it mean when location is not available?’ You can take appropriate steps to resolve it depending on the specific details provided. In the next section, we’ll explain the reasons behind this issue and cover common accompanying messages.
Part 2: Symptoms of the Location Is Not Available Error
The following intro to error: ‘location is not available’ is universal. But here are some common symptoms or messages you may encounter with it:
- Volume doesn’t have a recognized file system – This could be because of drive corruption or partition damage.
- Location is not available. Access is denied – This is possibly due to malware or drive corruption.
- This file is currently not available for use on this computer – This is because the file in question is not recognized by your Windows version or it’s corrupted. Or if you’ve recently updated to another Windows version, it might be caused by a system bug.
- The parameter is incorrect – It could be caused by incorrect ejection of an external drive or partition damage.
- The username or password is incorrect – This can occur because of a malware-infected or encrypted drive.
- The file or directory is corrupted and unreadable – This happens when working with an external drive, preventing access to data stored on the drive. It occurs when files, folders, MFT (Master File Table), FAT (File Allocation Table), or the drive itself are damaged due to various reasons.
Part 3: Recover Lost Data When Encountering the ‘Location Is Not Available’ Error
Now that you know what it means when location is not available and its symptoms, let’s move on to fixing this error. But before you resolve it, keep in mind that you might need to use CHKDSK or format the drive, and both methods result in data loss.
Therefore, it’s wise to recover your data first. But how? Luckily, a tool like 4DDiG Data Recovery can help to retrieve data from inaccessible drives. But that’s not the only benefit this tool offers. Check out it’s bombastic features:
- Retrieve data from unreadable drives, USBs, SD cards, and more.
- Recover 2000+ file types, including video, archives, documents, audio, images, etc.
- Applicable for various data loss situations like accidental deletion, formatting, corruption, system crashes, and others.
- Supports the latest Windows 10 and 11.
- Offers a high recovery success rate.
Here’s how you can use this tool to recover lost files from your inaccessible disk:
Step 1: Once you install and open the recovery tool on your computer, pick the disk with the ‘location is not available’ error and click Start. You can also choose specific file types before scanning from “Scan All File Types” at the top right corner.
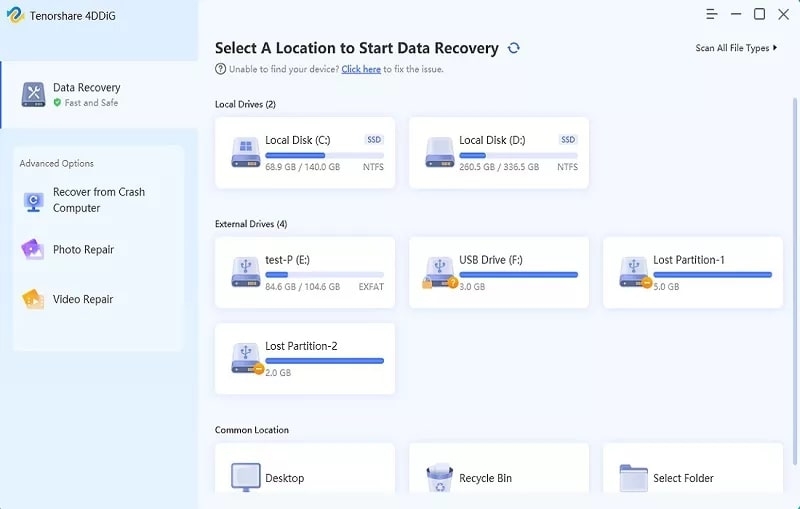
Step 2: The tool will scan the drive for lost data, allowing you to pause or stop the scan anytime. You can check categories like “Existing Files,” “Lost Location,” RAW Files, etc in “Tree View.” Or preview file types such as “Photo,” “Video,” “Document,” etc in “File View.” You can also search or use filters on the right side.
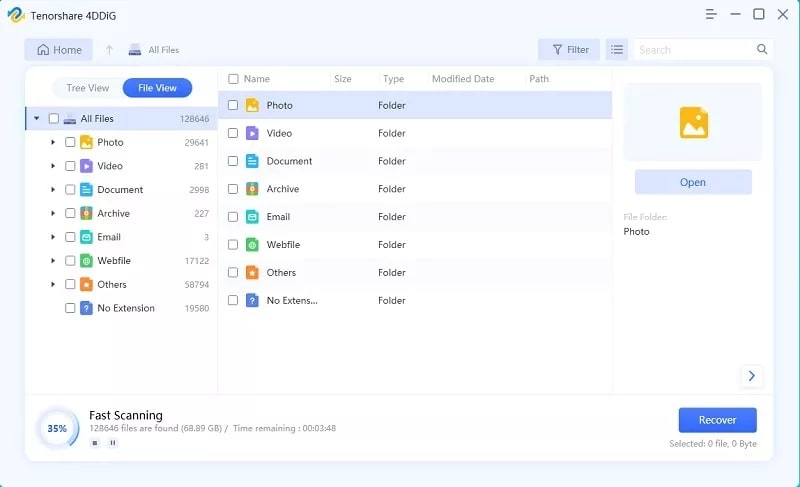
Step 3: After finding lost files, preview and recover them to a secure location. Avoid saving to the same partition to prevent overwriting and permanent data loss.
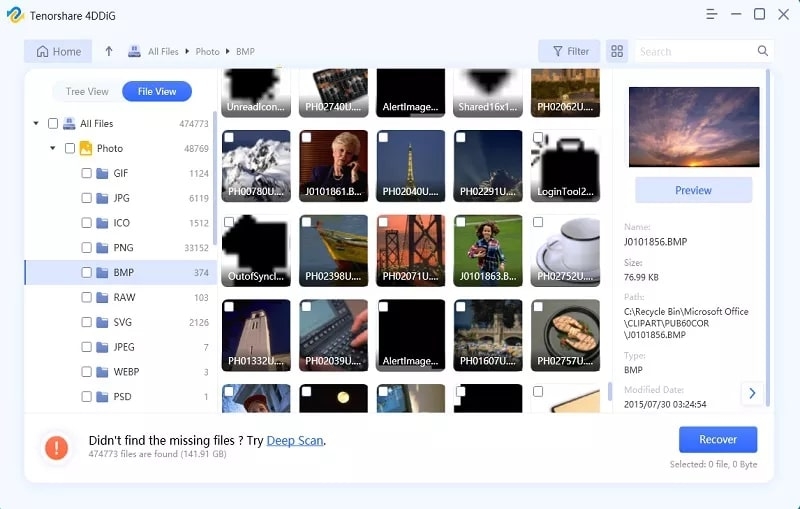
Part 4: 7 Ways to Fix Location is Not Available Windows 10/11
Once you’ve recovered data from the inaccessible drive, it’s time to fix the ‘location is not available’ error. We’ve mentioned eight fixes with detailed steps below. However, not all methods will be effective, so take your time and try them one by one:
Fix 1: Restart File Explorer
The ‘location is not available Windows 11/10’ error could be caused by temporary issues within the File Explorer. Thus, the first thing you must do is to restart it.
This will reset the file cache, resolve conflicts, and enable the File Explorer to re-read drive information, leading to a resolution of this error. Here are steps to restart File Explorer:
- Right-click on “Start” on the home screen and pick “Task Manager.”
- Press the “More details” drop-down at the bottom of “Task Manager” to open all running apps.
- Choose “Processes,” right-click “Windows Explorer,” and hit “Restart.”
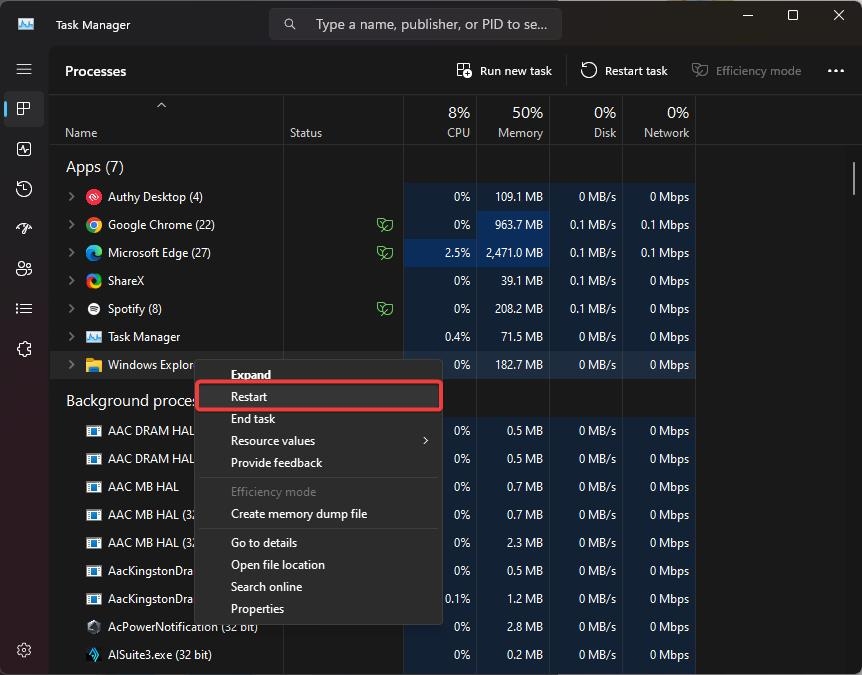
Fix 2: Enable Full Control
Another reason why the ‘location is not available – access is denied‘ error often happens is when Windows doesn’t have permission to access a file or folder. As a way to resolve it, follow these steps to give users full control over specific files or folders they’re trying to access:
- Right-click on the folder with the ‘location is not available – access is denied’ error, then select “Properties.”
- Click on “Security,” press “Edit,” and select the user name you want to give control to. Make sure to check the box next to “Full control.”
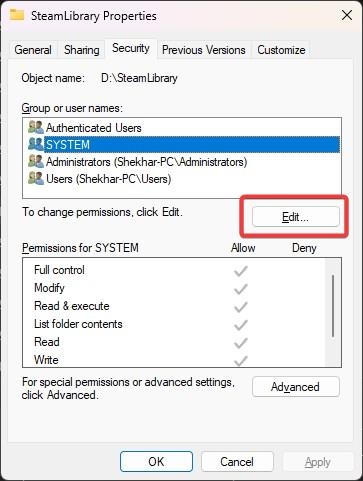
- Click “Apply,” then “OK” to apply new additions. Restart the computer to see if the error is gone.
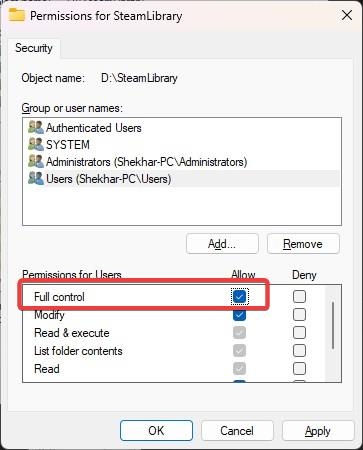
Fix 3: Run CHKDSK
When the ‘location is not available’ error’ also comes along with the ‘the parameter is incorrect’ message, this means bad sectors might be causing the issue.
Apart from that, cross-linked files, lost clusters, directory problems, and file system glitches can also trigger the ‘location is not available network drive’ error. If that happens, run the CHKDSK tool to fix these issues:
- In “Windows Search,” write “cmd,” locate “Command Prompt,” right-click, and run it as admin.
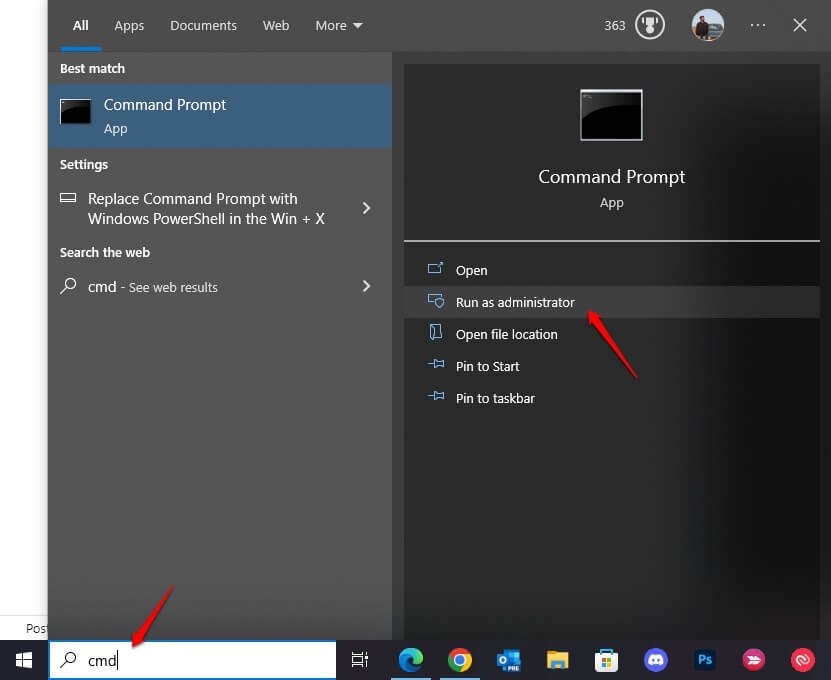
- Enter the below command line in “Command Prompt,” then press “Enter:”
chkdsk g: /f /r /x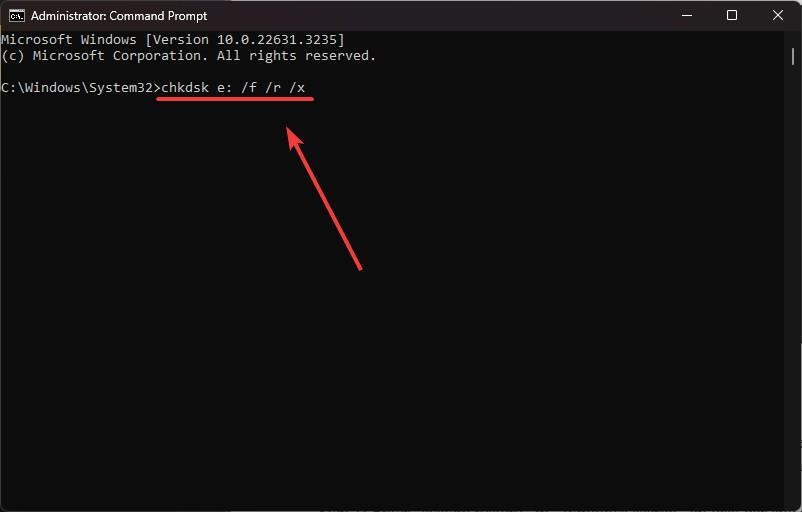
Make sure to replace g with the drive letter of your disk. The CHKDSK tool will scan for the bad sectors and file system errors causing the ‘location is not available’ issue and resolve them.
Fix 4: System Restore
You can also use “System Restore” to move your drive to the most recent previous point where there was no ‘location is not available network drive’ error. Check the instructions below:
- Enter “system restore” in “Windows search” on the taskbar and right-click “Create a restore point.”
- Choose “System Restore” from “System Protection,” and select the latest restore point before the error happens.
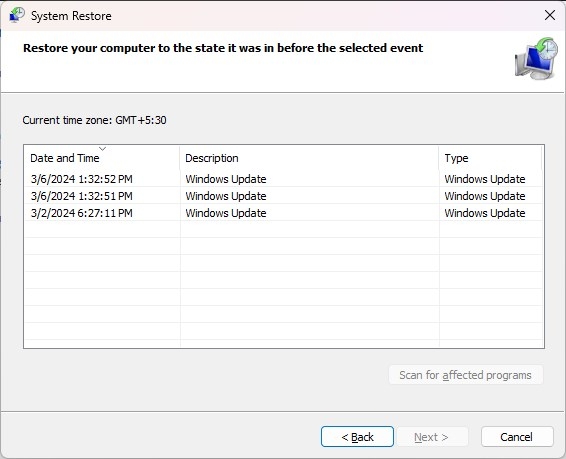
- Click “Next” and proceed with the restore. This will let you access the folders/files or the drive that displayed the ‘location is not available, network drive’ error previously.
Fix 5: Restore Default Desktop Settings
Still unable to access a file or folder due to the ‘location is not available Windows 10/11’ error? Restore default desktop settings.
This fixes any wrong paths or manual changes causing the error. It also helps with configuration issues in desktop settings, leading to this issue. Follow the details below:
- Head to “This PC,” pick your system’s installed drive (typically C drive), right-click on space, and hit “Properties.”
- Choose the “Location” tab, click “Restore Default,” and restart your system. Check if the ‘location is not available Windows 10/11’ error is gone.
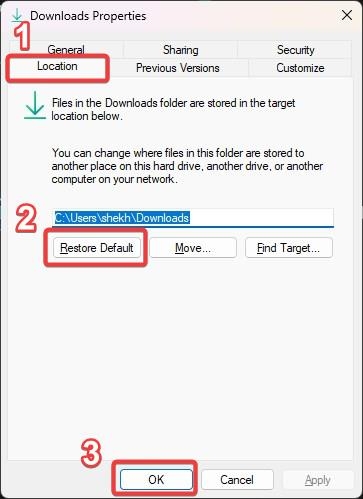
Fix 6: Manually Copy the Desktop Folder to System Profile
The desktop folder in the system profile is typically located in its default spot. Copying it to your user profile can fix the altered paths, which could be the reason behind the ‘location is not available Windows 11/10’ glitch.
This method is different from the Fix 5, as it keeps files and shortcuts intact, preserving your setup. Check out the steps below:
- Head to “This PC,” open “C” drive, choose “Users,” then “Default” folder to view the “Desktop” folder.
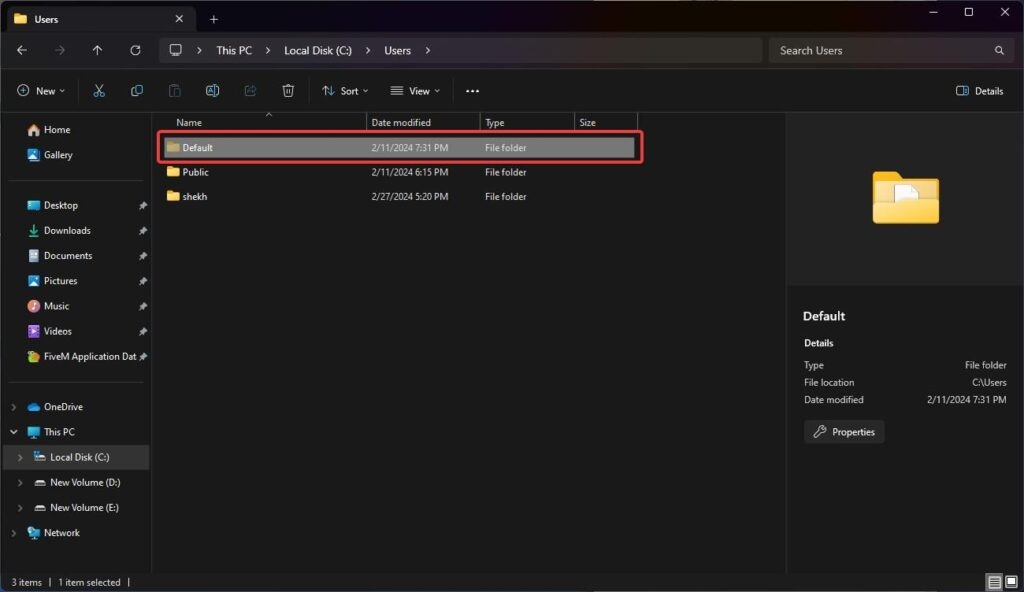
Note: At times, hidden file settings might prevent you from seeing the “Desktop” folder. You can check “Hidden items” from the “View” tab to make it visible.
- Copy the “Desktop” folder and return to the “C” drive.
- Next, go into the “Windows” folder and then “System32.” Choose the “config” folder.
- Paste the “Desktop” folder you copied previously inside the “config” folder, restart the computer, and check if the error is fixed.
Fix 7: Format Your Drive
If none of the previous fixes can resolve the ‘location is not available Windows 11/10’ error, you’re left with no alternative other than to format the disk. Follow the steps below to format the drive:
- Right-click the “Windows” button on the home screen and choose “Disk Management.”
- Right-click drives with the error, choose “Format,” and hit “OK” on the pop-up box.
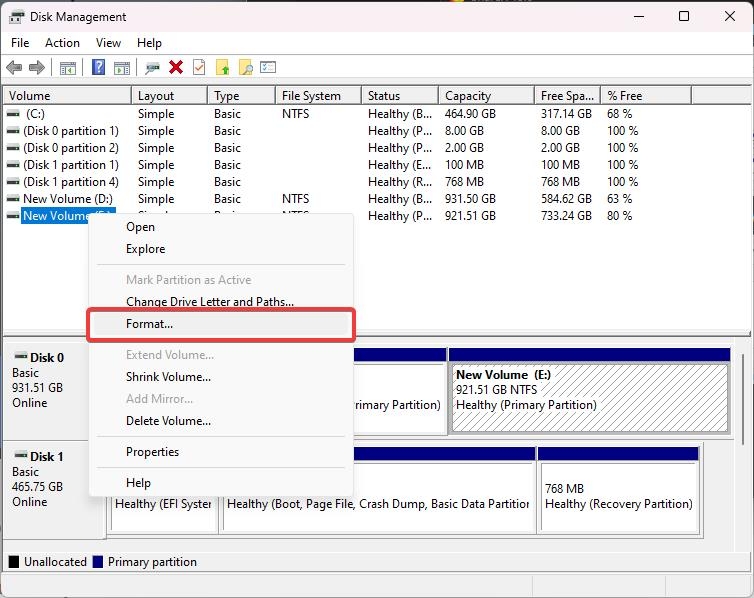
Bottom Line
So, here we’ve answered your query, “What does it mean when location is not available.” We’ve covered various causes and symptoms of this error and shared eight solutions tailored to fix each cause.
But before you try these fixes, we strongly recommend using 4DDiG Data Recovery to retrieve your data from the drive with the ‘location is not available’ error.
It’s the best move before attempting any other solutions. The tool can extract lost, hidden, corrupted, or formatted files from internal/external storage devices with a high recovery rate.
Further Reading:
Directly in Your Inbox









