
For Windows users looking to upgrade their storage capacity or prepare their disks for Windows 11, transitioning from MBR to GPT is an essential and unavoidable task. However, data loss is a common issue during this process.
Don’t worry! In this post, we’ll explore how to convert MBR to GPT without losing data. Whether you’re seeking a seamless conversion method or simply curious about the differences between GPT and MBR, we’ve got you covered. So, stay with us.
Part 1: Important things before converting MBR to GPT
Before delving into the solutions to convert MBR to GPT without losing data, there are three things you need to consider in advance.
Backup Your Data: This cannot be emphasized enough. Before you do anything, back up all your important data to an external or cloud storage device. Converting the partition style involves significant changes to your disk structure, and there’s always a risk of data loss during this process.
Check Compatibility: While most Windows operating systems, including Windows 7 and later, support GPT, it’s a good idea to verify this to avoid potential issues.
Enabling UEFI Mode: To take full advantage of GPT, use UEFI boot mode on Windows. This not only boosts system performance but also allows for features like more extensive disk capacities. Here is how to do it:
Step 1: Restart your computer. Then, press the F2 key (Possibly other keys) during the boot-up process.
Step 2: Navigate to the “Boot” menu.
Step 3: Change the boot mode from “Legacy” to “UEFI.”
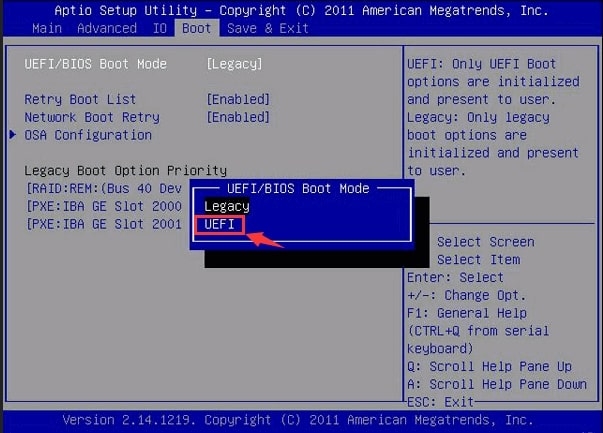
Step 4: Save the settings and exit.
Now, you are all set to change MBR to GPT without data loss.
Part 2: How to convert MBR to GPT without losing data?
2.1 The Ultimate Way to Convert MBR to GPT without Data Loss
If you’re wondering how to convert MBR to GPT without losing data, 4DDiG Partition Manager can be your go-to choice.
This powerful software allows users to convert between MBR and GPT seamlessly and ensures data security by cloning your hard drive. The operating process is straightforward, and the interface is user-friendly, making it particularly suitable for those with limited computer experience.
Given below is a step-by-step guide on how to convert MBR to GPT using 4DDiG Partition Manager:
Step 1: Install and launch 4DDiG Partition Manager on your Windows. On the left sidebar, locate and click on “Convert Disk.” Then, select the “Convert MBR to GPT” option to proceed.
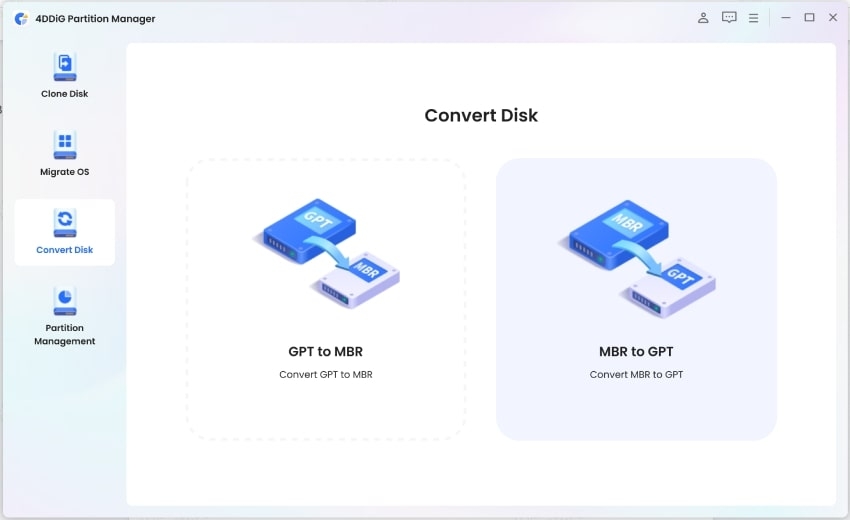
Step 2: Choose the disk you want to convert, then click “Continue.” The program will download a necessary component if you convert your system disk.
After the download is complete, your computer will restart and automatically enter a specialized environment. For external disks, the program will handle the conversion without a system restart.
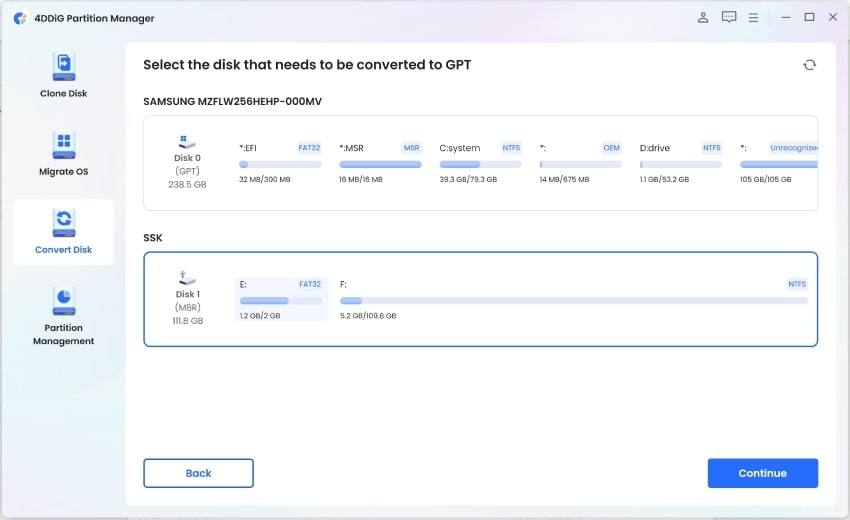
Step 3: Then, the application will start in a specialized environment. Choose the “Convert MBR to GPT” option.
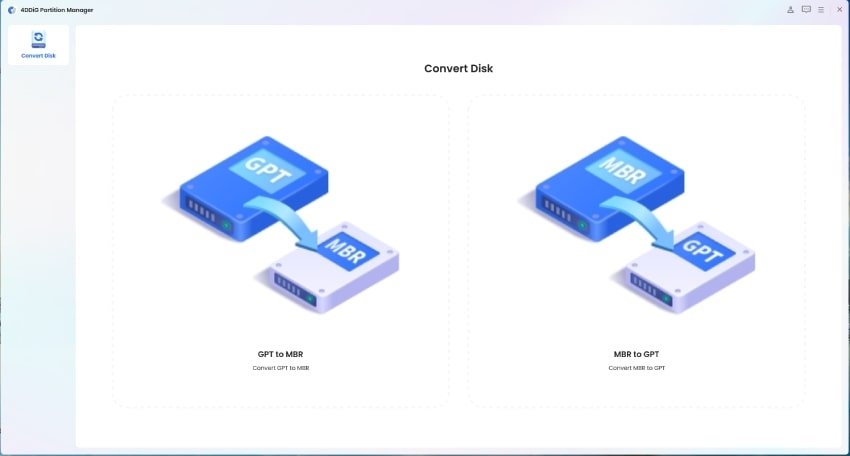
Step 4: Choose the disk you want to convert and click “Continue.” You can only see your system disk in this specialized environment.
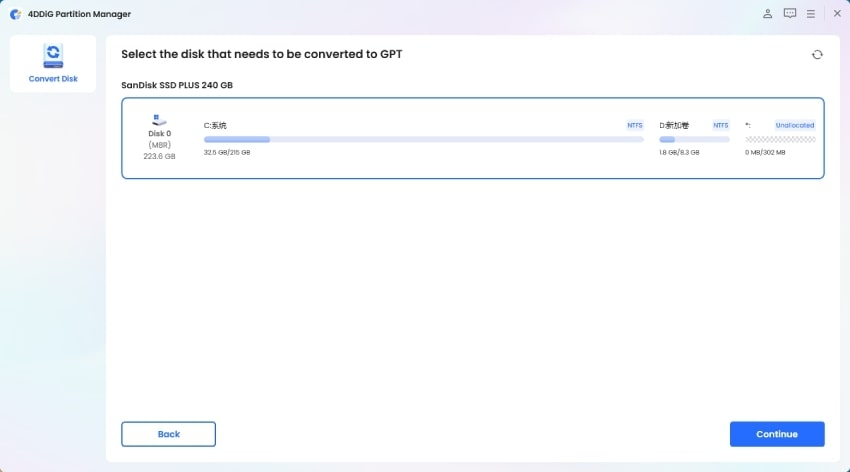
Step 5: Wait patiently for the disk conversion to be successful. Finally, you must follow the instructions provided to start your computer properly. Otherwise, you may encounter boot issues.
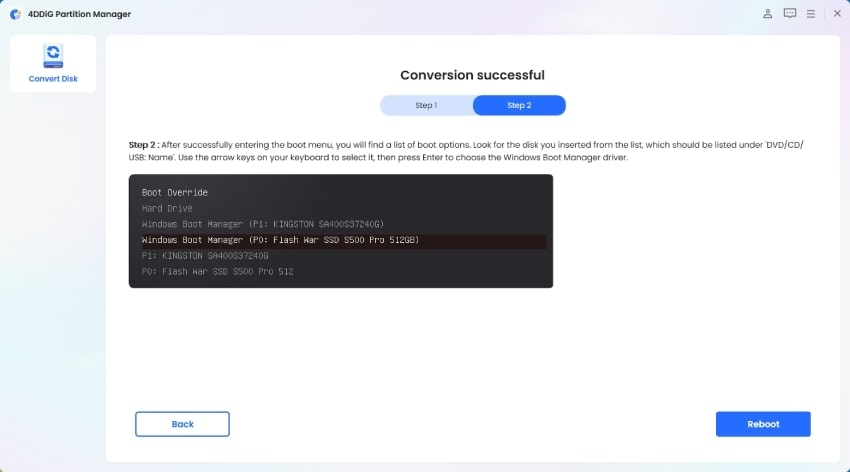
2.2: Convert MBR to GPT without Data Loss via Command Prompt
Another method to convert MBR to GPT without losing data is using Windows’s diskpart utility.
This option is better suited for tech-savvy users. If you’re uncomfortable with command-line tools, there’s an increased risk of making errors, such as selecting the wrong disk or partition.
To do so, follow these steps:
Step 1: Press the “Win + X” keys on your keyboard and choose “Command Prompt (Admin)” from the menu.
Step 2: Type “diskpart” and hit Enter to execute.
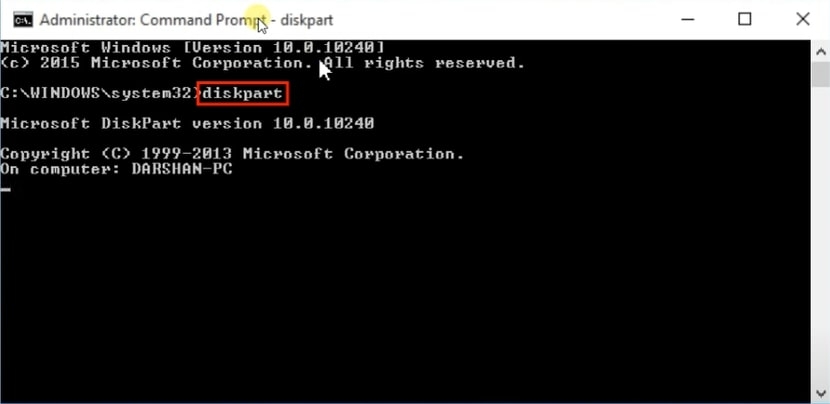
Step 3: Keep typing “list disk” and press Enter. Then, you need to note the disk number corresponding to the disk you want to convert to GPT.
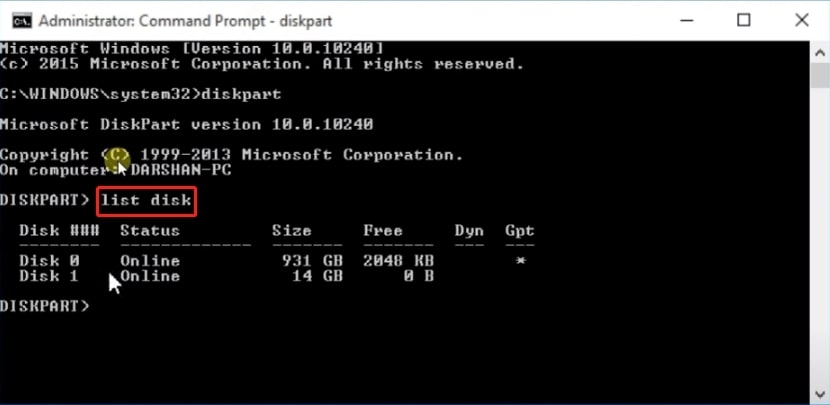
Step 4: Type “select disk 1,” where “1” is the number of the MBR disk you want to convert.
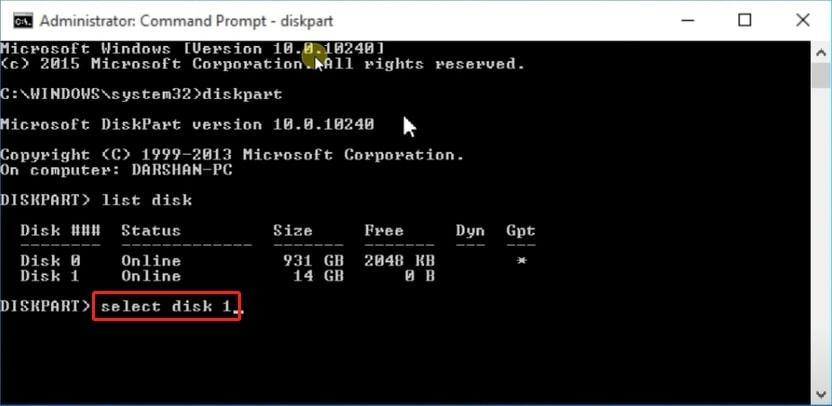
Step 5: Now, type the “clean” command. This command will remove all data from your disk.
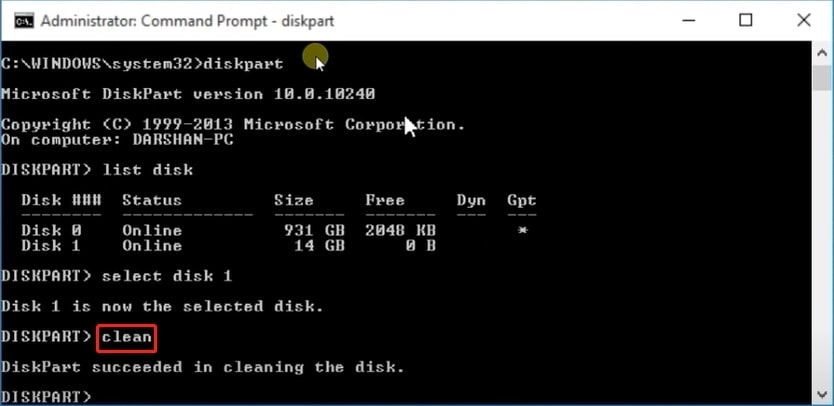
Step 6: Type “convert GPT” and press Enter.
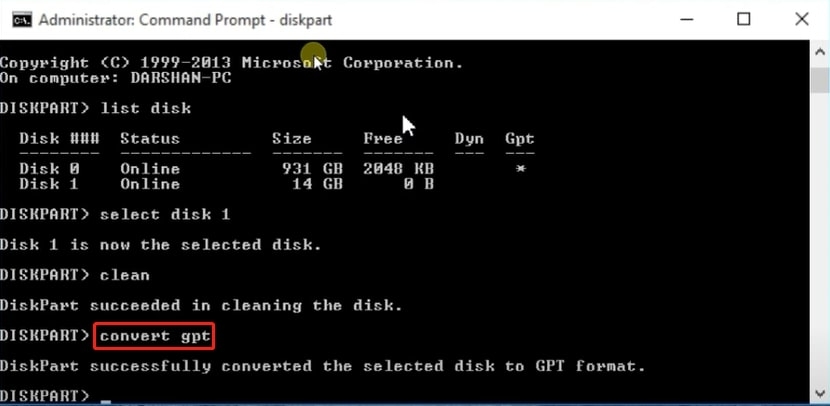
2.3: Convert MBR to GPT without Losing Data Using Disk Management
You can easily convert MBR to GPT without data loss with disk management. However, Disk Management can only convert unallocated free space from MBR to GPT. So, you may need to delete some partitions to make space during the conversion process. Here is how:
Step 1: Perform a right-click on the “Start” button and select “Disk Management.”
Step 2: Locate the disk that you want to convert to GPT. Then, right-click on each volume one by one and choose “Delete Volume.”
Step 3: Finally, right-click on the disk in Disk Management (not the partitions) and select “Convert to GPT Disk.”
2.4: Convert MBR to GPT without Losing Data with MBR2GPT
If you ask questions like ‘free software to convert MBR to GPT without data loss’ on help websites or tech forums, trying MBR2GPT.exe will likely be the most common response you receive.
Developed by Microsoft, this tool is completely free and can efficiently accomplish OS disk conversion tasks. Yes, you heard it right. It does not support converting data disks from MBR to GPT. To change MBR to GPT without data loss, follow these steps:
Step 1: Press Windows + S and search for “Command Prompt.” Then, right-click on “Command Prompt” in the search results and choose “Run as administrator.”
Step 2: Before running the conversion, we recommend using the “chkdsk /f” command to scan and repair any disk errors.
Step 3: Now, type “MBR2GPT /convert /disk:1 /allowfullos” and press Enter. Replace “1” with the number of the disk you want to convert.
That’s it! You can say goodbye to any worries about how to convert MBR to GPT without losing data.
Part 3: What’s the Difference? GPT vs MBR on Windows 11
GPT vs MBR on Windows 11: which one is better? This section will explain the differences between these two partitioning schemes from three aspect:
3.1 GPT vs MBR on Windows 11: Disk Capacity
GPT does not have a practical limit on the size of storage devices it can support. In fact, it can handle extremely large storage capacities, up to 9.4 zettabytes.
On the contrary, MBR only can address storage devices with a maximum size of 2.2 terabytes. If you plan to use a very large storage device, GPT can be your ideal choice.
3.2 GPT vs MBR on Windows 11: Compatibility
Modern versions of Windows, including Windows 11, Windows 8/8.1, and Windows 7 (with updates), fully support GPT. They can boot from and work with GPT-partitioned disks without any issues. However, if you are still using older versions of Windows, MBR offers better compatibility compared to GPT.
3.3 GPT vs MBR on Windows 11: Partition Numbers
MBR is an older partitioning scheme that has been used for many years. It supports up to four primary or three primary or one extended partition. However, GPT supports up to 128 primary partitions by default, and this limit can even be expanded if needed.
How to Convert MBR to GPT without Losing Data FAQs
Q1: Does converting drive from MBR to GPT erase data?
Generally, converting a disk from MBR to GPT should not erase your data. However, during the conversion process, you may experience data loss due to incorrect operations or unexpected events.
If you want to convert MBR to GPT without losing data, we highly recommend using reliable tools like 4DDiG Partition to help you perform this task.
Q2: Can I convert MBR to GPT without reinstalling Windows?
Sure, here are four methods that allow you to convert a disk from MBR to GPT without reinstalling Windows:
- Using DiskPart
- Using Disk Management
- Using reliable disk conversion software
- Using MBR2GPT.exe
Q3: Should I convert MBR to GPT?
If your disk is larger than 2 TB or you use a modern operating system like Windows 11 or 10, converting from MBR to GPT can be wise.
In such cases, GPT demonstrates superior compatibility compared to MBR and offers additional features, such as support for larger drives and improved partition management.
Conclusion
Ever since Microsoft announced that Windows 11 would only support GPT, learning how to convert MBR to GPT without losing data has become a must-know skill for every Windows user.
In this article, we have discussed four effective methods for converting a disk from MBR to GPT.
Each solution has its pros and cons, so choose the one that best suits your level.
Further Reading:
Directly in Your Inbox









