Highlights
- Learn how to easily check the health of your SSD and HDD in Windows to ensure your data’s safety and your computer’s performance.
- Discover essential tools like Windows Command Prompt and CrystalDiskInfo to assess the status of your storage drives, plus reliable third-party options.
- Don’t miss tips on monitoring drive performance, identifying warning signs, and maintaining SSD and HDD health for a trouble-free computing experience.
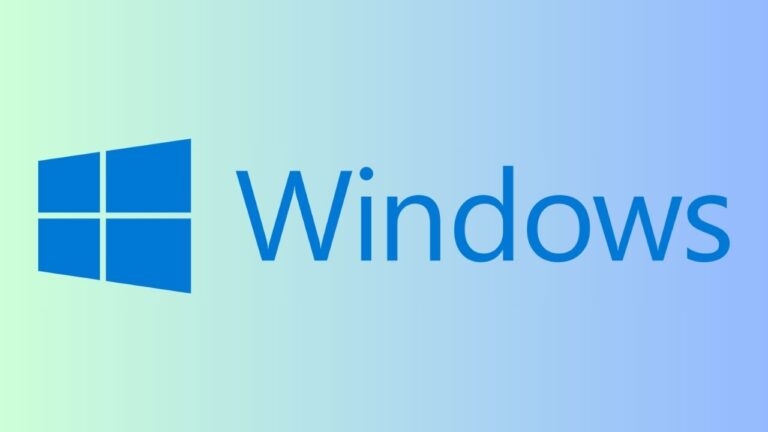
Are you concerned about the integrity of your important data or the performance of your computer? In this article, we’ll walk you through the simple steps to check the status of Solid State Drives (SSD) and Hard Disk Drives (HDD) on your Windows PC.
Ensuring the health of your storage drives is important. To keep your system running smoothly and your data secure, learn how to monitor and maintain your storage devices in Windows.
Check SSD and HDD Health in Windows
The nimble Solid-State Drives (SSDs) and the spacious Hard Disk Drives (HDDs) compete for supremacy in the field of computer storage. The benchmark for performance is set by SSDs, which are renowned for their speed and dependability.
But this ability frequently comes at a premium, making them a more expensive investment. However, HDDs provide a more affordable alternative with generous storage capacities that leave SSDs in the dust. However, they bear the burden of being somewhat unreliable and slow.
In the digital age, it is crucial to keep an eye on the health of your SSD and HDD. The functionality of your computer is preserved, and the specter of data loss is avoided by keeping these devices in top working order.
There are numerous ways and tools to check the health of your SSD and HDD within the confusing Windows environment, giving you the power to protect your digital data.
Using the Windows Command Prompt
When you want to make sure your SSD and HDD are in good health, the Windows Command Prompt is a helpful built-in tool that can help. Press the Windows key and the letter “R” at the same time to launch the Run dialog box. Afterward, type “cmd” and press Enter.
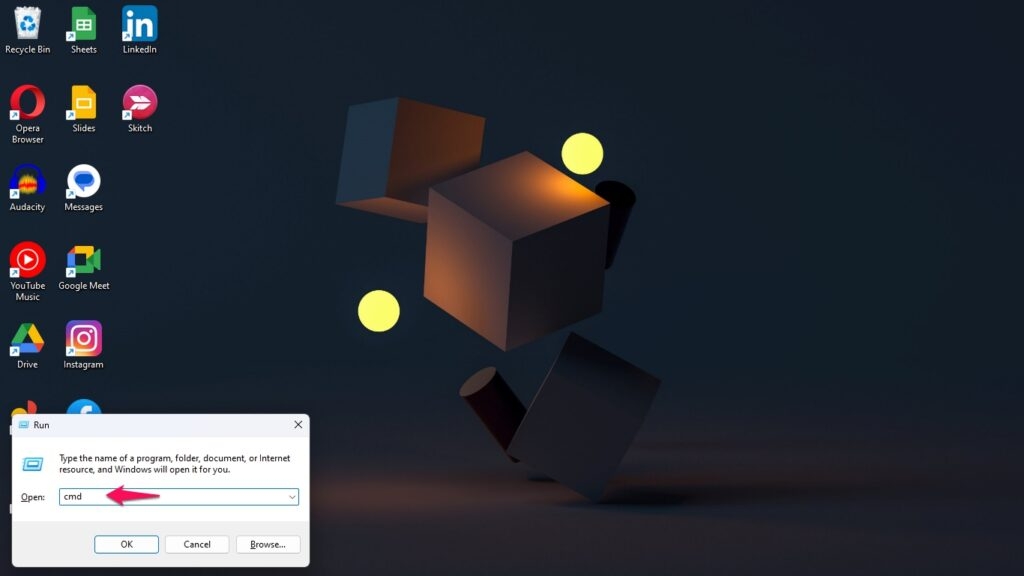
Let’s check the condition of your priceless storage drives right away. Enter the following command into the Command Prompt and press Enter to complete this.
wmic diskdrive get status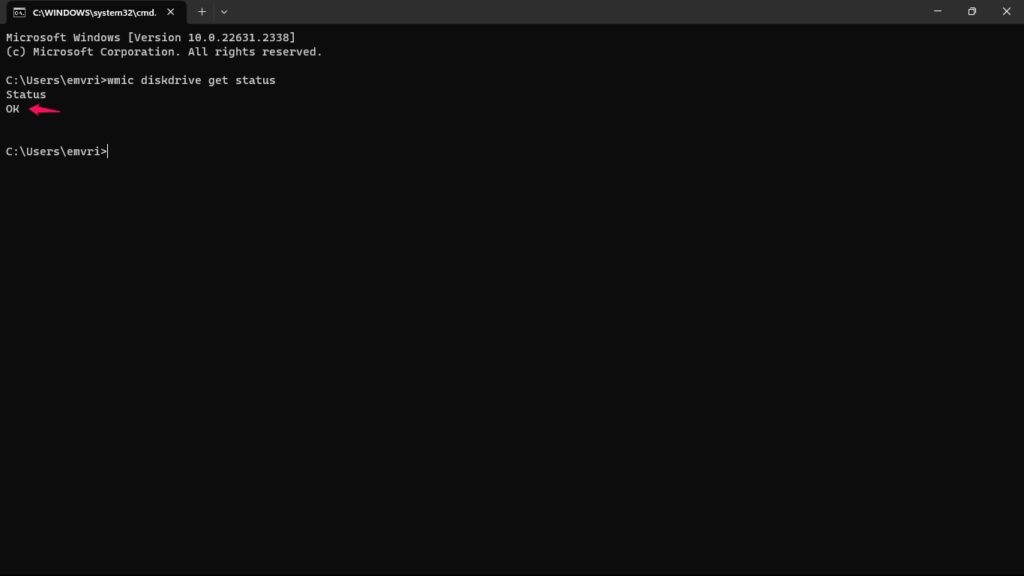
You can view a list of all the drives housed inside your computer, each with its current status, by running this command. The ideal situation is to see “OK” next to each drive, indicating that everything is operating as it should.
However, if a drive has the status “Pred Fail,” it’s obvious that it is about to fail, and you should seriously consider replacing it right away to avoid data loss or system problems.
Using CystalDiskInfo
Have you ever wondered how to check the health of your Windows computer’s dependable hard drive or quick SSD? The good news is that this task is made simple by the useful tool CrystalDiskInfo, which is also free and open-source. Visit the CrystalDiskInfo website at
https://crystalmark.info/en/software/crystaldiskinfo/ to get started. and download and set up the program.
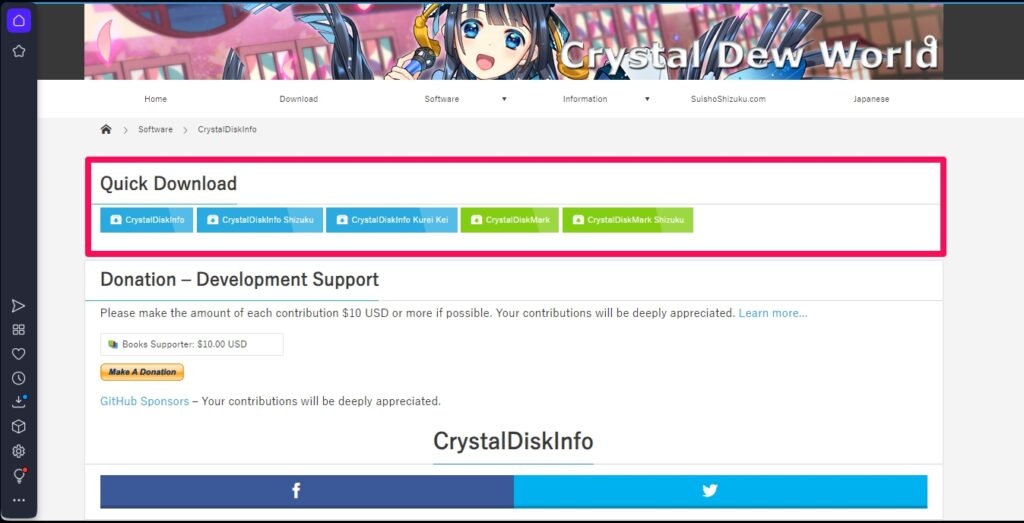
Once CrystalDiskInfo is operational, you can examine your storage drives’ internal workings. The software gives you access to a wealth of data about your SSD or HDD, including the crucial health status.
This important fact can be found in the section named”Overall health.” If it says “Good,” you’re good to go; your drive is as strong as it gets.
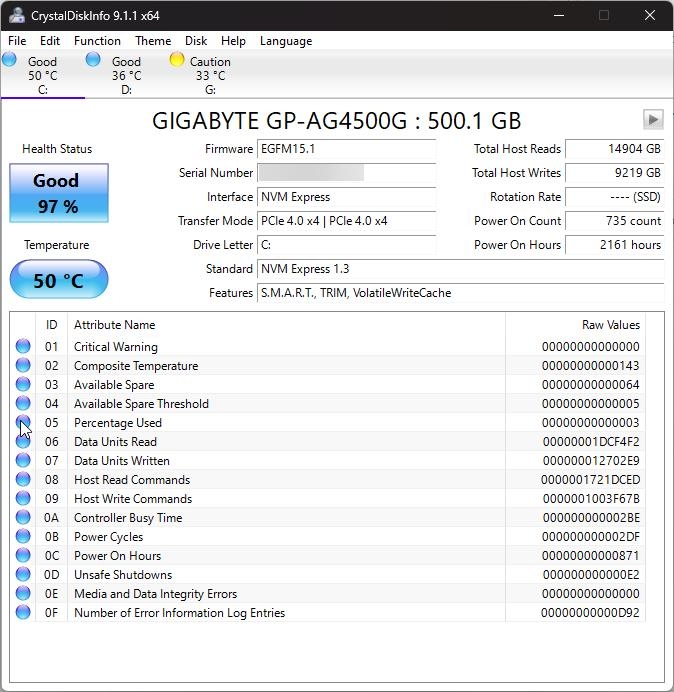
But if it says “Bad” or “Caution,” that should raise a red flag. It indicates that your drive is about to fail, and you should start looking for a replacement.
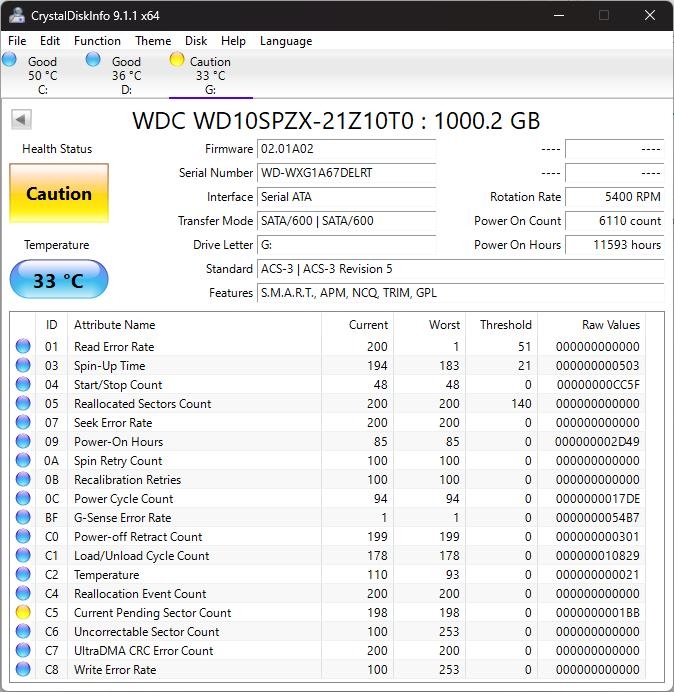
But there’s more! Additional helpful information about your drive, such as its temperature, the number of hours it has been powered on, and the volume of data written to it, is shared by CrystalDiskInfo.
These perceptions can be extremely helpful in identifying potential problems before they develop into major headaches. Therefore, you can keep your storage drives in excellent condition and your data secure by including CrystalDiskInfo in your toolkit.
Other Third-Party Tools
There are numerous third-party tools available, each with a unique set of advantages. Here is a list of a few tried-and-true choices:
- HD Tune: It is a flexible option that offers a variety of features to evaluate your SSD and HDD. It monitors SMART data, conducts surface scans, and even enables performance benchmarking for your drive.
- Seagate SeaTools: If you have a Seagate drive, SeaTools is the program you should always have with you. It offers diagnostics to make sure your drive is in tip-top shape and is tailored to Seagate hardware.
- Western Digital Data Lifeguard Diagnostics: This tool is trusted by Western Digital fans to perform thorough drive health checks. It is an ally of yours in preserving the integrity of your WD drive.
- Samsung Magician: Samsung SSD users need look no further thanks to Samsung Magician. Magician not only assesses the condition of your drive but also optimizes its performance.
Your horizons are expanded by these outside options, which give you in-depth knowledge of the condition of your storage device. These tools give you the power to effectively maintain the health of your SSD and HDD through the monitoring of SMART data, scanning for surface issues, and performance evaluation.
Other Ways to Check the Health of Your SSD and HDD
In addition to the primary steps we discussed earlier, there are other actions you can take to closely monitor the condition of your SSD and HDD, ensuring that your computer runs smoothly and that your sensitive data is secure.
First, pay attention to how well your computer is performing overall. These could be telltale signs of a failing SSD or HDD if you observe it slowing down or crashing frequently.
Pay close attention to any strange sounds coming from your computer, such as clicking or grinding noises. These noises could be signs that your storage drives aren’t working properly.
Also, pay attention to the temperature because both HDDs and SSDs can overheat and fail. It is wise to use third-party tools to keep track of the temperature of your drives.
Don’t wait if you think your SSD or HDD is failing. Start immediately backing up your data and making preparations for a drive replacement.
Let’s now turn our attention to preventative measures you can take to safeguard the health of your SSD and HDD. To avoid overheating, a common enemy of storage devices, it is essential to keep your computer clean and well-ventilated.
To prevent physical shocks, handle your computer gently. SSDs and HDDs are delicate equipment, so handle them with care. Defragment your hard drive regularly to improve performance and lengthen its life.
Wrapping It All – Check HDD and SSD Health in Windows
In conclusion, keeping your HDD and SSD in good condition is essential for a dependable computing environment and data security. These steps give you the ability to proactively monitor and deal with issues, whether you use Windows tools, user-friendly software, or third-party solutions.
You can avoid data loss by keeping an eye on the temperature, sounds, and performance. To keep your storage drives reliable and your data secure, keep your computer clean, handle it gently, and carry out routine maintenance and backups.
Further Reading:
Directly in Your Inbox









