Highlights
- Playing video games for extended periods can strain your computer’s CPU, causing it to overheat.
- In that situation, you may wonder, what’s the ideal CPU temperature while gaming? This guide will tell you everything you need to know about CPU temperature.
- Read on to learn what normal CPU temperature is, how to monitor it, and effective ways to keep it cool.

Your computer’s central processing unit (CPU) is one of its most essential components. It’s responsible for carrying out all of the instructions that your computer needs to run.
However, CPUs generate a lot of heat. And if they get too hot, they can overheat and damage your computer. That’s why it’s important to monitor your CPU temperature and make sure it’s within a safe range.
In this blog post, we’ll explain what a normal CPU temperature is, how to check your CPU temperature, and what to do if your CPU temperature is too high.
So let’s dive in!
What is a Normal CPU Temperature?
The normal CPU temperature depends on the type of CPU, the workload, and the ambient temperature. As a general rule of thumb, a CPU temperature of 40-65°C (104-149°F) is considered safe for a normal workload. If you’re running more intensive apps or games, your CPU’s temperature can go up to 70-80°C (158-176°F).
If your CPU temperature is consistently above 80°C, it may be a sign that your cooling system is not working properly. This can lead to performance problems and even damage to your CPU.
If you are concerned about your CPU temperature, you can use a software program to monitor it. There are many different programs available, such as HWMonitor and SpeedFan.
How to Check Your Computer’s CPU Temperature
There are several different ways to check your computer’s CPU temperature. To monitor your computer’s CPU temperature, you can use these methods:
Use Third-Party Software
The easiest way to monitor CPU temperature is to use a free CPU heat monitoring tool. Below are some of the best desktop apps for monitoring temperature:
These apps utilize the same temperature sensors as your computer’s UEFI/BIOS. They will typically give you a real-time readout of your CPU temperature, as well as the temperatures of other important components in your computer.
To check your CPU temperature using Core Temp, follow these simple steps:
- First of all, download and install Core Temp on your computer.
- Then open the application to access the main dashboard.
- Look at the Temperature Readings section to see the temperatures of each CPU core. For example, it might show an average temperature of 62°C for a Broadwell-U laptop.
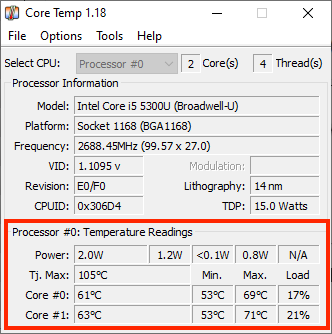
- You can find the highest temperatures recorded by Core Temp in the Max column. And the Load column displays the current CPU load of each core.
Important Note: Make sure to pay attention to the “TJ. Max” value if it’s shown. This is the highest temperature (in Celsius) at which your CPU is designed to operate according to the manufacturer.
If your CPU gets close to that temperature, it means it’s overheating. It’s generally recommended to keep the temperature at least 10 to 20 degrees lower than the TJ. Max value. If you’re even near that temperature, it usually indicates a problem unless you’ve intentionally overclocked your CPU.
For most modern CPUs, Core Temp can detect the Tj. Max value specific to your processor. To double-check, look for the model name and number of your processor under “Processor Information” in the Core Temp window and search online for its maximum temperature. Each processor is different, so having the accurate Tj. Max value is crucial to ensure you’re getting accurate temperature readings for your CPU.
Check Your PC Temperature in the BIOS/UEFI
Another way to check your computer’s CPU temperature is through Windows’ built-in BIOS/UEFI tool. Whether your PC has Windows 11, Windows 10, or an older version, the BIOS/UEFI has its own temperature check.
- Turn on your PC. When you see the manufacturer’s logo, press a BIOS key to access BIOS/UEFI. The BIOS key varies depending on your computer manufacturer.
| Brand | Assigned BIOS Key |
|---|---|
| Acer | F2 or Delete |
| Asus | F2 or F9 or Delete |
| Dell | F2 or Delete |
| HP | Esc, F10, F1 |
| Lenovo | F1, F2 |
| Other | Esc or F1-F12 |
- Once you’re in, you’ll see the CPU temperature displayed on the main screen.
This temperature check is part of your motherboard’s core software. But it only shows the current temperature and doesn’t monitor temperature changes over time while using Windows. This is especially when your PC or laptop is under heavy load.
The Best Ways to Keep Down CPU Temperatures
What to Do if Your CPU Temperature is Too High? If your CPU temperature is constantly overheating, try these things to cool it down:
Vacuum Your Pc
Dust buildup can restrict airflow and cause your CPU to overheat. Therefore, it’s essential to clean out the dust bunnies from your CPU fans. If you have a laptop, open it up and clean the fans. If you’re not comfortable with that, use compressed air dusters to unclog them.
Keep Your Environment Cool
If your computer is placed in a warm environment, it will be more likely to overheat. Avoid placing your laptop or PC in direct sunlight or heat. Try to keep the ambient temperature as cool as possible.
Use A Laptop Stand
A laptop stand can improve airflow and keep your laptop cool. Almost all laptop stands on the market lift the computer or place it vertically for better airflow. So you don’t need to keep checking the temperature of your computer when you use laptop stands. It also offers other usability benefits.
Replace Your Cooling Fan
If the fans in your PC aren’t doing the job, get a more powerful cooler or a water-cooling solution. While replacing the fan, refresh or upgrade the thermal paste on the CPU.
The thermal paste helps to transfer heat away from your CPU and to the heatsink. You should use a high-quality thermal paste that is specifically designed for your CPU.
Avoid Overclocking Your CPU
Overclocking your CPU can increase its temperature. If you do not need to overclock your CPU, it is best to leave it at its default settings.
Turn Off Background Applications And Close Programs
When you have a lot of programs running in the background, they can put a strain on your CPU and cause it to overheat. Close any programs that you are not using to free up resources and help to keep your CPU cool.
Use a tune-up tool like Avast Cleanup to put resource-draining applications to sleep, reducing the load on your CPU and lowering temperatures. It can also remove unnecessary junk from your PC.
By following these steps, you can effectively lower CPU temperatures and keep your system running smoothly.
Conclusion
So what’s the normal CPU temp? A normal CPU temperature while gaming is typically between 142°F and 164°F (61°C and 73°C). Keep in mind that the temperature of your CPU occasionally gets hotter than usual.
It is advisable to keep your CPU temperature below 176°F (80°C) to avoid overheating. Since each processor is different, it might be able to handle higher or lower temperatures.
We hope you found this blog post informative and enjoyable.
If you have any further questions or suggestions regarding this topic, feel free to leave them in the comments below.
Further Reading:
Directly in Your Inbox




![[Solved] GPU Fans Not Spinning GPU](https://media.tech-latest.com/wp-content/uploads/2023/05/22144007/nana-dua-1-Sfd9QSPi4-unsplash-1-1-300x200.jpg)




