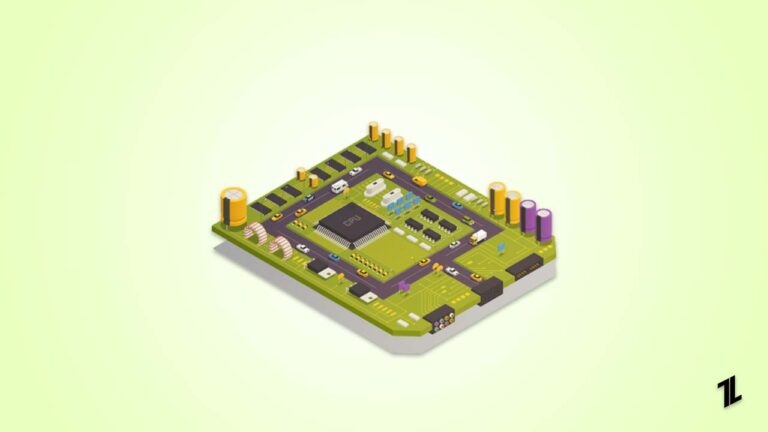
Are you having trouble figuring out what motherboard your computer has? Read on to learn how to identify your motherboard!
If you want to upgrade your computer or troubleshoot any hardware issues, knowing the motherboard model is essential. Your motherboard brand will tell you how many expansion slots you have, how much memory you can add, and more.
Luckily, identifying what motherboard you have is easier than you might think.
In this guide, I’ll show you five simple methods to figure out your motherboard with step-by-step instructions.
By the end of this article, you’ll be able to confidently answer the question: “What’s my motherboard?”
Let’s get started!
5 Easy Methods to Find Out What Motherboard You Have
The following are five easy methods to find out what motherboard you have on your computer:
Method 1: Check Motherboard With System Information
The most convenient way to find out what motherboard you have is to check the system information in Windows. Your computer’s System Information utility contains a great deal of information.
Here’s how to check the motherboard with System Information:
- Click on the Start menu and type System Information or msinfo32 in the search bar.
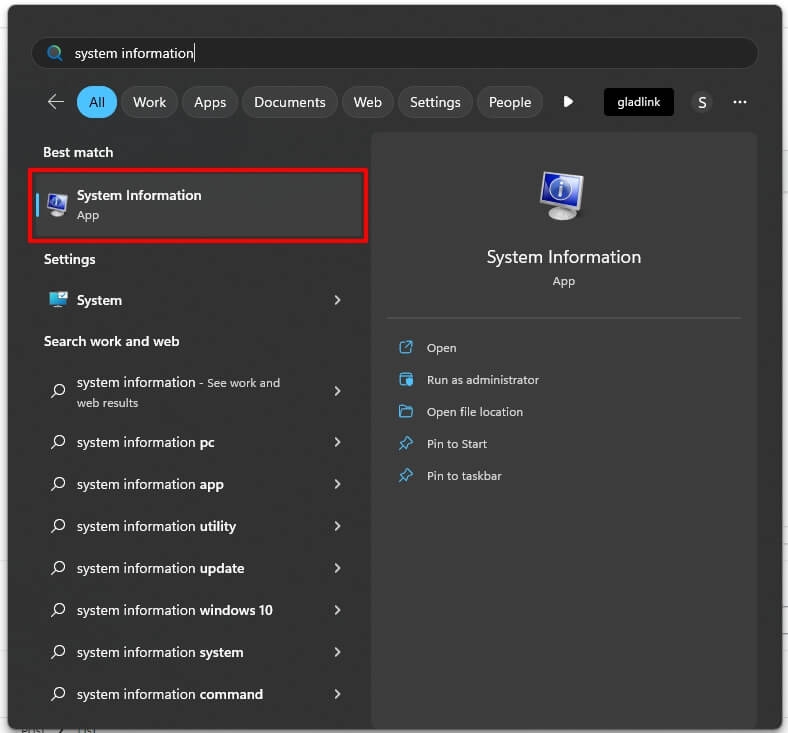
- From the search results, select the System Information app.
- Once the System Information window opens, you’ll see a long list of information about your system’s hardware components, including your motherboard.
- If you want to see your motherboard info, look for the section that starts with ‘BaseBoard.’
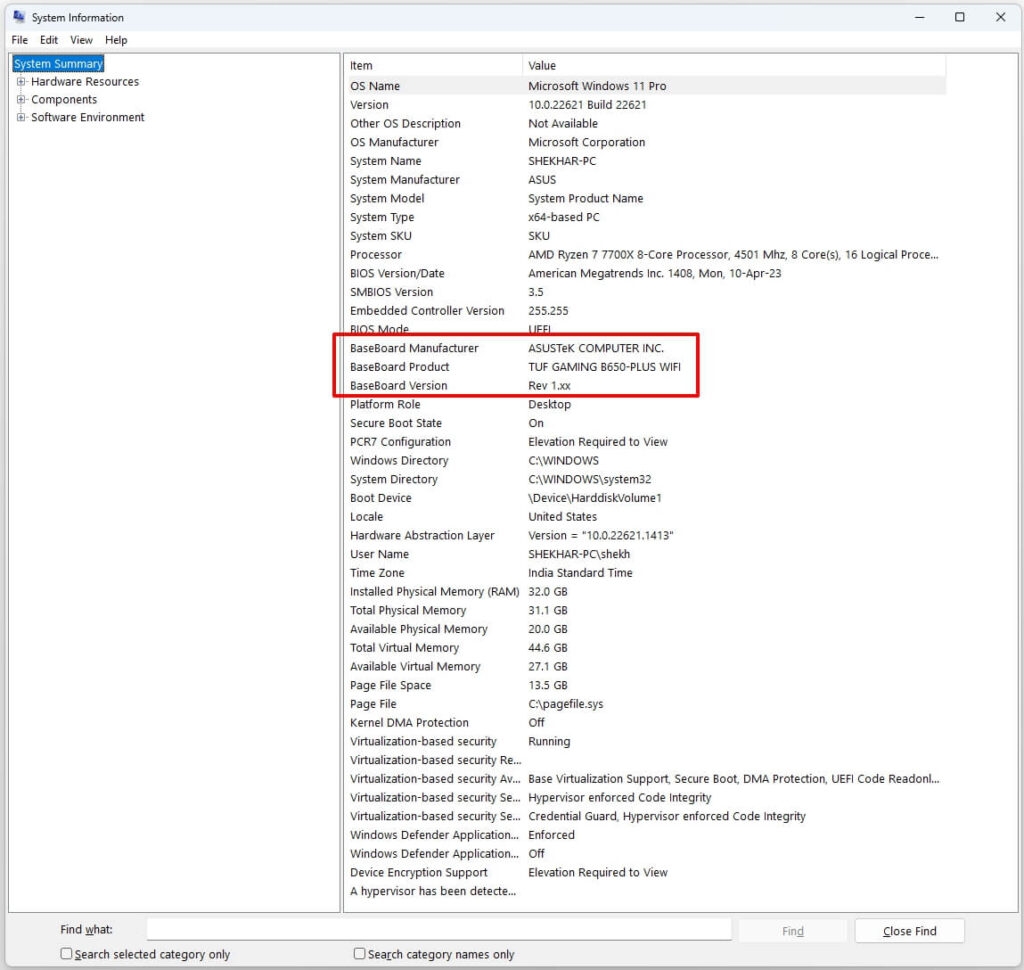
- Here, you will see the following motherboard information:
- BaseBoard Manufacturer: Usually, the motherboard manufacturer is the same as the computer manufacturer.
- BaseBoard Product: This is your motherboard.
- BaseBoard Version: This is your motherboard version number. A motherboard ending in “01” is usually a first-generation model.
Method 2: Use A Command Prompt
Another easiest way to identify your motherboard model is using a “wmic” (Windows Management Instrumentation Commandline) command in the Windows command prompt.
With the Command Prompt, you can get all the same information you see in System Info plus the serial number. You can use this method with Windows 10 and Windows 11.
- Firstly, select the Start menu and type cmd. Click on the Command Prompt.
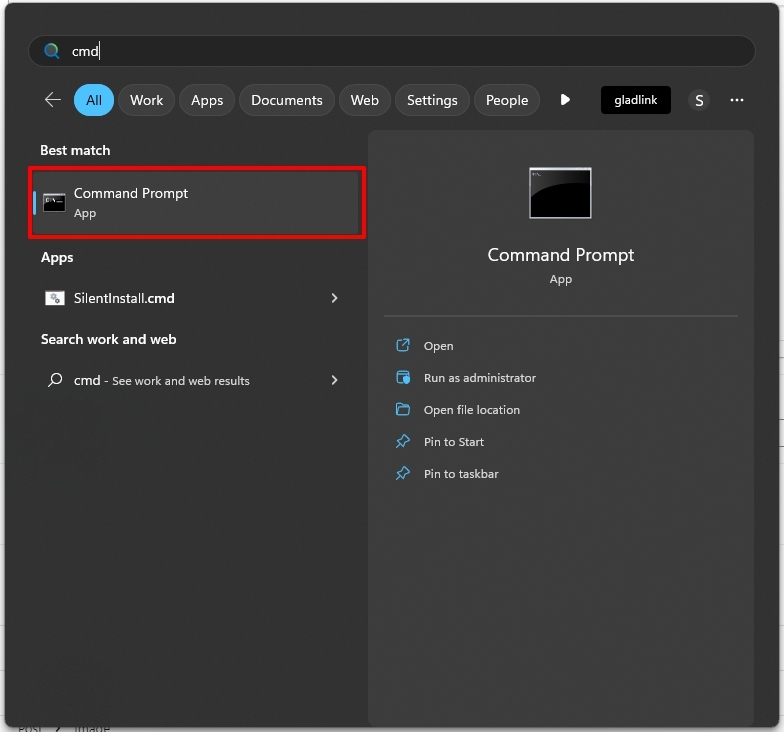
- Alternatively, press the Windows key + R on your keyboard to run Command Prompt, then type “cmd” into the popup window and hit Enter.
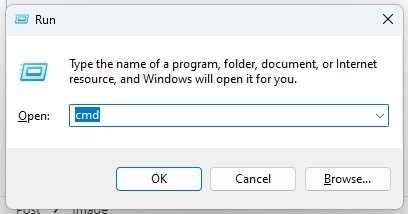
- Once the Command Prompt is open, type the following command and hit Enter:
wmic baseboard get product, Manufacturer, version- When you press Enter, those four pieces of information will appear.
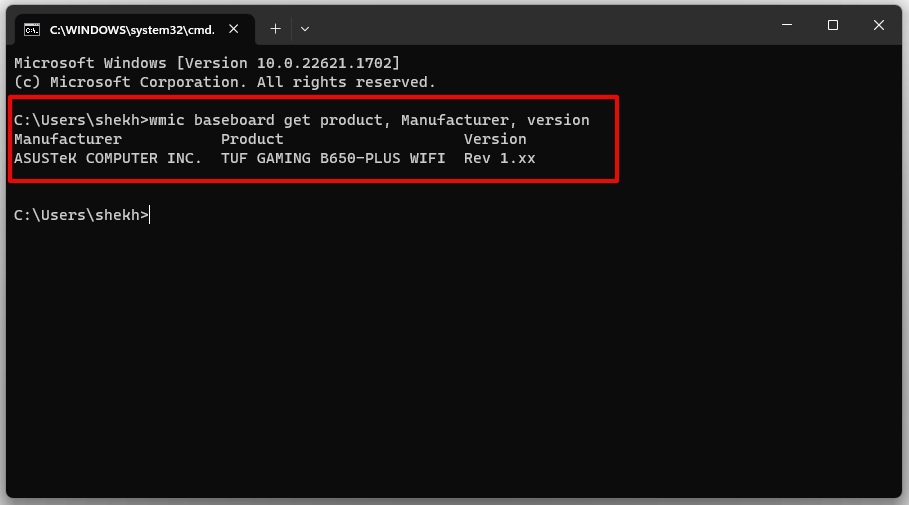
- As you can see, you’ll find all the same information about your motherboard as in System Information. You can also see the serial number for your motherboard with this WMIC command.
Method 3: Use Third-Party Software
You can also use third-party software that scans your computer hardware and provides detailed information. There are several third-party tools that can tell you what motherboard you have. Some popular options include CPU-Z, Belarc Advisor, HWiNFO, and Speccy.
These tools can help you find out what motherboard you have and get information about other key hardware components. They’re safe and effective.
Here’s how to check what motherboard you have using CPU-Z:
- First, download CPU-Z from the official CPUID website: (https://www.cpuid.com/softwares/cpu-z.html).
- Once downloaded, run the installation program.
- When you launch CPU-Z for the first time, it will default to the CPU tab and display information about your system processor.
- To check your motherboard, click the Mainboard tab on the CPU-Z home screen.

In addition to the processor and motherboard information, CPU-Z can also provide details about other components of your computer. For example, you can use CPU-Z to check your graphics card slot type, BIOS version, and other system information.
Method 4: Check the Motherboard Manual or Packaging
I keep my motherboard box and other product boxes in my storeroom for manuals and small accessories.
If you still have the manual or packaging that came with your computer, it may have information about the motherboard model. Look for stickers or labels that might have the model number or manufacturer printed on them.
Furthermore, if you purchased your motherboard from a store, especially online, you should check your receipt or order history at stores like Best Buy or Amazon. That may help you find your motherboard name.
Method 5: Open the Computer Case and Check Your Motherboard
If all else fails, you can physically open your computer case and inspect the motherboard. Follow these steps:
- First, unplug your computer from the power source and shut it down.
- After that, open the computer case by removing the screws on the side panel.
- Look for the model name or number printed on the motherboard. It is usually printed on the board itself, often near the CPU.

- On some motherboards, you’ll find the motherboard info written along the edge of the motherboard. You may also see the chipset, model, and serial number there.
Be sure to unplug your computer from the power source and shut it down before opening the case, and be careful not to touch any other dilute components inside.
How Do I Find Out What Motherboard I Have on Linux?
If you’re using Linux and need to find out what motherboard you have, don’t worry, it’s a quick and easy process.
Follow these steps to find out what motherboard you have on Linux:
- Open the terminal by pressing Ctrl + Alt + T on your keyboard or by searching for “Terminal” in the applications menu.
- In the terminal, type the following command and hit Enter:
sudo dmidecode -t baseboard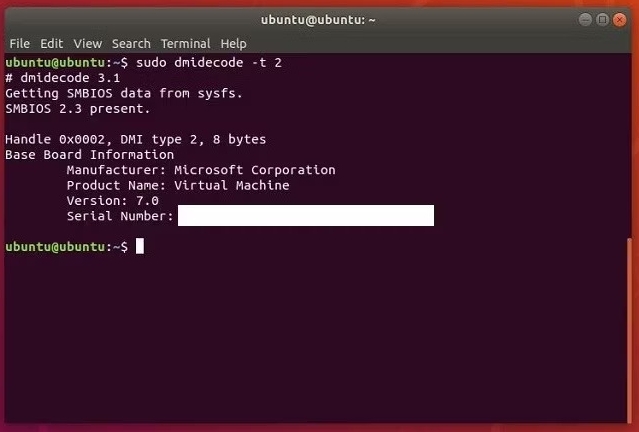
- After running the command, you should see a detailed output with information about your motherboard, including the manufacturer, model, and version. Using a virtual machine? The product name will identify it.
That’s it! You now know what motherboard you have on your Linux system.
Frequently Asked Questions
What is a Motherboard?
A motherboard is a printed circuit board (PCB) that connects all the components of a computer together. It is also known as the mainboard or system board. It acts as the central hub that allows the CPU, RAM, storage devices, and other hardware components to communicate with each other.
In short, the motherboard is like the nervous system of a computer, coordinating all the functions of its various parts.
Why do I need to know what motherboard I have?
Knowing what motherboard you have can be helpful for several reasons. Firstly, it allows you to ensure compatibility with new hardware that you may want to install or upgrade, such as a new graphics card, processor, or RAM.
Different motherboards have different socket types, expansion slots, and power requirements, which can limit your options when choosing new hardware.
Secondly, identifying your motherboard can also be helpful when troubleshooting any issues that you may be experiencing with your computer.
For example, if your computer is not booting up properly or you are encountering errors, knowing what motherboard you have can help you narrow down the potential causes and find the appropriate solutions.
Conclusion
I hope this helped you figure out what motherboard you have. Identifying your motherboard is essential for ensuring compatibility with new hardware or troubleshooting any issues on your computer.
By using any of the five easy methods mentioned in this article, you can quickly find out what motherboard you have on your PC.
Further Reading:
Directly in Your Inbox









