
If you are using a PC that Asus make or you have installed an Asus Motherboard on your Custom PC, then you must have faced the CPU Fan Error on your PC by now. This error is very common among Asus users, and we will explain to you the reason behind it as well.
The main reason why this CPU Fan Error comes up in Asus motherboards is that the fan is not connected properly to the CPU or if there is any other fault in the motherboard.
If the system does not detect a cooling device, such as a fan installed on your PC, then it will give you a CPU Fan Error. However, it is not necessary that you don’t have a fan installed because the error could come up even if you have a fan already installed.
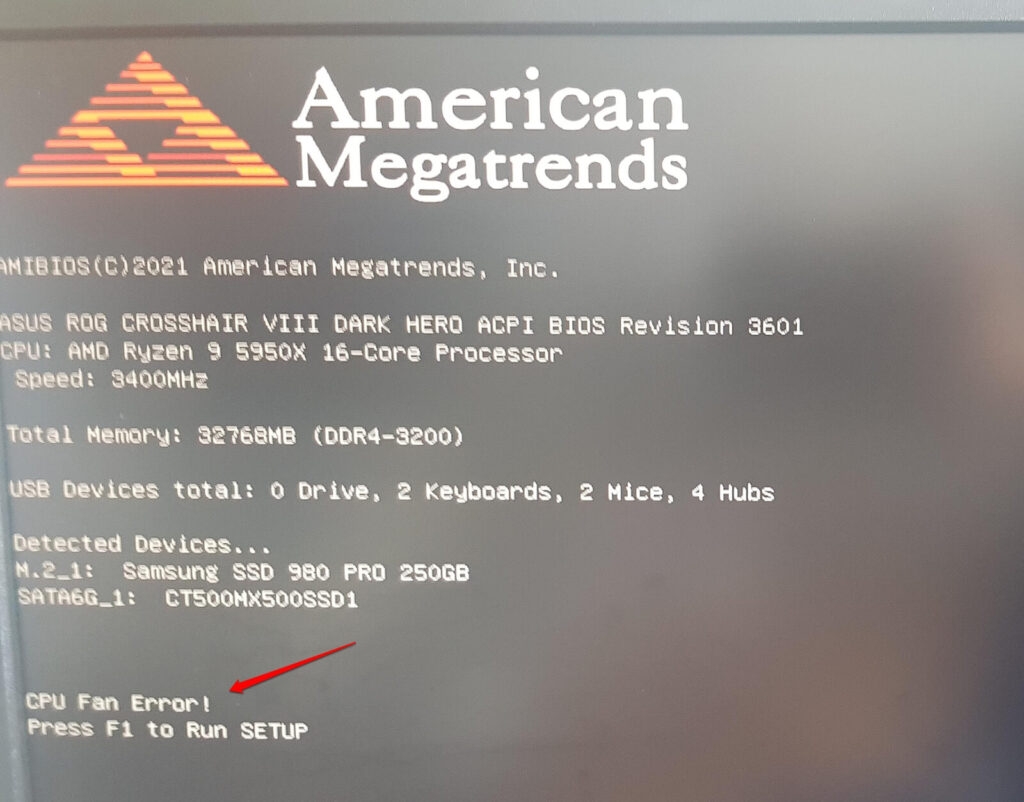
There are other reasons as well, such as low fan rpm or outdated BIOS or faulty fan, or even the motherboard itself.
How to fix CPU Fan Error in Asus Motherboard?
In this article, we will explain everything you need to do in order to fix the CPU Fan Error in Asus motherboard.
Make sure that the Fan is installed properly
First of all, make sure that the Fan inside your CPU is operating properly and you can do this by listening to the noise that your fan makes and the wind that might be blowing out of your CPU’s fan.
If you don’t hear the noise of your fan spinning and even don’t feel the air coming out of your CPU, then there must be an issue with your fan.
One of the most common reasons behind this error is that the fan is not connected to the proper header on your motherboard, which is CPU_FAN.

The error also comes up when the Fan is connected to a different header on your motherboard, such as CHA_FAN or SYS_FAN.
If you are not sure about the fan’s proper header, read the manual provided with your motherboard properly or take expert help either from your local computer repair shop or take it to Asu’s service center, and they will help you for sure.
Make sure the Fan’s RPM is not very low
As we mentioned earlier, another common reason you get the CPU Fan Error in Asus motherboard is if your CPU Fan’s RPM is too low.
To make sure that is not the case, you need to check your fan’s rpm levels and fix them if they are too low. Follow these steps to check your fan’s rpm:
- While your PC is on, go to Settings > Update and Security > Recovery > Advanced Startup, and then click on Restart Now.
- Now, you will get a list of options on the next screen. Choose Troubleshoot.
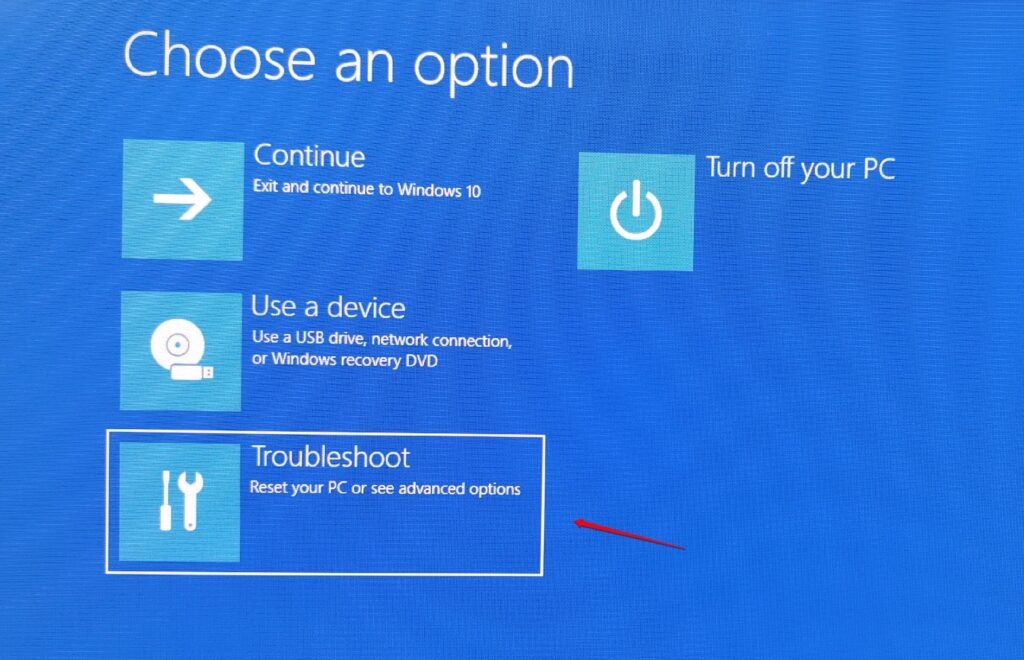
- Click on Advanced Options and then click on UEFI Firmware Settings on the next screen.
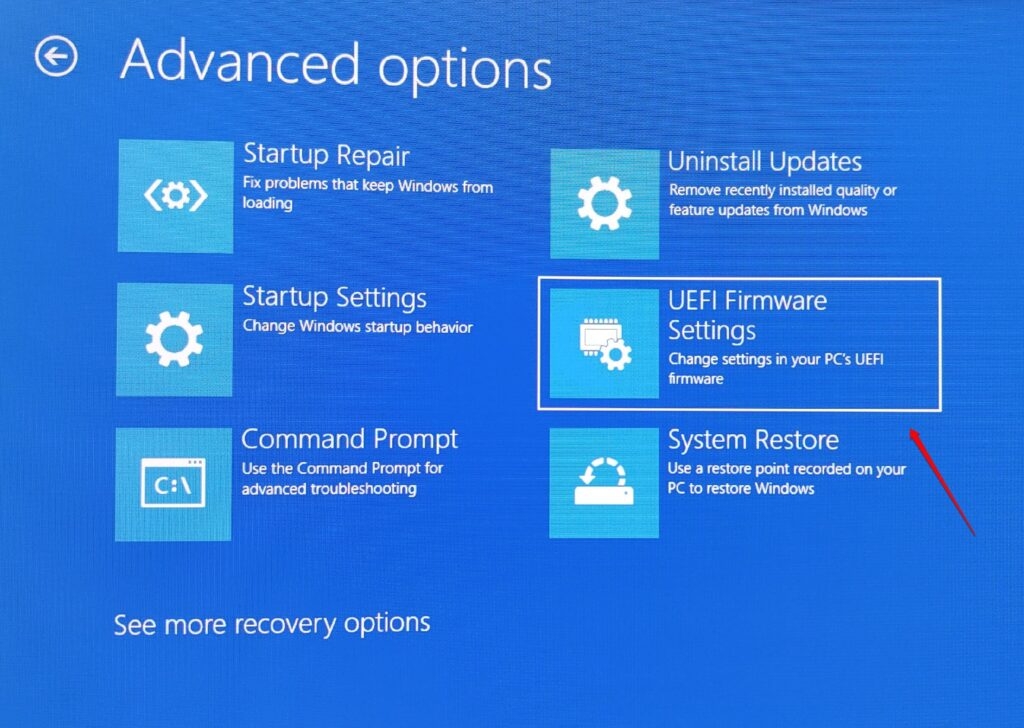
- Now, click on Restart, and your system will boot into BIOS mode.
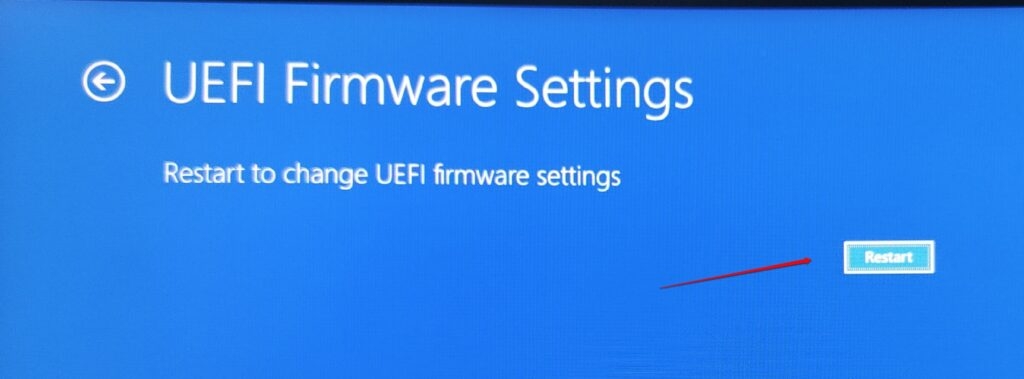
- Navigate to Advanced Mode inside BIOS,
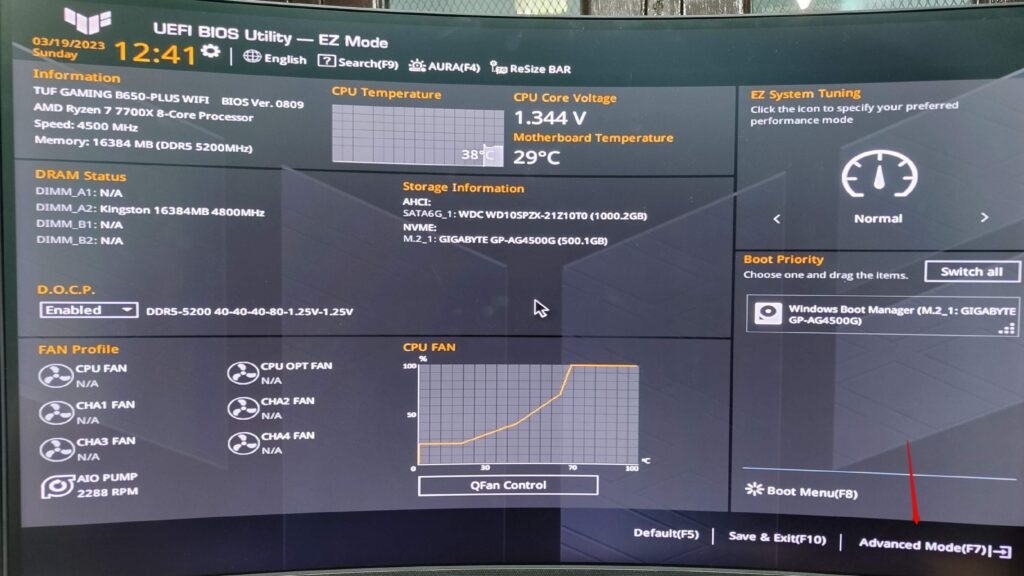
- And select Fan Control under the Monitor tab.
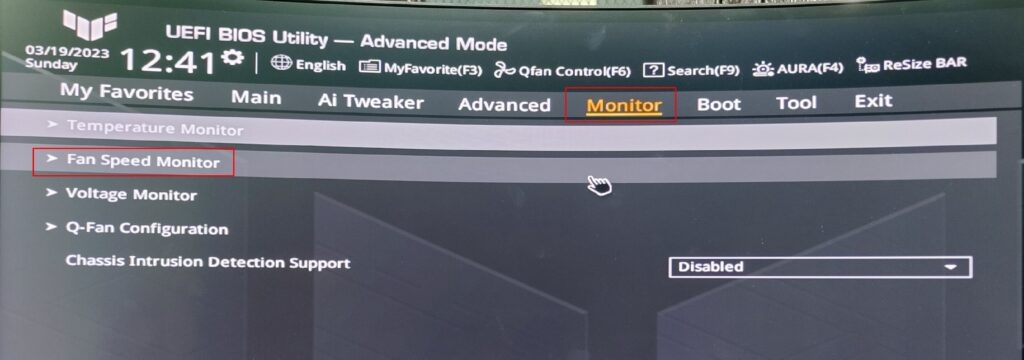
- Afterward, go to the CPU Fan Lower Speed Limit toggle and select “200 RPM” or “set it to ignore.”
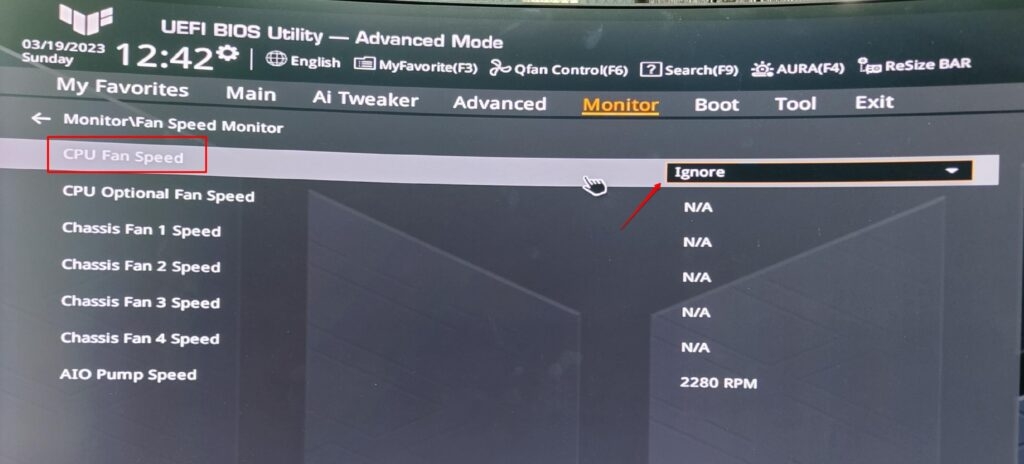
- Save these Settings and Restart your PC normally; this should fix your CPU Fan Error issue on Asus PCs.
Update your BIOS
Another possible reason behind your CPU Fan Error in Asus motherboard is that your BIOS is outdated or faulty. In that case, you must update your BIOS and fix these problems.
- To check your current BIOS version, you must boot into the BIOS menu again. For that, follow the instructions to enter the BIOS menu as mentioned above.
- Once inside the BIOS menu, click Advanced Mode and check the current BIOS version under BIOS Information.
- If you need to update your BIOS file, download AI Suit from Asus from this link and enter your motherboard’s model name.
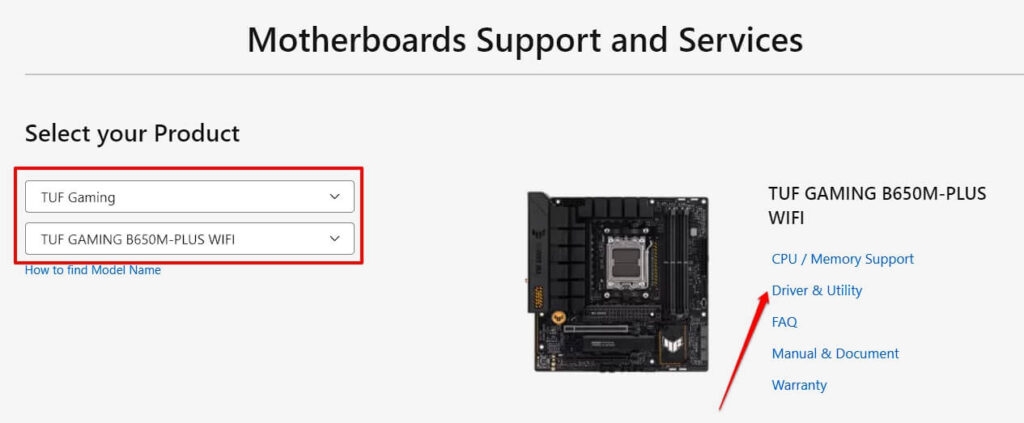
- Go to Driver and Utility > OS version and download AI Suit 3 under the Software and Utility menu.
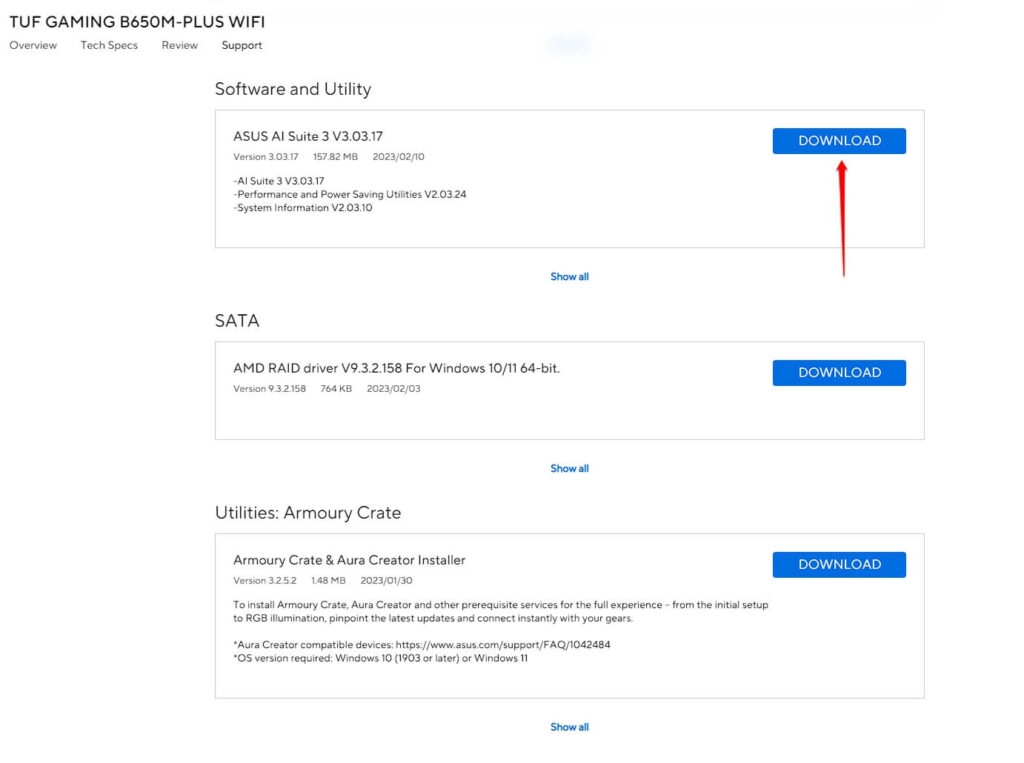
- Go to BIOS & Firmware > BIOS and click on Download.
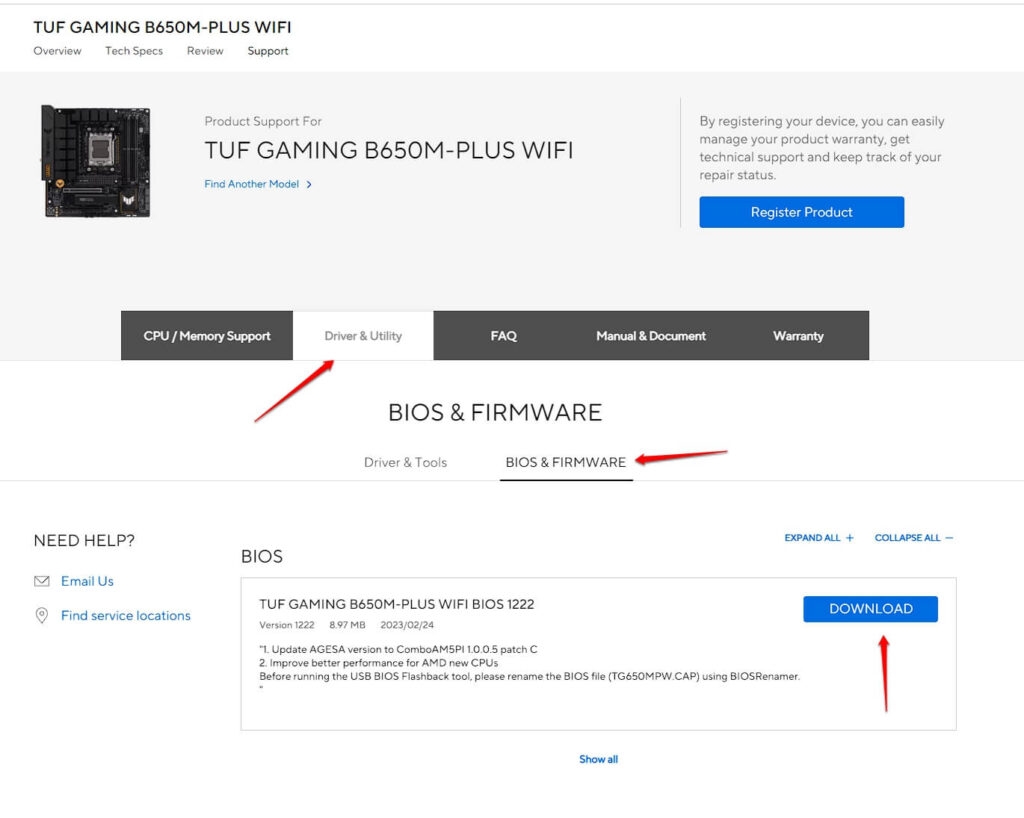
- To install the AI Suit 3, extract the downloaded zip file and open the AsusSetup file on your PC.
- Once the AI Suit 3 software is installed, restart your computer, open the AI Suit 3 software, and click on EZ Update.
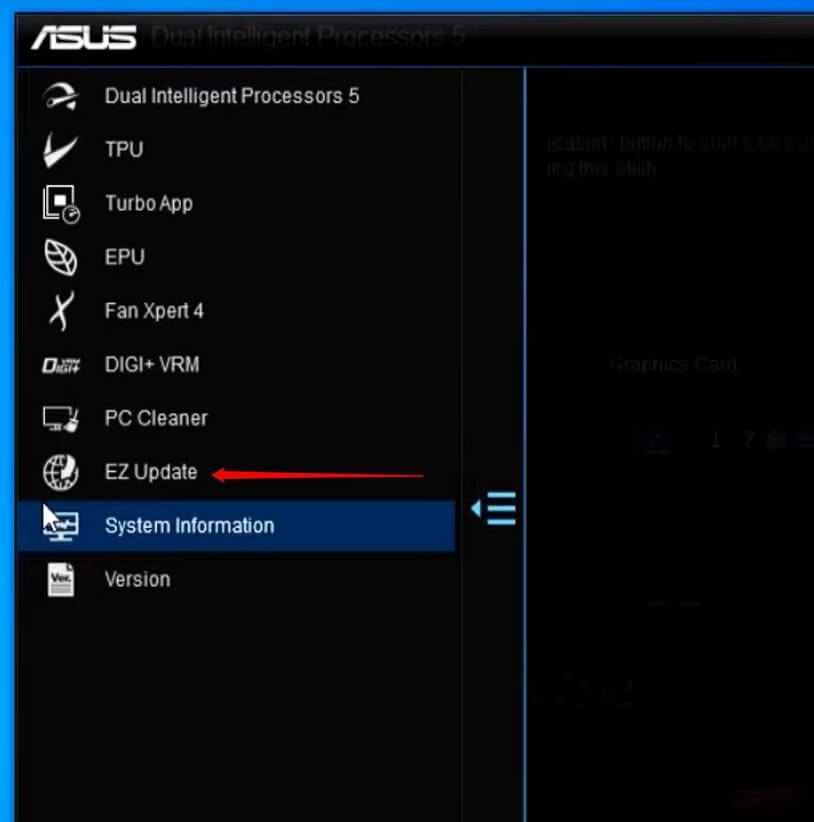
- Under the Manually Update Boot Logo or BIOS section, select your downloaded BIOS and click on Update at the bottom.
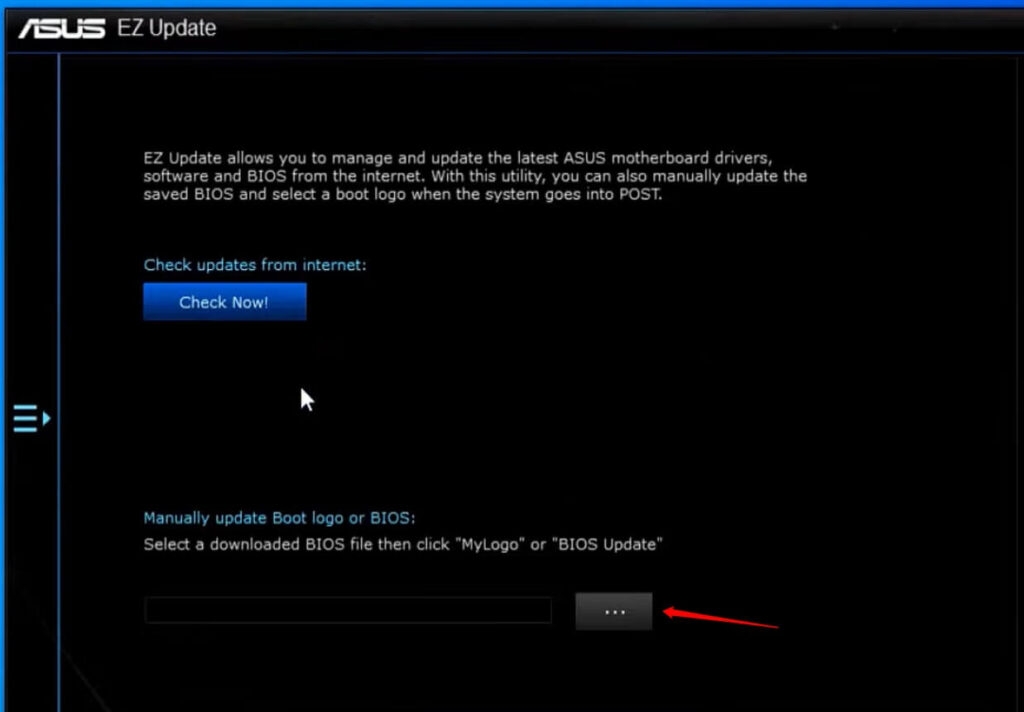
- Click on Flash and OK to continue with the BIOS update.
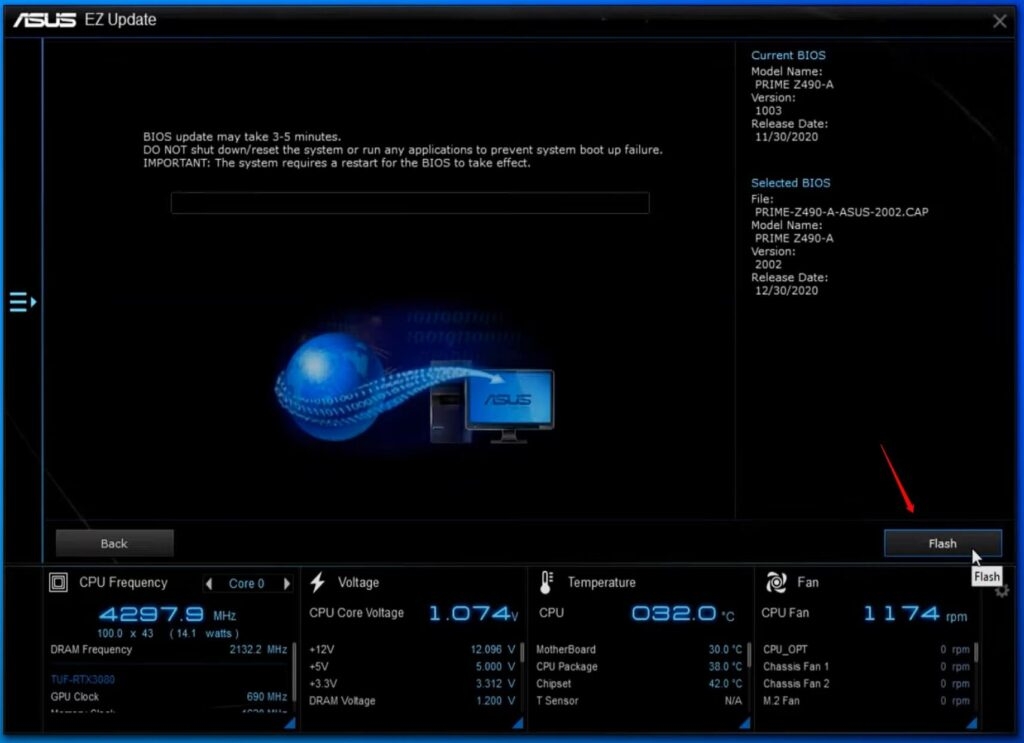
- Your system will restart, and the BIOS update process will begin. Ensure not to turn down your system during this process, or your BIOS will be corrupted, which is quite dangerous for your system.
Check CPU Temperature
The main reason why your CPU shows the CPU Fan error is, as mentioned above, that the fan is not detected or it is not functioning properly. Due to that reason, the CPU is overheating and causing problems with the smooth functioning of your system.
Basically, it comes down to your CPU temperature, and if it gets too hot, it causes throttling and performance issues.
Therefore, you need to check your CPU temperature and make sure it does not get too hot, which is possible even with the fan on because the ambient temperature is too hot during the summer.
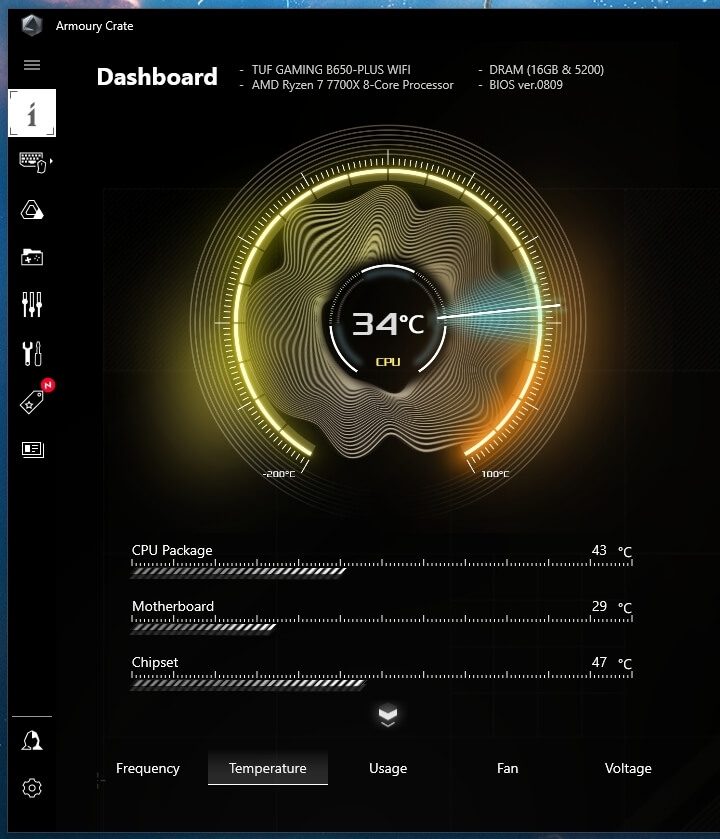
Also, there are ways to make sure that the CPU is not overheating, such as follows:
- Make sure that you have not overclocked your CPU, such as increasing your clock speed, etc.
- Ensure that the fan on your CPU is working properly and providing enough cooling for the CPU.
- Also, ensure that no coolant leaks on your PC, causing your CPU to overheat.
- If you know how to apply thermal paste to the processor, then make sure to do that because it is the best way to prevent your CPU from overheating.
Contact ASUS Customer Support
Finally, if all the steps mentioned above have been applied and the error is still as it is, you need to contact Asus Customer Support and tell them about your problem.
After a proper diagnosis, they can tell you what the problem is and fix it as well. It is quite possible that the motherboard is faulty and the fixes you are applying are not working.
The best thing in that scenario is to replace the parts with new ones and get your system back up and running.
Conclusion
In this article, we have mentioned all the possible steps you can take to fix the CPU Fan Error issue on your Asus motherboard.
If you are facing this error, there is no need to panic, as this is a problem faced by many users worldwide. Make sure to implement all the fixes mentioned above and if nothing works, take your PC to the nearest Asus service center and get it fixed directly by them.
Further Reading:
Directly in Your Inbox








