Highlights
- When downloading or installing the latest firmware, Windows users face the error code 0xFFFFFFFF.
- There are different responsible causes like a temporary bug, too much cache on the device, problems with Windows Update Services, etc., and hence the solution differs.
- We have covered you with effective ways to troubleshoot the error depending upon the cause.

You would want to update your PC to eliminate bugs, enjoy an enhanced version of your device or wish to check out the latest features. Besides, it also helps your device to function optimally.
However, your software update would stop generating the error code 0xFFFFFFFF on Windows. It impedes you from continuing update downloads or installation, and even a manual installation won’t help you often.
In such a scenario, you would be looking for how to fix it, and we have covered you all!
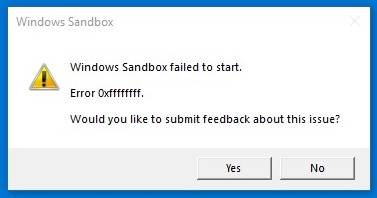
How to Fix Error 0xFFFFFFFF in Windows?
There are several methods to troubleshoot the error code 0xFFFFFFFF on your Windows. Their effectiveness depends upon the causes. Hence, follow each solution for their reasons and check which one works for you.
Method 1: Restart your PC
Your WindowsOS update would stop all of a sudden, generating an error code 0xFFFFFFFF.
One of the most common causes of it includes too much cache memory, an unstable internet connection, and even temporary glitches.
So, to resolve it, you should restart your computer, and your problem will be solved easily. Most users reported it worked for them as it was merely a technical glitch.
Method 2: Run Windows Update Troubleshooter
When the above methods didn’t help you, there’s no temporary glitch but another reason. A simple way to check this is using the Windows Update Troubleshooter.
Your PC has a range of various troubleshooters which help you detect problems and, accordingly, fix them.
So when the error 0xFFFFFFFF pops up, there are issues with the update-related features, and hence you should proceed accordingly.
Follow the steps given below to run Windows Update Troubleshooter:
- Press the Start button from the top-left corner, go to Settings, and select System.
(Alternative: Press the Win+I keys to open Settings)
- Select Troubleshoot from the left pane.
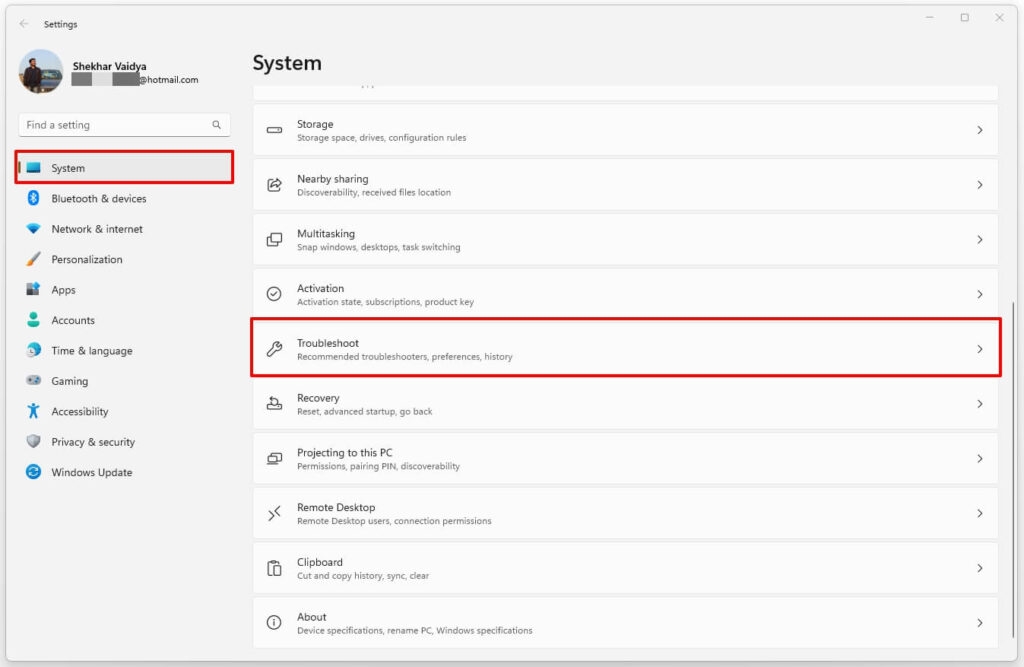
- Now, click on Other troubleshooters.
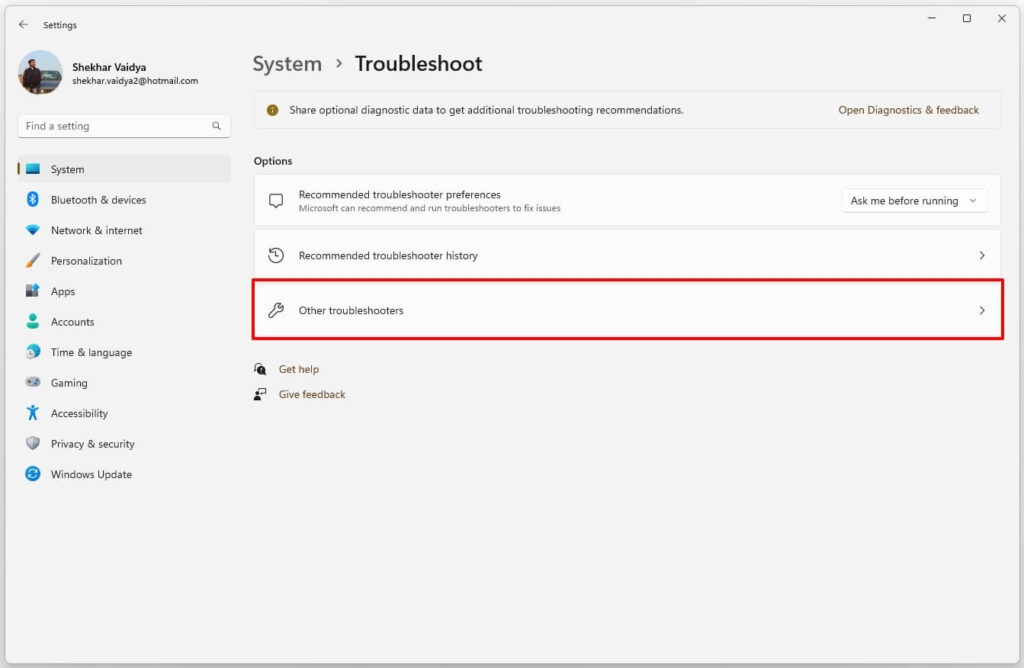
- In the Windows Update option, click on Run the Troubleshooter.
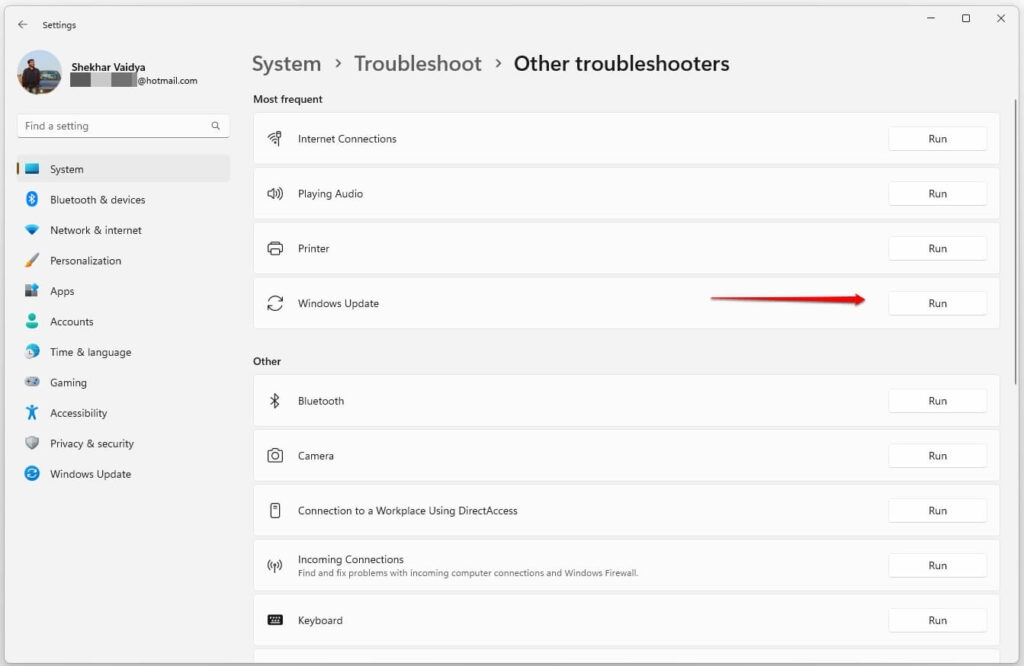
The tool will begin scanning your PC, and you must wait until the process completes. Afterward, it will show you the issues and fix them. It might also prompt you to follow some steps to troubleshoot it.
Method 3: Delete the Components of the Software Distribution Folder
Similar to having too much cache on your device, there’s a folder on your system that stores the cache memory related to update services.
The Software Distribution folder stores it, but often its files get corrupted or are missing, which interferes with Windows updates.
In such a situation, you can delete the folder’s components to fix it. Though the files will delete, Windows will again career it and hence effectively resolve the issue.
Follow the steps given below to do so:
- Press the Win+R keys to open the Run dialog box, type services.msc, and press the Enter key.
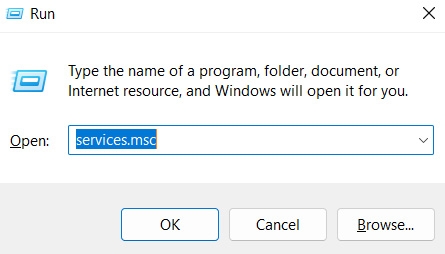
- Navigate to Windows Update and right-click on it.
- Select Stop from the context menu, don’t close it but minimize.
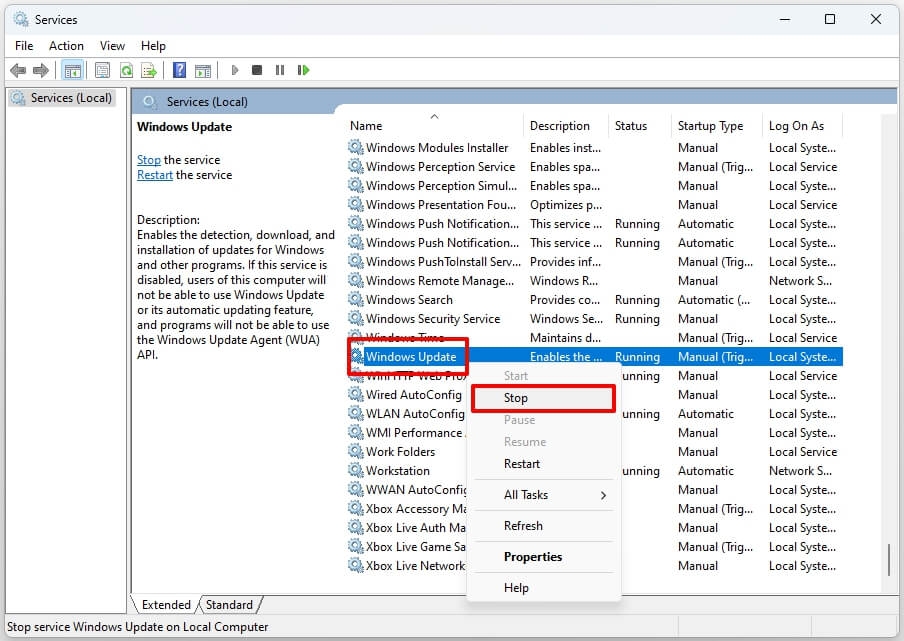
- Press the Win+E keys to open File Explorer.
- Search for
C:/Windows/SoftwareDistribution. - Click on the folder, select all its components, and press the Delete key.
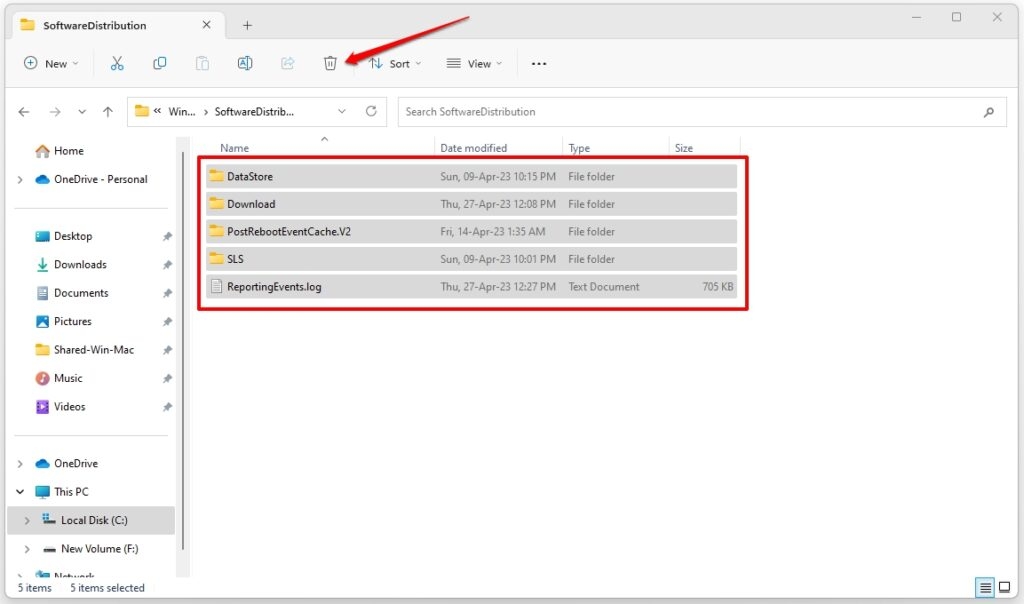
- Click on Yes to confirm your action.
- Now, again in the Services window, maximize the Services window and right-click on Windows Update.
- Choose Start from the drop-down menu.
It’s noteworthy that if you have installed Windows or any other drive, replace the letter C with the letter of that drive. Further, starting Windows Update in this method will recreate its components.
Method 4: Delete Folders of Windows Update Download Path
Windows stores its previous update versions and related processes at a specific path. You can restore your system to an earlier version later on.
However, often a congested update download path leads to the error code 0xFFFFFFFF on Windows. Hence, you have to delete all its folders to fix the issue.
Follow the steps given below to do so:
- Press the Win+R keys to open the Run dialog box and, type regedit & tap on OK.
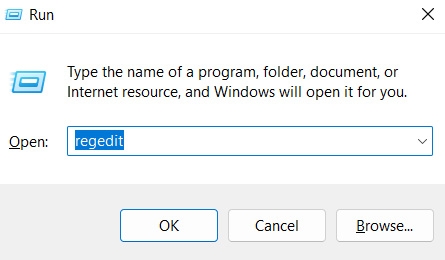
- Choose
HKEY_LOCAL_MACHINE\SOFTWARE\Policies\Microsoft\Windows\WindowsUpdatefrom the left pane. - In it, navigate to WUServer and WIStatusServer, select them, and delete them.
Now, restart your PC for the changes to reflect and try again.
Method 5: Restart Windows Update Services
Windows uses Update Services to execute an update smoothly. However, if any of these services aren’t working optimally, then you would find it problematic to update your system with an error generation of 0xFFFFFFFF. Therefore, you have to restart Windows Update services.
Here’s how you can do so:
- Press the Win+R keys and enter cmd in the search box.
- Type the commands given below, and after each of them, press the Enter key
net stop wuauserv
net stop bits
net stop trustedinstaller
net stop appidsvc
net stop cryptsvc- Doing so will stop the Windows Update services.
- Now, similarly, execute the commands given below to start those services.
net start wuauserv
net start bits
net start trustedinstaller
net start appidsvc
net start cryptsvcAfter restarting, again begin the downloading process, and the error will be resolved if there is a glitch with the update services.
Method 6: Run SFC Scan
The methods mentioned above would have helped you fix the issue, but in rare cases, they did not.
In such a scenario, there would be corrupt or missing files on your Windows leading to the problem. Hence, to overcome the situation, you should run an SFC scan. The system file checker will check for issues and try to fix them, if any.
Follow the steps given below to run SFC scan on Windows:
- Open the Start menu, and search for cmd.
- Navigate to the first search result and select Run as Administrator from the right pane.
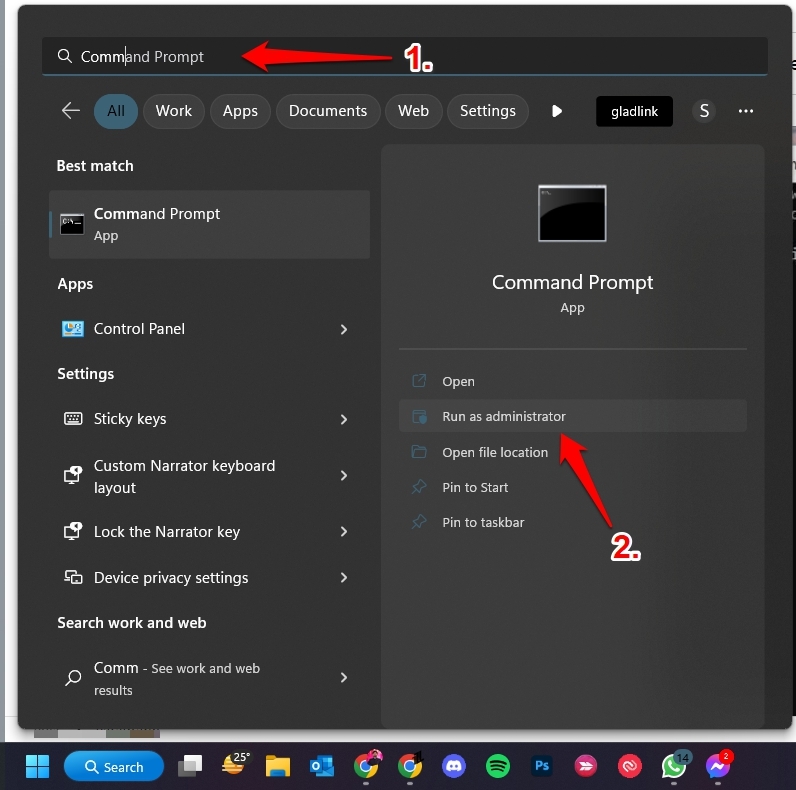
- Type the command given below and press the Enter key to execute.
sfc /scannow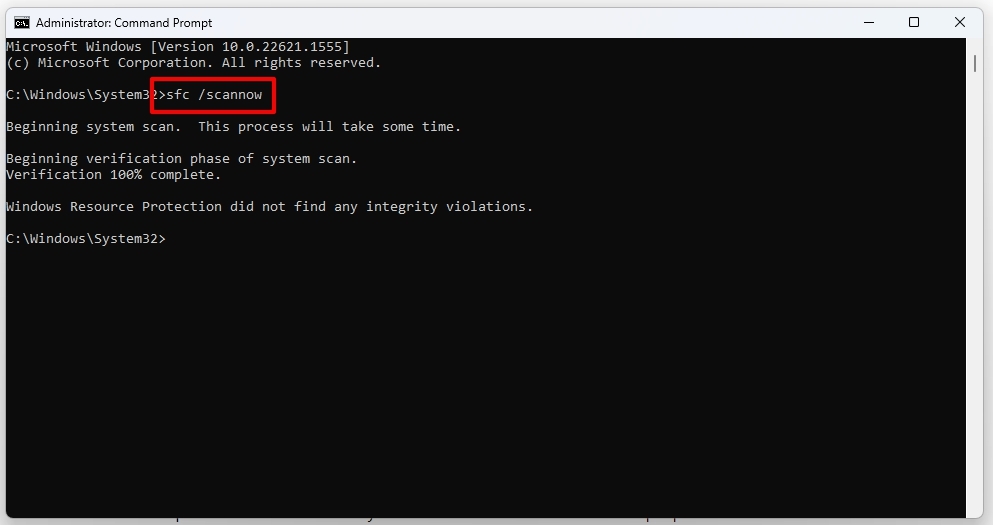
After doing so, the System File checker will begin its scan. Wait for the process to complete, and it will display the status.
If there were any system files issue, then the tool would probably have troubleshot it.
Method 7: Scan your PC for Malware
If SFC weren’t able to resolve the issue or didn’t diagnose any yet, you are facing the error 0xFFFFFFFF, then your PC would have malicious files or programs.
You can use third-party tools to check for them. Besides, Windows too has an inbuilt tool that scans malware.
Here’s how you can use it:
- Head over to Windows Settings and go to Privacy & Security.
- Select Windows Security from the left pane and tap on Open Windows Security.
- Click on Virus & threat protection and tap on Scan options.
- Further, click on the Scan Now button on the right pane.
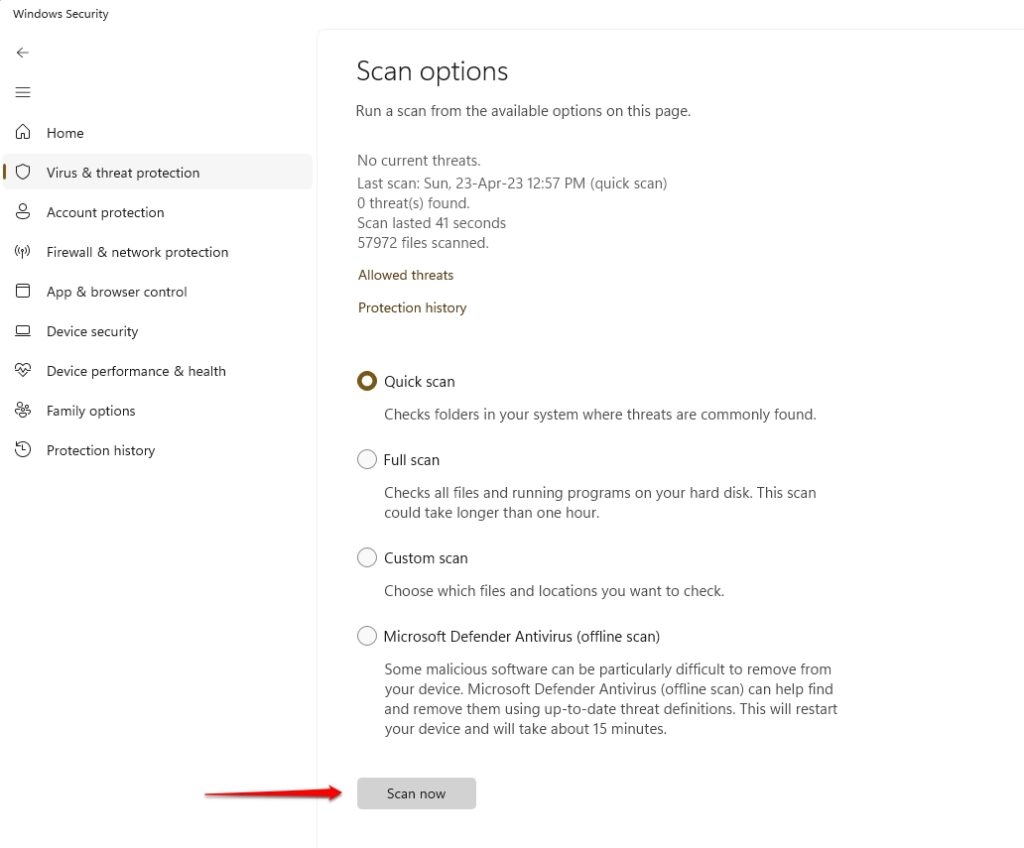
Windows will complete the scan and display the malware detected. You have to delete it accordingly. Thus, you would resolve the error code 0xFFFFFFFF.
Frequently Asked Questions
-
What does code 0xFFFFFFFF mean?
The error code 0xFFFFFFFF pops up when your PC fails to search for Windows updates or even when downloading or installing it. Hence, you must resolve it to proceed with the download or installation.
-
What is the code 0xfffffff in Apex?
The error code 0xfffffff in Apex implies that the game is finding it difficult to connect with the servers.
-
What is the error code 0xFFFFFFFF on Age of Empires?
The error code 0xFFFFFFFF on Age of Empires indicates that there is a connection-related issue in Age of Empire.
-
How do I fix the Apex error code?
The most effective approach to fix the Apex error code is to restart your router and force Restart your game.
The Final Word – Error 0xFFFFFFFF on Windows
Updating your Windows OS from time to time is essential so that it functions well. Be its system files, programs, or drivers, they all become outdated and wear and tear with time. Hence an update is essential. Besides, even to accommodate the latest software also, upgradation helps.
Considering its significance, you would download and install the latest version, but the error code 0xFFFFFFFF would interfere with the process.
Besides, your PC might sometimes fail to search for networks. Retrying it multiple times won’t help until you fix the root cause. Hence, restart your PC and run Windows Update Troubleshooter to resolve it.
If that doesn’t help, then clear the components of the Software Distribution Folder and the path of Windows Update Download. Later on, restart the Windows Update services.
These solutions will work for you depending on the root cause; else, refer to our complete guide for help.
Further Reading:
Directly in Your Inbox

![[Solved] Windows Update Error Code 0xc1900223 Windows 10 Update Featured](https://tech-latest.com/wp-content/uploads/2021/12/Windows-10-Update-Featured-300x225.jpeg)







