Highlights
- Several users, while updating to Windows 10, face the 0xc1900223 error.
- This interrupts their download and stops it.
- We have mentioned the best ways to troubleshoot it.

Upgrading your system is always essential for its efficient functioning. While several users didn’t find the Windows 11 experience smooth, they switched to Windows 10.
In either of the cases, when you would proceed to update to the latest version of Windows 10. Even if the Microsoft website runs well, and while completing the download, if the download fails, leading to 0xc1900223, then it’s troublesome.
While you are wondering what caused the issue and how you can eliminate it, we have covered you all with it!
What Causes the Error Code 0xc1900223?
There are several reasons why you would be facing the error code 0xc1900223 while installing a Windows update.
Below mentioned is a list of the same:
- Poor Internet Connection: Downloading an update needs an active and stable internet connection. Therefore, before proceeding with any methods, ensure your internet connection is stable. If not, fix it and try it before moving to any of the solutions.
- Blocked MS Server Addresses: If you have previously blocked some MS server addresses before, then it will prevent the download.
- Improper DNS configuration: Your DNS Settings would be inappropriate, and hence you would face the problem of failed updates. Flushing the DNS cache helps in this case.
- Using a VPN: If you were using a VPN while downloading and installing the update, then MS detects rerouting. So, it prevents you from downloading the update.
- AMD Processor: Some users have claimed that no matter how many different methods they have used, they can’t install the update. These users claim that using an AMD Processor is ineffective for installing updates for them.
- Corrupt System Files: Directly or indirectly corrupt system files interrupt you from downloading the Windows update.
There are several causes of the problem; however, these are the leading causes obstructing the update.
How to Fix the Error Code 0xc1900223 on Windows?
Amidst plenty of reasons causing the error code 0xc1900223 on Windows, you would find it challenging to diagnose the actual one. Most importantly, you would be looking forward to one that would troubleshoot your issue.
Therefore, follow the methods above until you find an effective one. All of these are useful but depend upon the root cause of your system.
Method 1: Run a Scan by Windows Update Troubleshooter
For most of the essential programs and functions on the PC, Windows has an inbuilt troubleshooter. Surprisingly, one has to install updates also. It will scan your PC for related update issues and then accordingly prompt you to fix it. Therefore, in the case of 0xc1900223, it is pretty helpful.
Follow the steps below to proceed with this method:
- Head over to Windows Settings.
- Navigate to Update & Security -> Troubleshoot.
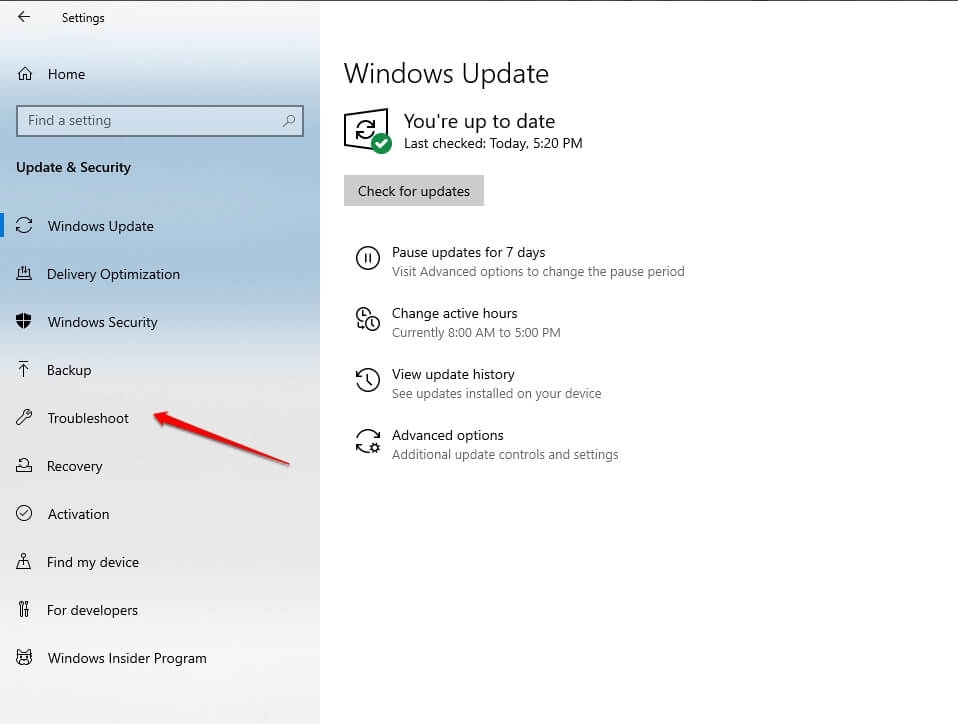
- and select Additional Troubleshooters.
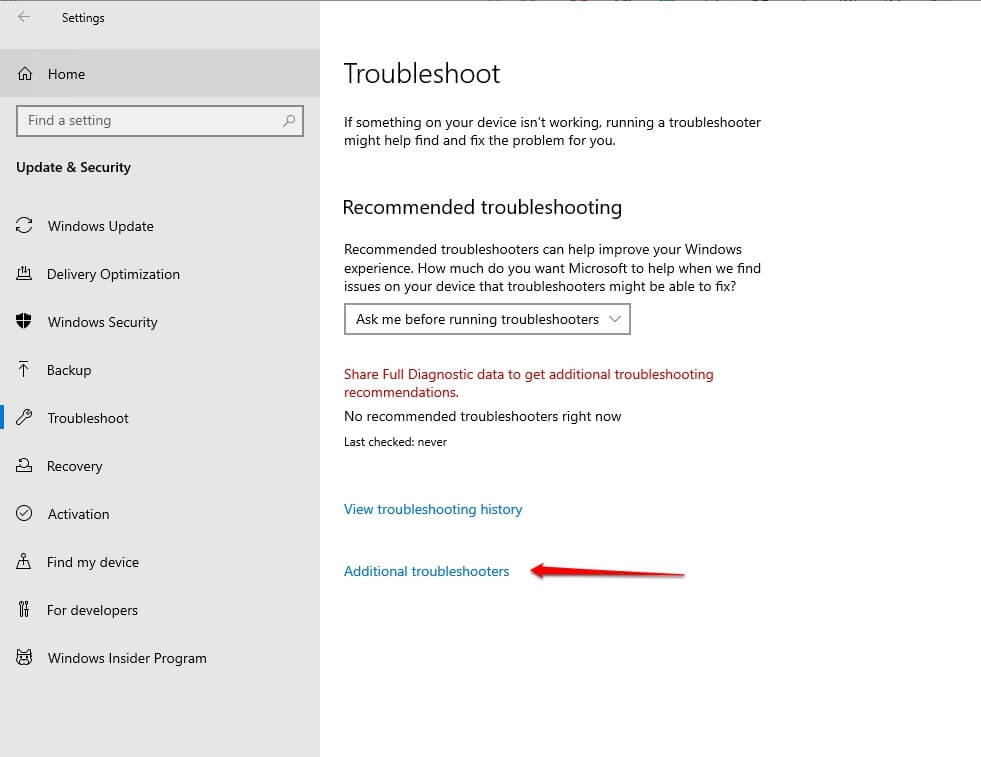
- Next to Windows Update, press the Run button,
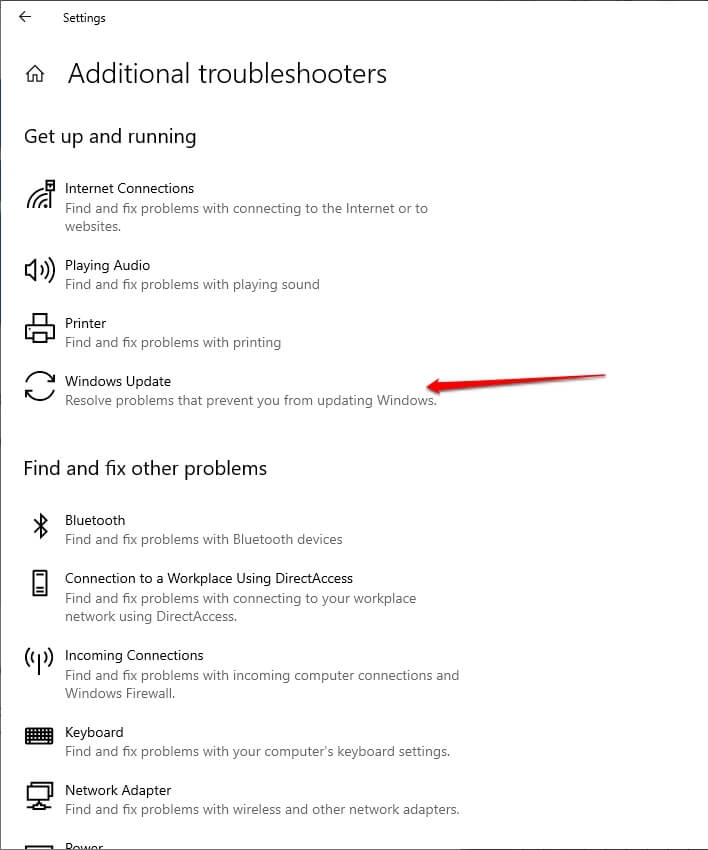
- and it will prompt you to proceed to begin the process.
After completing the update installation, it will display a message. In case it doesn’t help you out, then the following solutions would be effective. It’s because the causes affecting it would vary.
Method 2: Refresh Windows Update Processes
When you start installing an update, the program executes some processes at that moment. These often lead to bugs in installing the Windows update resulting in error code 0xc1900223.
It’s one of the most common reasons leading to the issue, and this fix has worked for most of the users. You can quickly resolve it by refreshing Windows update processes using a command line tool like Command Prompt or PowerShell.
Follow the steps given below to refresh Windows Update Processes:
- Press the Win key, enter cmd, click on Command Prompt, and select Run as Administrator
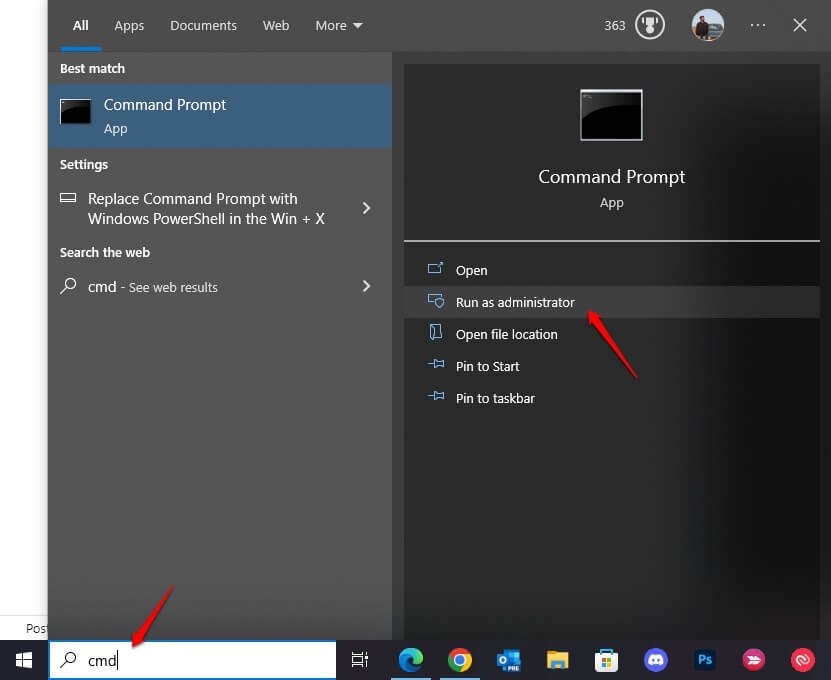
- UAC will seek permission for administrative rights; select Yes if it does.
- Now, enter every command given below one by one and press the Enter key after each line:
net stop wuauserv net stop cryptSvc net stop bits net stop msiserverAs you press the Enter key after typing each command, every Windows update process will stop. Now, you have to rename directories where usually update files are stored.
- Again in cmd, type the following commands
ren C:\Windows\SoftwareDistribution SoftwareDistribution.old ren C:\Windows\System32\catroot2 Catroot2.old
After typing both commands, press the Enter key to proceed. These are both system files, and there’s no method to delete them. Therefore, renaming them is the only solution.
- Now, type the four commands given below and press Enter key after each command
net start wuauserv net start cryptSvc net start bits net start msiserverDoing so would refresh all the Windows update processes and resolve the 0xc1900223 issue.
Method 3: Run Media Creation Tool and Install the Update
As stated earlier, you would not be able to refresh the update processes on Windows. In that case, the method won’t be helpful, and you can instead force Install the update. For it, you can use Media Creation too. You have to browse through Microsoft’s official website, and it would be beneficial if you use the Edge browser.
Follow the steps given below to do so:
- Visit the official Microsoft link provided here.
- Navigate to Windows 10 download page and press the Update Now button.
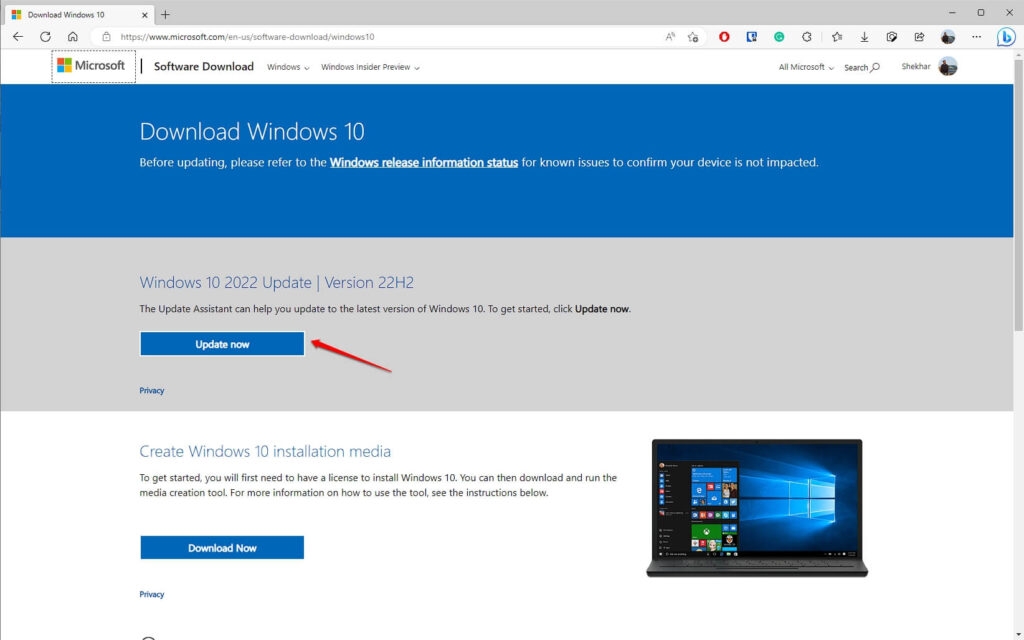
- The download will be an executable file with a .exe extension, and your system will prompt you to install it after the download completes.
Further, reboot your PC for the update and for its changes to reflect.
Method 4: Use Microsoft Update Catalog to Install the Update
When there’s an issue with your PC, you can avoid using its local Windows Update feature. In such situations, you can use the Microsoft Update Catalog for installation. This would resolve corrupted files and similar data.
Follow the steps given below to use Microsoft Update Catalog to Install the Update:
- Open File Explorer on your PC.
- Select This PC from the left pane, right-click, and select Properties from the drop-down menu.
- Check the System Type section to know whether you use a 32-bit or 64-bit OS.
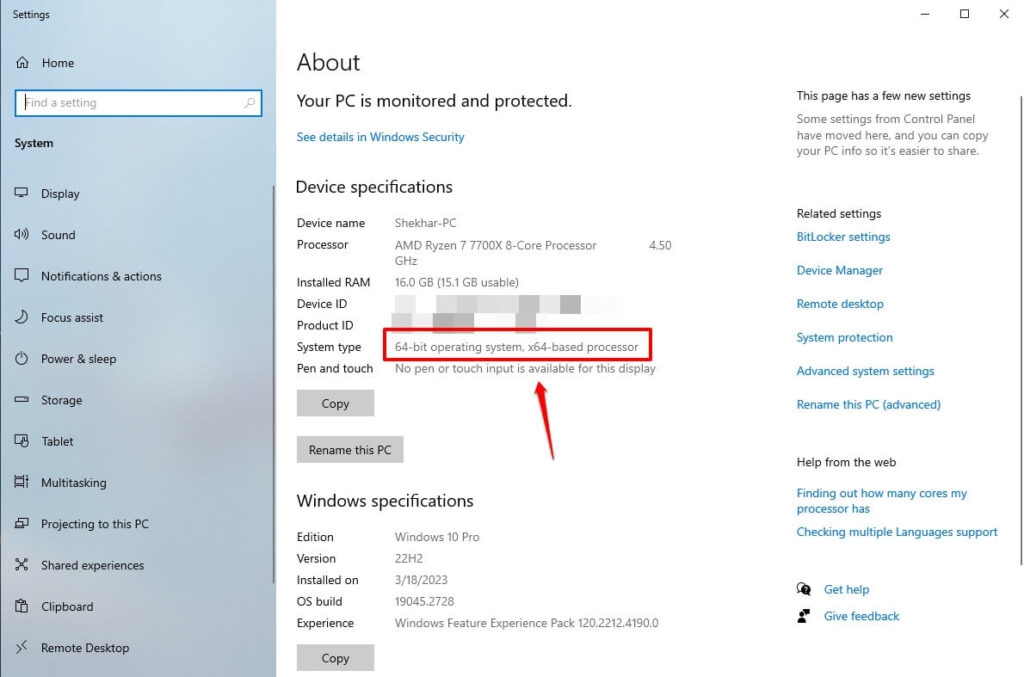
- Open the link here in your browser.
- Type the update KB code in the search box and press Enter.
- A result of updates will pop up; click on Download next to the suitable version.
- Next, confirm to proceed with your download and then install afterward.
Restart your PC after the process for changes to reflect. If the method doesn’t work for you, then the below solutions would help you out!
Method 5: Disable Ad-Blocker
Often Ad-blocker interrupts the download or installation of the update package. Hence, if you use an Ad-Blocker like that of Pi-Hole or others, then disable the Ad-blocker and try again later.
Further, the method would vary accordingly if you use any other ad-blocker. It even differs according to the browser you use.
Method 6: Disable VPN
You would be using VPN for security purposes or to overcome geo-restrictions. However, it re-routes your IP Address, and therefore using a VPN leads to a 0xc1900223 error while downloading the update.
Now, try restarting the download, and it will resolve your issue. But if you are not using a VPN and still facing the error, then the cause is different. The following method would help you then.
Method 7: Clear DNS Cache
The DNS often accumulates too much cache memory leading to the 0xc1900223 error, obstructing the file download completion. Hence, in such cases, clearing the DNS cache To eliminate the issue is an effective way.
Follow the steps given below to flush the DNS cache to clear it:
- Press the Start Button and type cmd in the search box.
- Click on the first search result and Run as Administrator.
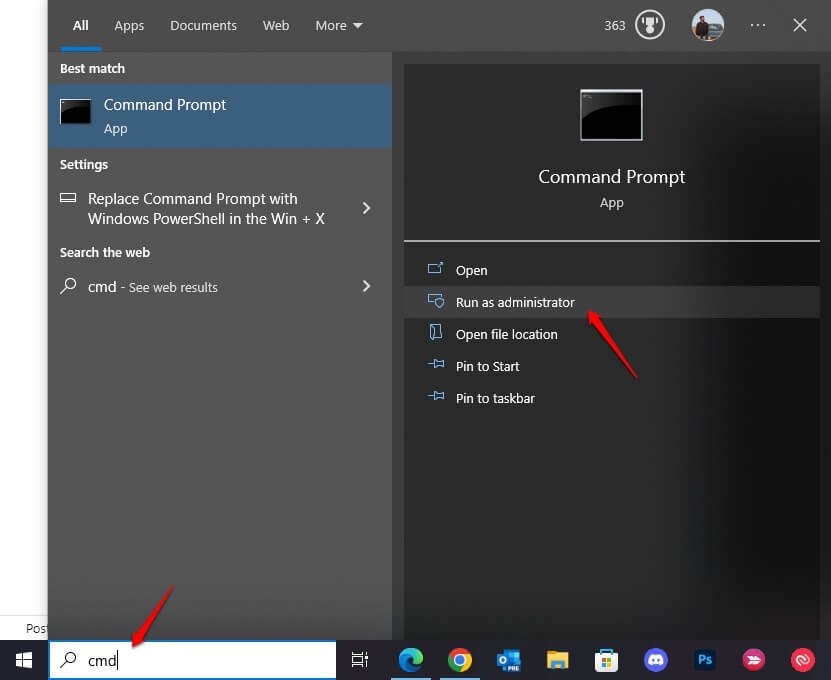
- Type the following command and press the Enter key
ipconfig /flushdns 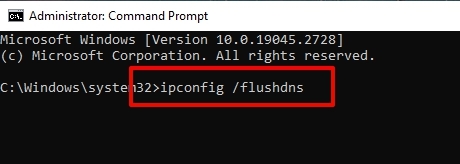
Now, again use Return with each of the commands given below
ipconfig /registerdnsipconfig /releaseipconfig /renewRestart your PC and proceed to download the package again.
Method 8: Force Install the Update Using $getcurrentfolder
If the above methods didn’t help you, the last option is to force install the Windows Update Using the $getcurrentfolder. It’s a hidden folder on your system, and accessing it and installing the update using the method mentioned above will fix error 0xc1900223.
The $getcurrentfolder is a storehouse of all the processes related to Windows Updates, so it helps to deal with the latest failed updates.
Before proceeding, ensure that you use these commands in the Command Prompt in the C drive. If you don’t use a C drive, substitute C with any other drive you use.
Follow the steps given below to force install the update using $getcurrentfolder:
- Go to File Explorer, type C:/$getcurrent in the search bar, and press the Enter key.
- Now, open the folder and find the downloaded file on your system.
- Click on the executable file and install it.
- Later, restart your computer for the installation to reflect.
However, in the rare case scenario, if you couldn’t find the folder, the possibility is that the WU component didn’t initiate the update. In such a case, you must run a DISM and SFC scan.
Method 9: Perform SFC and DISM Scans
When the WU component doesn’t initiate the update process, the problem is system file corruption. Hence, to resolve the issue, you must run SFC, and DISM scans to fix the issue. It’s due to a malfunctioning system. SFC and DISM scans would troubleshoot the error code 0xc1900223 on Windows.
Follow the steps given below to perform SFC and DISM scans:
- Press the Win key to open the Start Menu, type cmd in the search box, and click on the first search result.
- Type the following command amd press the Enter key afterward.
sfc /scannow
- The process will take some time to complete, then reboot your PC.
- After completing sfc scan, run a DISM scan in the command line.
- Open the Command prompt again and type the commands given below.
dism.exe /online /cleanup-image /scanhealthdisn.exe /Online /Cleanup-Image /RestoreHealthPress Enter key after writing each of the dism commands mentioned above.
Now, restart your computer and again proceed to install the Windows Update. The 0xc1900223 will be resolved.
Frequently Asked Questions
Why is 22H2 not installing?
22H2 doesn’t install primarily when your system files get corrupt. Hence, fixing the files would enable you to install the 22H2.
How do I fix Windows 10 update version 22H2 failed?
To fix Windows 10 update version 22H2 failed, you must run the Windows update troubleshooter. It will scan the update-related functions for problems and prompt you to solve them.
Is 22H2 a good update?
Yes, 22H2 is a safe update for your device without any bugs.
Will resetting the PC fix corrupted files?
Yes, resetting the PC will fix corrupted files.
Is resetting the PC safe?
Yes, resetting the PC is safe; however, it will clear all your data, so you need to have a backup before.
The Bottom Line
While the Windows update error code 0xc1900223 would have wasted your data bandwidth and didn’t install the update, you were pretty troubled. If you wanted to eliminate the issue, you would have got your answer.
You can run a Windows update troubleshooter, refresh every process related to Windows Update, and use Media Creation Tool or Microsoft Catalog to Install the Update. Ensure you aren’t using an Ad-blocker or VPN, and then flush the DNS cache To see if it works.
If the issue persists, use the $getcurrentfolder to force install or perform SFC, and DISM scans to fix the problem. Possibly if you don’t want to follow such full-fledged processes, you can back up your system, reset it, and reinstall the particular Windows update.
Moreover, if you still find it complex, seek help from the Microsoft technical support team.
Further Reading:
Directly in Your Inbox









