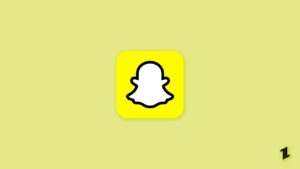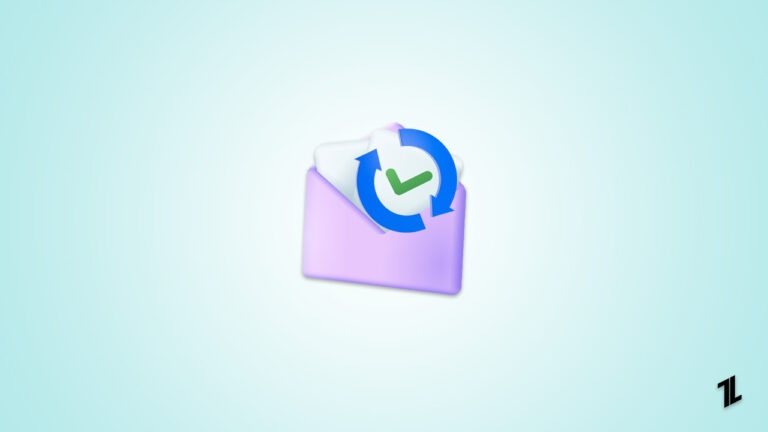
Whether it’s for personal or professional reasons, email has become the dominant method of communication. It is also possible to make embarrassing mistakes or send the wrong message when sending emails because of the convenience of using them.
The ability to Unsend emails is one feature that can save you from such predicaments in both Outlook and Gmail. So, in this article, let’s walk through how to Unsend Email in Outlook and Gmail, giving you control over your email again.

What is Undo Send in Gmail?
Unsending your emails is possible after clicking the Send button with the Undo Send feature. Initially released as a Gmail Labs feature, this feature became available to Android and desktop users in 2015. Users with Gmail accounts are eligible for this feature, so it’s available to everyone with a Gmail account.
If you want to use this feature, you need to activate it first. You can also choose how long you want it available. You will then receive the typical “message sent” notification, but with an “undo” button added that you can use for the specified duration.
There is no complicated process involved in the use of this feature. Although you pressed Send, Gmail retains your email for the period of time you set. Within that timeframe, Gmail will send the email.
It would not work for recipients who use other email accounts like Microsoft and Apple, even if Google could program a way to take back sent emails. To make sure the email is used correctly and that no mistakes are made, it’s best to hold the email while using the feature.
Can You Unsend an Email?
I think it depends. Unsending an email is possible if your email client offers to undo the send functionality.
In most desktop email clients, as well as web email clients, you can undo sends. You can use Gmail, Outlook, Superhuman, Apple Mail, etc.
When You Delete an Email, Does it Unsend?
People who are not technically savvy often believe that deleting an email removes it for both parties. You can do exactly this with various IM services. Gmail and Outlook, however, do nothing other than remove an email from your inbox when you delete it. To the recipient, it will remain available.
How to Unsend an Email in Gmail?
With Gmail, you can change the duration of the pause between five and thirty seconds by adjusting the “Undo Send” feature. It works for me for 20 seconds – you can pick whatever works for you. Here’s how to adjust your timeframe:
- Go to Gmail Settings (cogwheel icon) and switch to the General tab.
- Select “Undo Send” from the dropdown menu.
- You can set the “Send cancellation period” to 5, 10, 20, or 30 seconds, whichever works best for you.
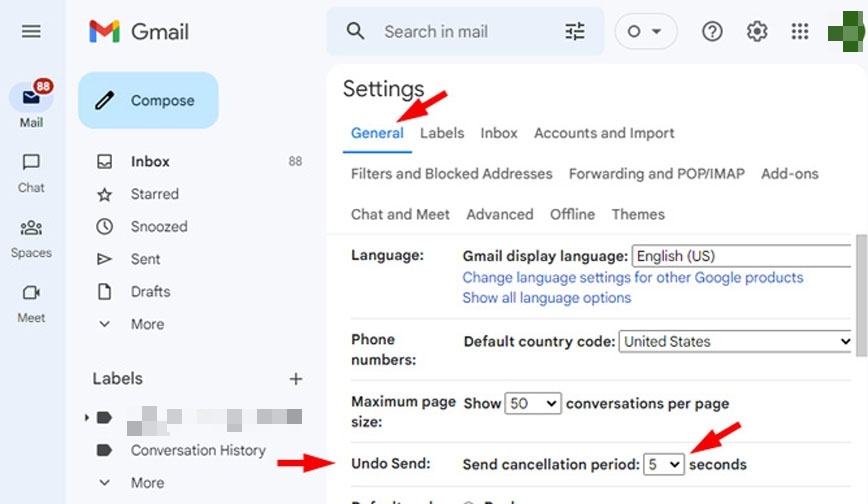
- Then click “Save Changes” at the bottom.

When you want to undo sending an email, click “Undo” near the “Message Sent” box. You will be able to access your recently sent email again, and it will be saved to your “Drafts” folder.
“Undo Send” is also available in the Gmail app for Android and iOS. In the bottom black bar, click “Undo” to reverse your actions.
How to Unsend Emails in Outlook?
In particular, if you run a business, Microsoft Outlook is essential. With Outlook, you can facilitate communication in several ways: attachments, signature files, background themes, etc.
In addition, you can monitor whether your email recipients are surfing the web or playing games. It is also important to note that one of Outlook’s best features is its recall feature.
- In “Outlook,” navigate to the “Sent Items” folder, and then double-click on the email you wish to call home.
- On the left, you’ll see the “Info” tab.
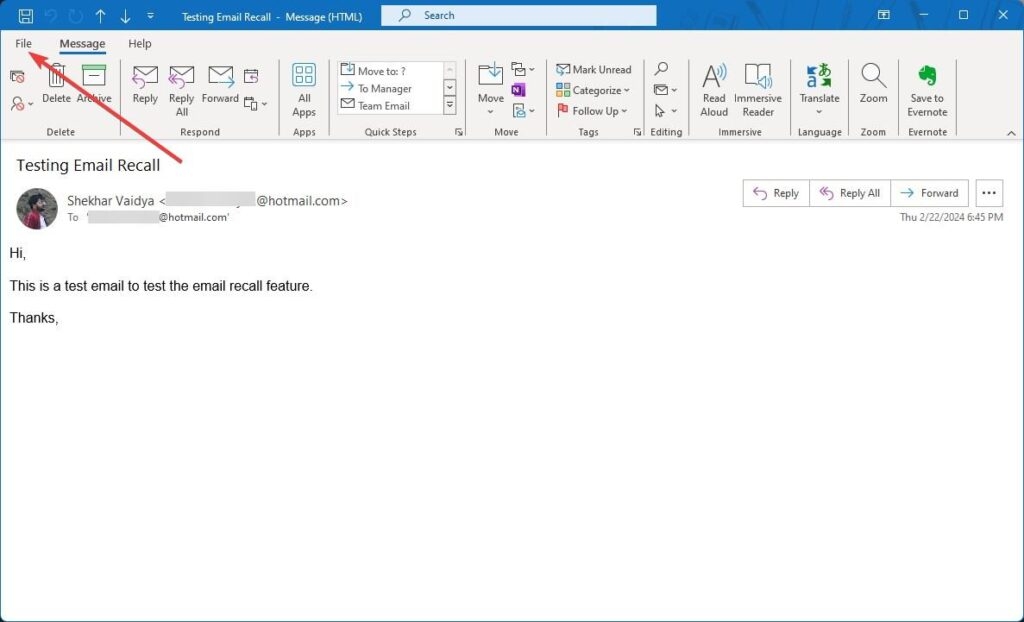
- You will notice the Message Resend and Recall option.
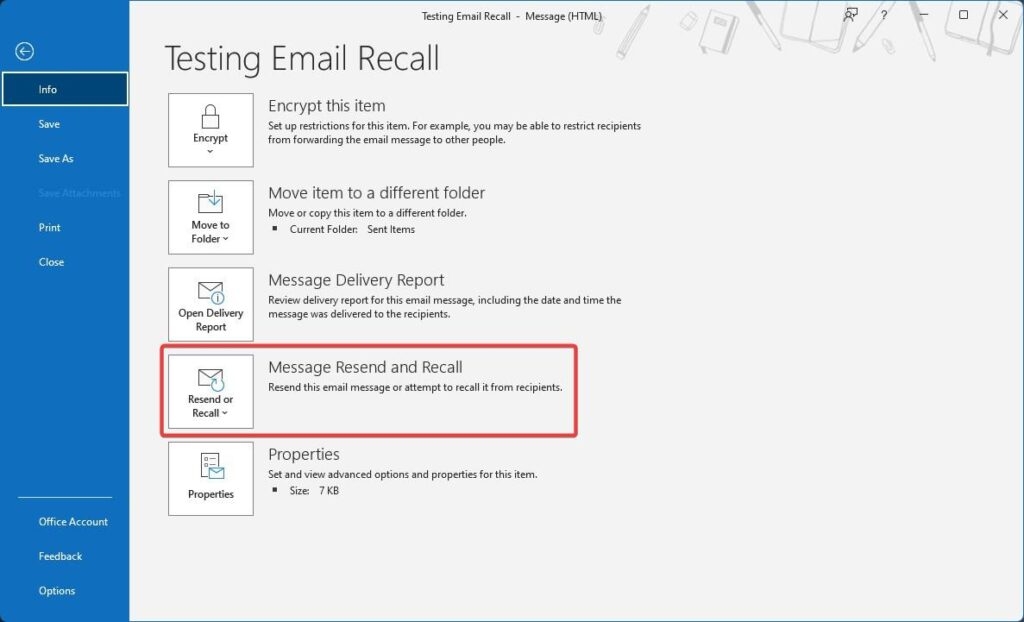
- select “Recall This Message” from the dropdown menu.
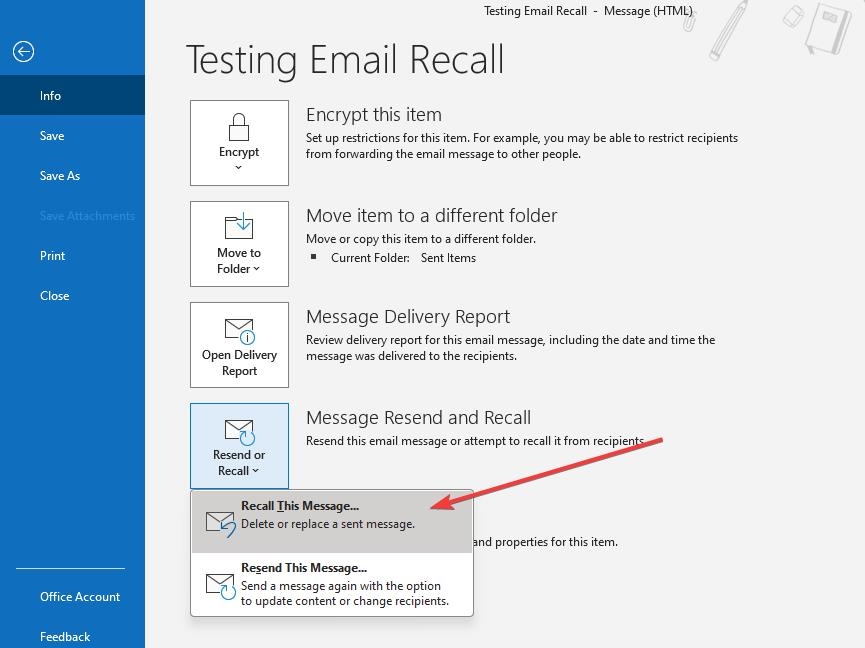
- If you choose the “Delete unread copies of this message” option, the sent email will be recalled.
- To receive notifications if the recall succeeds or fails for each recipient, check “Tell me if Recall Succeeds or Fails for Each Recipient“.
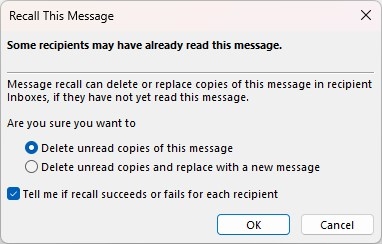
- Meanwhile, if you select the other option, Delete Unread Copies & Replace with a New Message, make changes to the original email and click “Send.” Outlook will notify you when it has sent the message.
- You should have been able to succeed if you followed the instructions correctly.
- Additionally, the instructions you just read apply to all versions of Outlook 2007 through 2019 and to Office 365.
Steps to Unsend an Email in the Gmail App for Android or iOS
On your phone screen, you’re likely to accidentally touch extra characters while typing emails on the go. It is just as simple to Unsend email messages through the Gmail app as it is through the web browser.
You can download the Gmail mobile app for Android and iPhone/Pad from its respective app stores.
- In the mobile app, compose a new email and tap Send.
- At the bottom of the screen, a small dialog box confirms that the email was sent. In the pop-up menu, you’ll also find an Undo option.
- As soon as you click on it, it will undo the email and return back to the draft.
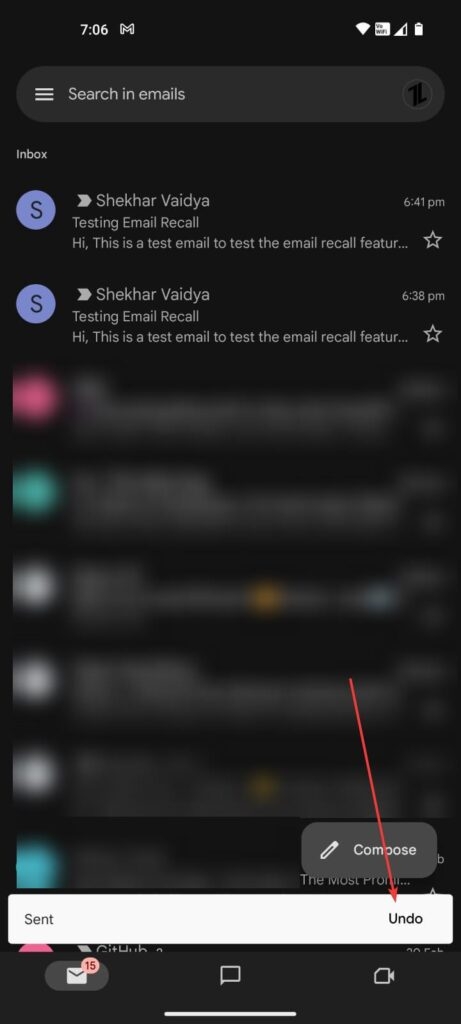
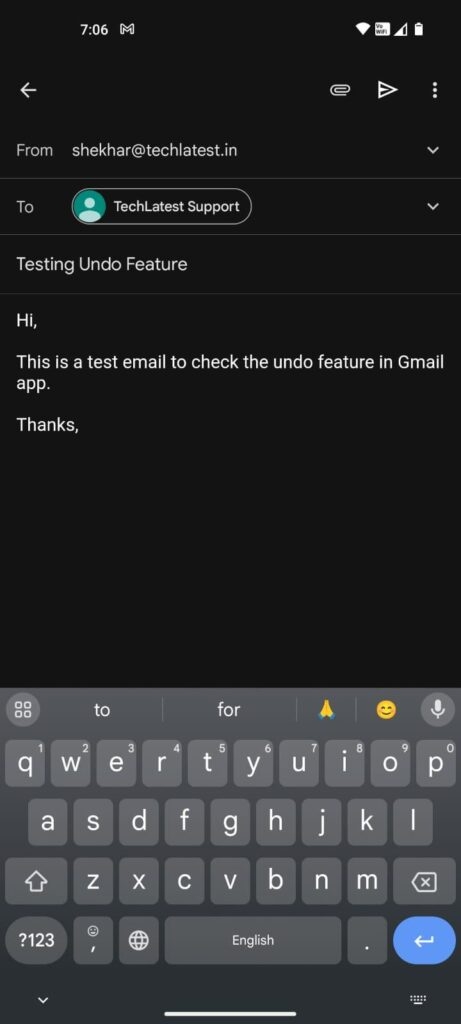
As of now, you can’t recall an email from the Outlook mobile app.
How long do I have to recall a message in Gmail?
Before your message lands in your recipient’s inbox, the Undo Send feature in Gmail allows you to Unsend it within a grace period of 5 to 30 seconds.
To undo a send, log into your Gmail account, click Settings > See all settings > Undo Send, select the time on the dropdown toggle, and click Save Changes. If you make a mistake, you will have the time you selected to change it before it’s officially sent.
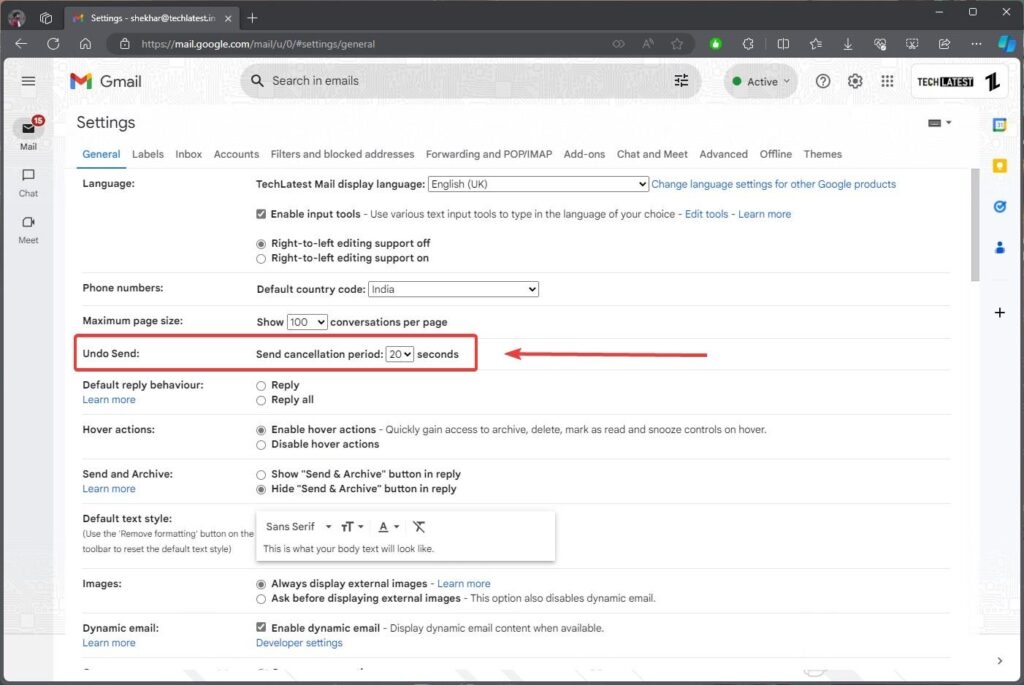
Best Practices for Unsending Emails
In order to ensure effective communication, using the ability to Unsend emails judiciously while combining it with other best practices is essential. To make the most of the Unsend feature, here are a few tips:
- Double-Check Before Sending: Before hitting send, review your email to check for errors and inaccuracies. It is often better to prevent problems than to cure them.
- Set a Delayed Send Timer: You can schedule messages for later delivery with email clients like Outlook or Gmail. If you need to retract an email shortly after sending it, you might want to consider using this feature.
- Exercise Caution with Sensitive Information: Be extra careful if you are sending sensitive and confidential information. In order to prevent unauthorized access, email communications should be encrypted or sent via secure channels.
- Communicate Transparently: Making mistakes in emails is usually best handled directly with the recipient rather than using the Unsend function. It is important to maintain honest communication in order to foster accountability and trust.
So, that’s all we have for you on how to Unsend an email. Thank you for reading this guide. We hope that it has helped you. If you need more information, please comment below.
Further Reading:
Directly in Your Inbox