
We all know that emails are sent quite a lot these days and just simple text is not enough everytime you send an email. For example, you might want to send some data in the form of a table along with your email text.
So you would be looking to insert a table in your email inside Gmail. Well, it is worth noting that there is no option to insert a table directly inside Gmail.
For this, you will have to take the help of Google Sheets to import that table inside Gmail.
Now, the process of creating a Google Sheets table and then importing it to your email in Gmail is quite easy.
In this article, we will tell you about the exact process of inserting tables in Gmail for both desktop and mobile users.
Also, Read: All You Need to Know About Gmail’s New Design
Insert Table in Gmail from the Web
If you are using Gmail from the Web and you want to insert a table inside your email then the process is quite simple.
You need to create a table inside Google Sheets, copy the entire table and then paste it inside your Gmail email field.
We have mentioned the exact process of how it works below which you can follow:
- Open Google Sheets on your desktop and click on “Create New Spreadsheet” by clicking on “+” icon at the bottom of your screen.

- Just for illustration, we have created a sample spreadsheet where there are two columns named “Name” and “Number” and there are five rows with fake data.

- Next up, you need to select all these rows and columns and then copy them by pressing Ctrl+C on your keyboard.
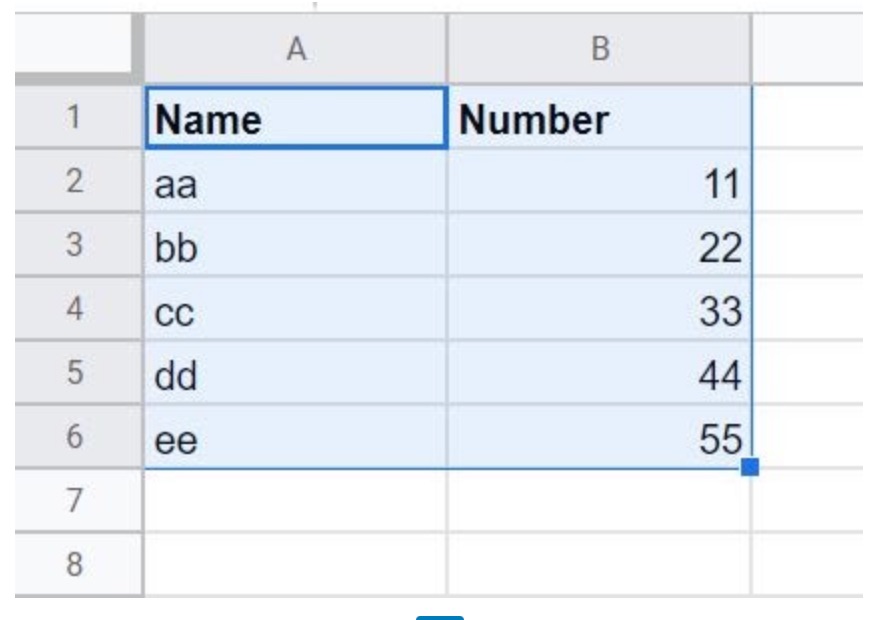
- Once they are copied, go to Gmail.com and then click on “Compose” to create a new email where you also need to insert the table.

- Now, paste the table that you copied in the compose section of your email and enter a recipient email address and subject line and then send the email.

- That’s it. You have just inserted a table inside Gmail in this quick and simple manner.
Now, we know that not everyone uses Gmail for the Web to send their emails. In fact, we know that the majority of people use the Gmail app for Android or iOS to send emails.
So we have also mentioned the guide to insert tables inside Gmail for mobile users.
How to Insert Table in Gmail for Mobile users
For mobile users, inserting a table in Gmail to send an email is also quite simple. While the process remains the same, there are a few changes so we will go about them in detail right below.
- First of all, open the Google Sheets app on your phone and create a new spreadsheet from the “+” sign at the bottom.
- Now, enter the data that you want to enter inside the spreadsheet the same as we did earlier.
- After that, select all the cells that are filed with data and then copy them.
- Now, open your Gmail mobile app, compose a new email and paste the table into the compose message section.

- In this way, you can successfully insert a table inside Gmail using your mobile phone.
Conclusion
In this article, we have mentioned the ways in which you can insert a table in Gmail for both Desktop and Mobile users.
We know that this is quite a simple way to add tables and this works across different apps as well.
So if you are not using Google Sheets then you can follow this same process with Microsoft Excel and you will get the same results.
We feel that it is the need of the hour for Google to add a direct way to insert tables inside Gmail so that you don’t have to use different apps and copy-paste them into Gmail.
In any case, we hope that the process of inserting tables in Gmail was clear to you and that you were able to follow this method to replicate the process at your end.
Do let us know if you have any suggestions or feedback regarding this article and we will get back to you with a response.
Also, Read: How to Block External Images in Gmail
Directly in Your Inbox


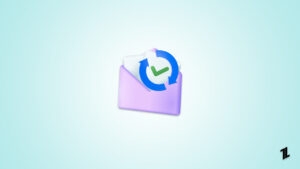
![[Fix]Why is My Gmail not Receiving Emails? Gmail](https://tech-latest.com/wp-content/uploads/2022/04/Gmail-Featured-300x158.jpeg)





