
Nowadays the emails companies send us are more intuitive than before, where they load them up with images like the company’s logo, product pictures, promotions, etc, all to tempt us to tap on them. But did you know that a few messages may contain hidden pictures in which it can be used to follow your activity through that email? You have to know how to block external images in Gmail.
If you’d prefer to keep that from occurring, you can delete that image on Gmail. This will help prevent situations like the one we mentioned above. Follow the steps given below to block external images on your Gmail both for the web and your mobile.
Steps to Block External Images in Gmail for Web
- Go to Gmail
- Click the gear icon on the top right of the screen and select Settings

Also read: Internet Safety: How To Browse Internet Responsibly And Safely
- Under the General tab, scroll down and look for Images
- Select “Ask before displaying external images” if it hasn’t been selected already. If you want images to load automatically, then select “Always display external images”.

- Scroll to the bottom and click “Save Changes” .
Steps to Block Images in Gmail for Mobile
- Launch the Gmail app
- Tap the hamburger icon to the top left corner of the app

Also read: COVID-19: Know how to spot COVID-19 Phishing Email Scams
- Scroll down until you see Settings

- Select the email account you want to block images on
- Tap on Images

Also read: Do We Need Antivirus in Our Daily Use?
- Select “Ask before displaying external images” if you want images to be blocked automatically or select “Always display external images” if you’d like them to be loaded by default.

Every time there is an external image in the email, it won’t download unless you give permission to. A prompt will be displayed before downloading. Make sure that you enable this feature and protect your data.
Read more:
Directly in Your Inbox


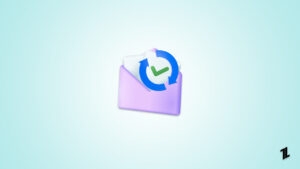
![[Fix]Why is My Gmail not Receiving Emails? Gmail](https://tech-latest.com/wp-content/uploads/2022/04/Gmail-Featured-300x158.jpeg)





