
Apple Inc. uses Apple Airplay to stream audio and video wirelessly. It allows users to stream audio, video, and photos from their iOS or Mac devices to other Airplay-compatible devices, such as Apple TVs, Airplay speakers, and smart TVs.
The technology uses Wi-Fi to establish a connection between devices and can also mirror an iOS device’s display on a compatible screen.
To Airplay to Fire Stick, you will need to have a device such as an iPhone, iPad, or Mac that is compatible with Airplay, as well as a Fire Stick or Fire TV that is 2nd generation or later and is connected to a compatible TV.
How to AirPlay to Fire Stick?
You must connect your Fire TV device and device to the same Wi-Fi network in order to use Fire TV Display Mirroring. After that, you can start the mirroring process by following one of the following methods:
#1. Cast Screen method
You can mirror your Android device’s display to a Fire TV using the “Cast Screen” feature. On your Android device, tap “Cast Screen” in the Quick Settings menu. From the list of devices, select your Fire TV device, and your screen should start mirroring.
Unfortunately, this method doesn’t apply to Apple devices.
#2. Third-party apps:
You can also mirror your screen to a Fire TV with apps on third-party websites. If you’d like to mirror the screen from your mobile device, you can download AirScreen for Fire TV. Simply follow the instructions on the screen to get started.
How to Download Airscreen on your Device
You do not need to sideload AirScreen since it is available in the Amazon App Store. On FireStick, install AirScreen by following these steps.
- From the home screen, select Find from the menu bar. Select Search from the drop-down menu.
- Type in AirScreen, then pick it from the suggested list.
- In the APPS AND GAMES category, select AirScreen.
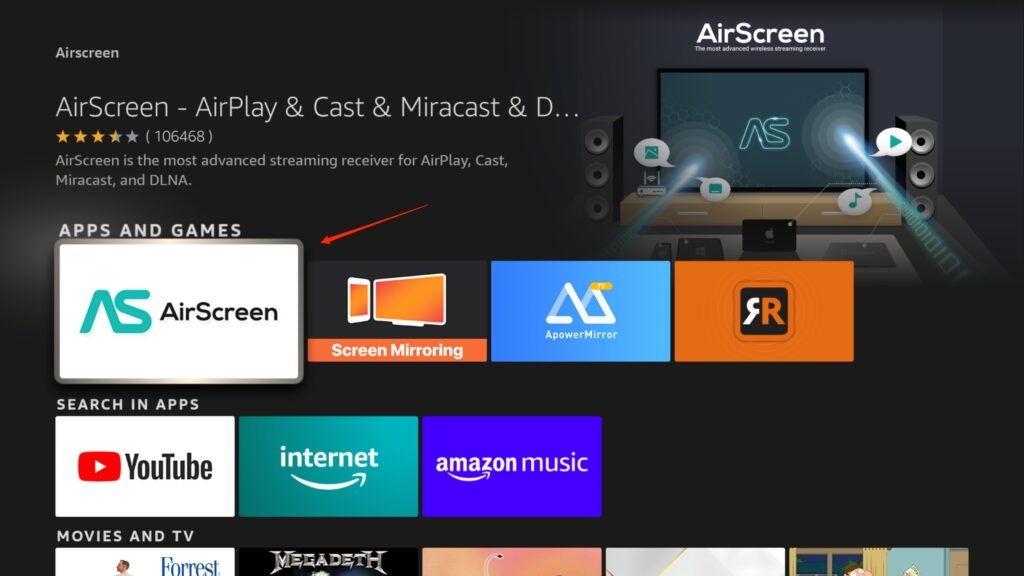
- Click on Get or Download.
- Following installation, click Open on the same screen. When you launch AirScreen, you will see two options: How to use and Start Now. You can watch a small video tutorial by clicking How to use. Here is a tutorial if you don’t know how to use the app. If you’re familiar with the app, click Start Now.
Click on the images to see them in full resolution.
- You need to enable AirPlay in the AirScreen app. To do this, check the AirPlay box in Settings. To check it, select the option.
For Apple iPhone:
- Open the AirScreen app on your FireStick and begin using it. Select Help from the left-hand menu.
- Choose iOS.
- Select AirPlay.
- Then, tap the bottom-right corner of your iPhone screen to open the Control Center.
- Click on Screen Mirroring.
- To mirror your iPhone screen to your FireStick, select AS-AFTMM[AirPlay].
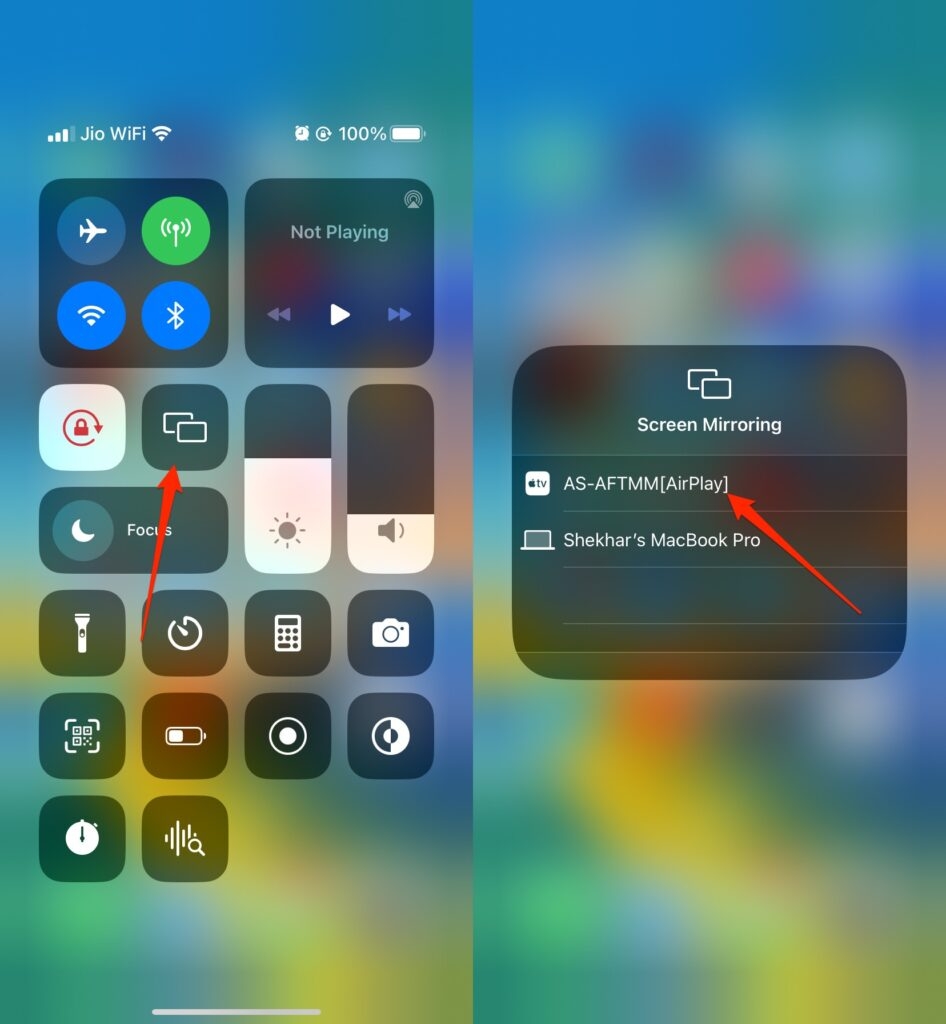
For Mac:
To cast your Mac to your FireStick, follow the steps below. If you want to cast successfully, you must be connected to the same Wi-Fi network on your Mac and FireStick.
- On your FireStick, open the AirScreen app. Select Help from the left-hand menu.
- Choose MacOS.
- Then select AirPlay.
- From your Mac’s menu, click Control Center. Select Screen Mirroring.
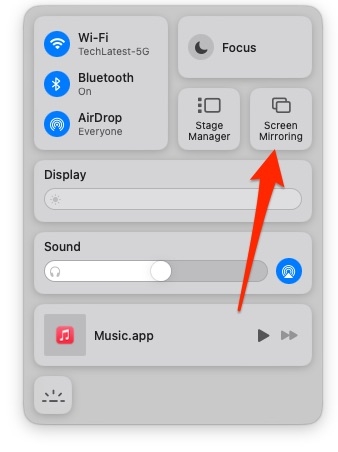
- To mirror your MacBook screen to your FireStick, click AS-AFTMM[AirPlay].
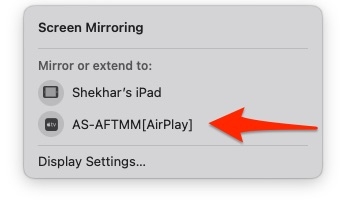
In case you don’t want to mirror your whole Mac or iPhone screen, you can use the project method available in almost every OTT or video streaming platform.
Click on the images to see them in full resolution.
What devices support AirPlay?
AirPlay is supported on the following devices:
- iOS 4.3 or later is required for iPhone, iPad, and iPod touch
- Operating systems based on Mountain Lion or later for Macs
- Apple TV running software version 6.0 or later
- Windows PCs running iTunes 12.2 or later
- Smart TVs and streaming devices from LG, Vizio, Sony, Samsung, and others that have the AirPlay feature built-in
- AirPlay-enabled speakers from Bose, Sonos, Denon, and other manufacturers.
Why does AirPlay not work on Fire Stick?
AirPlay may not work on Fire Stick due to a number of reasons, including:
- The Fire Stick firmware may not be updated to the latest version, which may cause compatibility issues with AirPlay.
- The Fire Stick device may not be supported by AirPlay, which is typically the case for older models.
- The Fire Stick may not be connected to the same network as the device you are trying to AirPlay from.
- The AirPlay feature may not be enabled on the Fire Stick device.
- The device you are trying to AirPlay from may not be compatible with the Fire Stick.
- The network you are using may not have a stable connection, which can cause issues with streaming.
To fix this issue, you can try updating the Fire Stick firmware, which makes the AirPlay compatible with the Roku device.
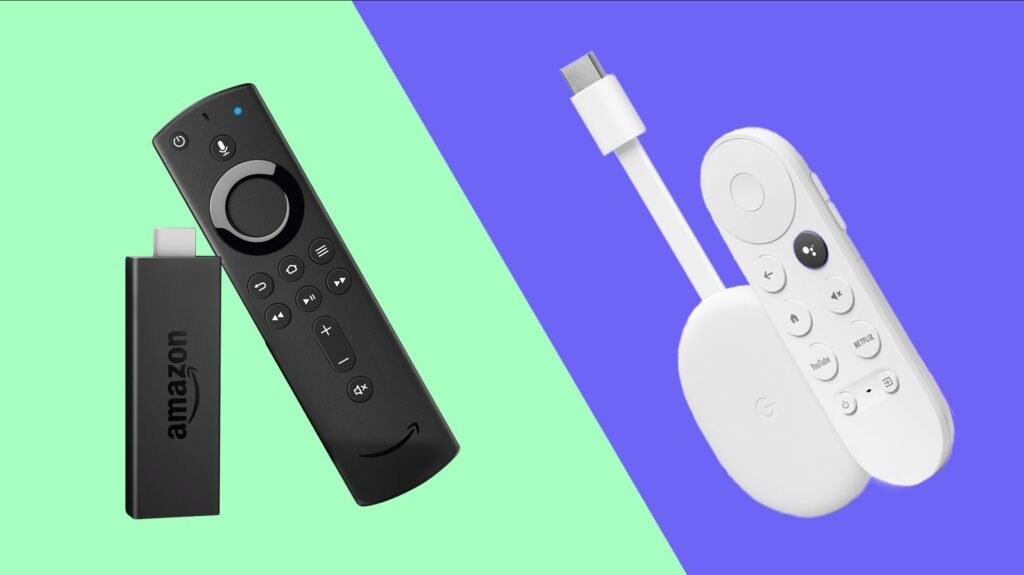
Which is better, Amazon Fire Stick or Chromecast?
The Amazon Fire Stick and Chromecast are popular streaming devices but have different features and capabilities. The Amazon Fire Stick is a more comprehensive device that offers access to a wide range of streaming services, including Amazon Prime Video, Netflix, Hulu, and more.
It also includes a built-in voice assistant (Alexa) for easy navigation and control and the ability to download apps, games, and other content. Chromecast, on the other hand, is a more basic device that primarily streams content from your phone or tablet to your TV.
It supports a wide range of apps and services, but it doesn’t have it’s own remote or interface and doesn’t offer built-in apps or games.
The Amazon Fire Stick is a more feature-rich device that offers a better overall experience, while Chromecast is more streamlined and focused on streaming content from your phone or tablet.
Both devices have their advantages, so it ultimately depends on your specific needs and preferences.
Conclusion
We hope you enjoyed our blog about how to Airplay to a fire stick. Airplay is a relatively new function that allows you to wirelessly connect your device and play it on a nearby TV. This blog post provided helpful information on how to connect your device to your TV wirelessly.
Directly in Your Inbox

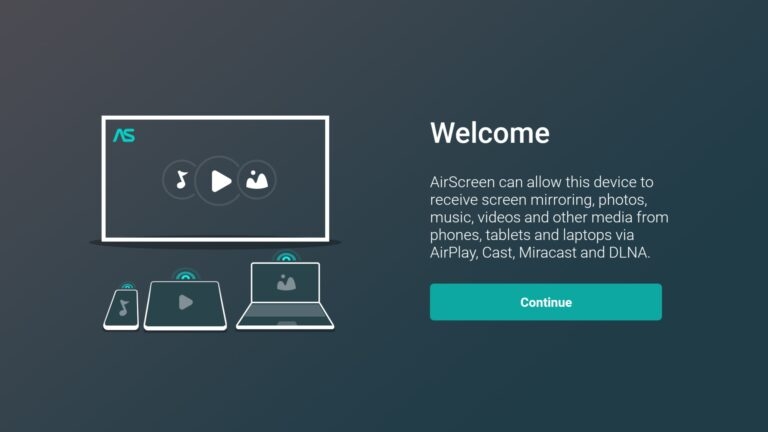
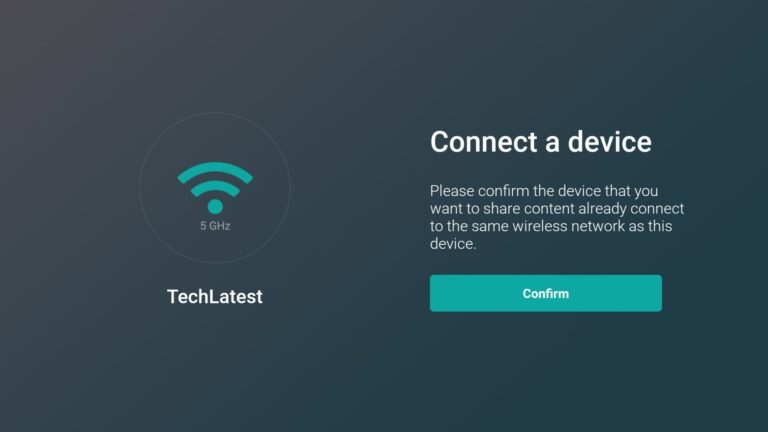
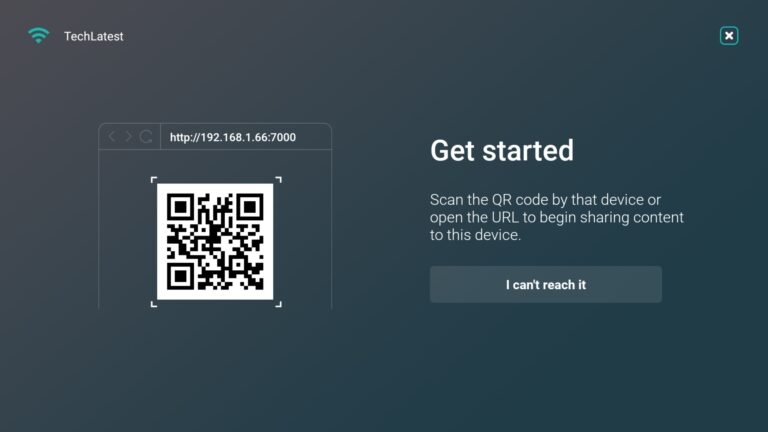
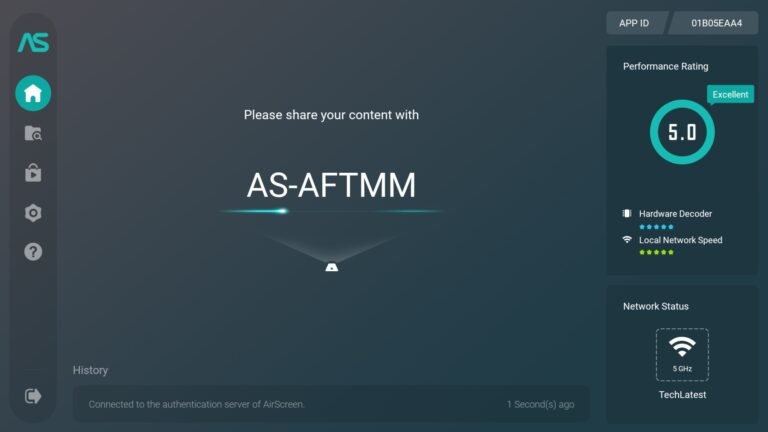
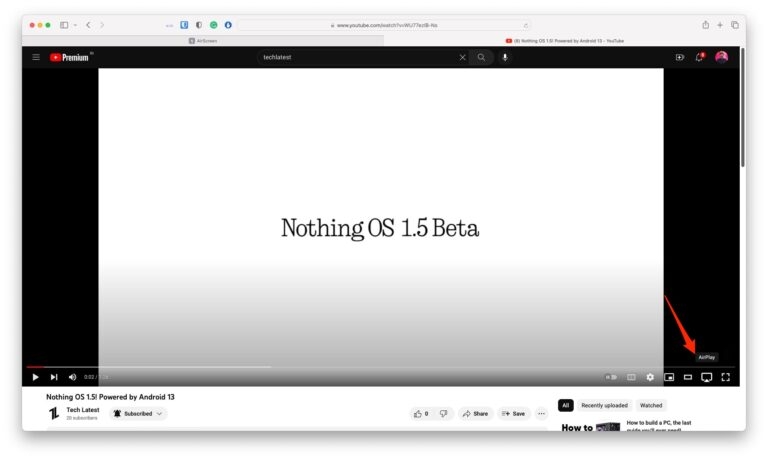
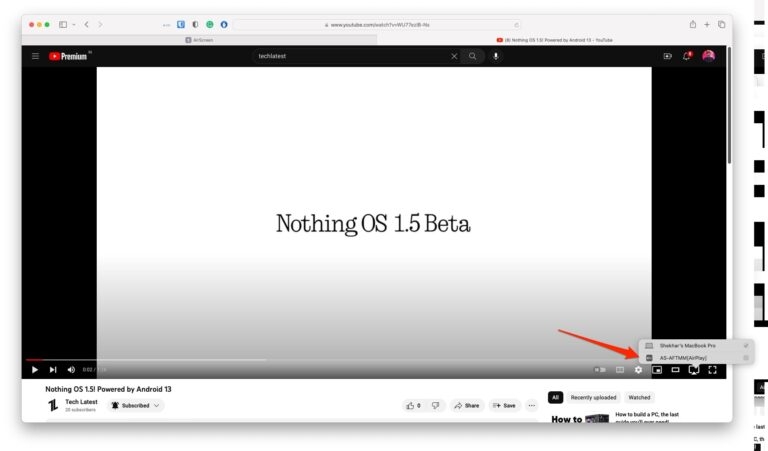
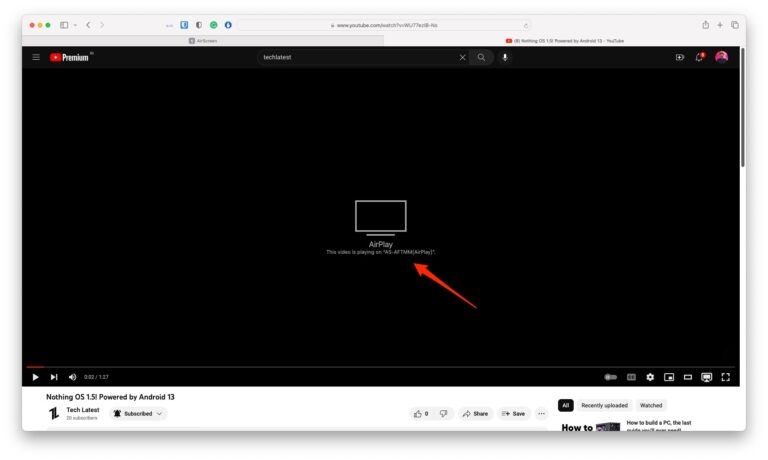


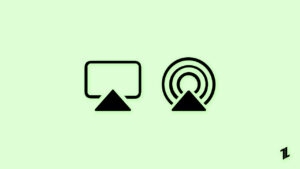
![[Solved] Roku AirPlay Not Working RokuTV](https://tech-latest.com/wp-content/uploads/2021/08/RokuTV-300x174.jpg)




