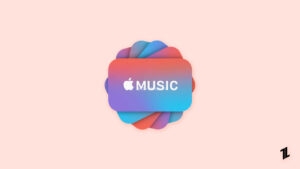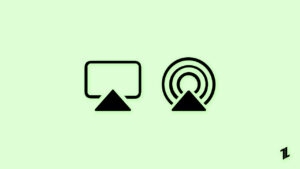Highlights
- AirPlay makes it easier to cast and control your Roku device.
- Thus, you can binge-watch, view your images and videos, and a lot more from your Apple device to your Roku.
- Several users face reported that AirPlay doesn’t work on their Roku, and hence we have mentioned 11 methods to troubleshoot it.

Who doesn’t like to spend time with their families, cherish memories, watch series and movies together, or even play some incredible music?
Well, that’s how we can spend time with them. But in either scenario where you settle up to watch vacation pictures, videos of any occasion, or similar, you would need AirPlay to cast and control content from Apple.
Further, if it doesn’t work on your Roku, it would irritate you, and if you are looking for how to Fix Roku AirPlay Not Working, we have covered you all!
How to Fix Roku AirPlay Not Working?
Though AirPlay is one of the most exciting features of Apple devices, and if it doesn’t work on Roku, there would be issues on your end.
To fix them, you must know the causes and, accordingly, how the solutions will work. Hence, follow each of the methods sequentially to fix the problem logically.
Method 1: Check the Version of Roku AirPlay
One of the prominent reasons why Apple Apple Doesn’t work on Roku is that the latter doesn’t support AirPlay. Yes, you heard that right. Only the later versions support AirPlay, and hence if your device is running obsolete, then you won’t be able to use the feature.
Apart from it, your iOS must also be using a 12.3 version or higher. Further, if you use a Mac, it should use Mojave 10.14.5 or higher.
Check Roku TV Version
- Press the Home button on Roku remote and navigate to Settings.
- Click on System and go to About from the right-pane.
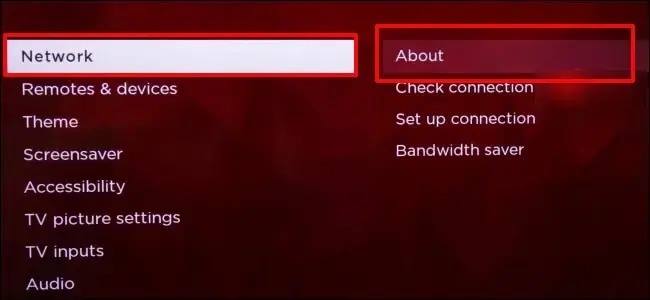
- After opening About, you will see your Roku device details, including the version.
Check macOS Version
- Press on the Apple logo and select About This Mac from the drop-down menu.
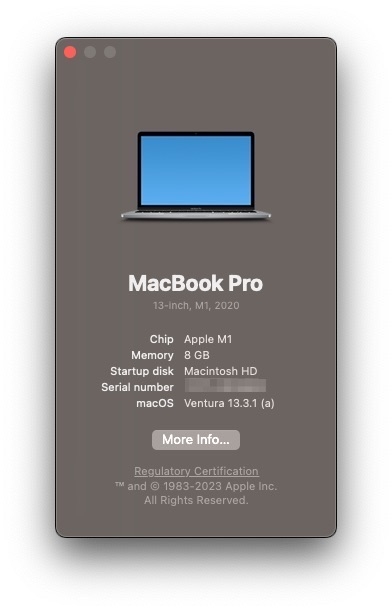
It will display the macOS version and other details.
Check iOS Version
- Open iPhone Settings and go to General.
- Select About.
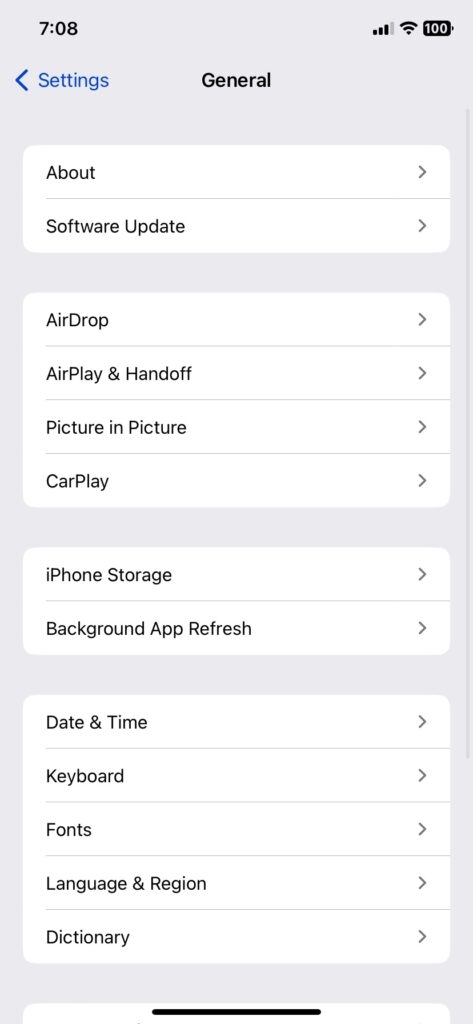
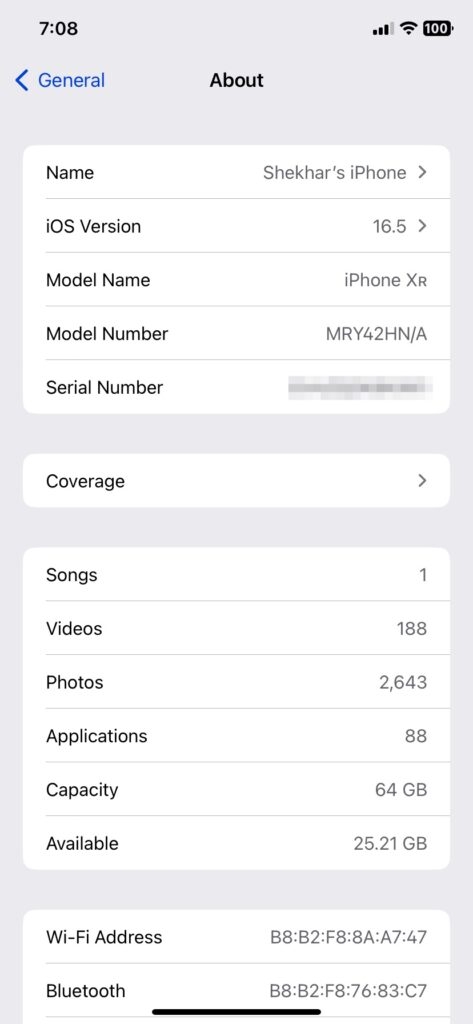
Now, it will open your device specifications, wherein you can check your iOS version.
It will display the Roku TV version. It must be 9.4 or above to support AirPlay else you will have to use a third-party app.
Method 2: Enable AirPlay on Roku TV
If your Roku TV supports v9.4, then you are on the safe side. Your device does support the AirPlay feature; however, what can be the issue is that the feature would be turned off on your TV. Therefore you must enable it to run the process.
- Press the Home button on Roku TV remote and select settings from the left-pane
- Navigate to Apple AirPlay &HomeKit from the right-pane
- Click on AirPlay and toggle it on
Now, you must restart your device and check whether it works. However, if it doesn’t, then the following method will help.
Method 3: Enable Fast TV Start on Roku
The Fast TV Start, though, seems like a voice Assistant, yet its role comes into play when you want to cast from other devices. Hence, if you face an issue with Roku AirPlay Not Working, the feature will be turned off. Therefore, you must enable it!
Enable Fast TV Start on Roku TV
- Go to Roku Home and navigate to its Settings.
- Click on System and then go to Power.
- Click on the Enable ‘Fast TV Start’ checkbox if it’s not checked.
Enable Fast TV Start on Roku Streambar
- Press the Home button on your Roku remote and select Settings from the left pane
- Choose System from the right pane and go to Power
- Navigate to Fast TV Start and click on the checkbox that says Fast TV Start to enable it
After doing so, try again, and the issue will be resolved.
If your Roku shows that the feature was already turned on, then the culprit is something else.
Method 4: System Restart Roku
Another reason for the Roku AirPlay error message is often merely a temporary glitch. As a rule of thumb, you can tackle it by restarting your Apple device. However, you must also system restart your Roku.
- Go to Roku Home and click on Settings.
- Choose System from the right pane and go to Power.
- In it, tap on System Restart and select Restart.
Afterward, check, and the Roku AirPlay will start working.
Method 5: Reboot your Router
A poor internet connection can cause streaming, like interrupting the functioning of Roku AirPlay. Hence, if you suspect that your internet is unstable, you should restart your router and reconnect it to your device.

Method 6: Reset Roku’s Network Connection
Often a misconfigured or corrupt Roku network connection also leads to several errors and conflicts with the optimum functioning of your Roku.
Similarly, the Apple AirPlay not Working on Roku error is one such. To tackle it, you should Reset your Roku’s Network Connection.
- Navigate to Roku Home and click on Settings.
- Select System and open Advanced System Settings.
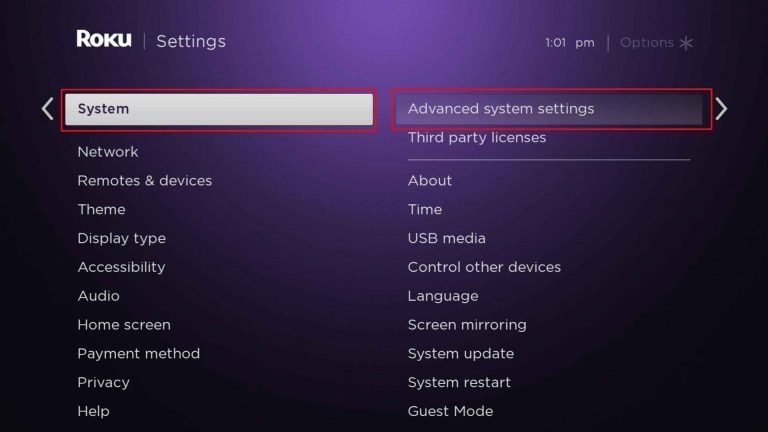
- Go to Network Connection Reset and select Reset Connection.
After a connection reset, we recommend you restart your Roku for the changes to reflect, and the AirPlay will work fine now.
Method 7: Ensure that your Devices are Connected to the Same Network
To our tests, one of the most prominent reasons for the Roku AirPlay Not Working error is that both devices aren’t connected to the Same Network.
Your Roku and iOS/macOS device must use the same WiFi. So, if you have not set up so, do it first. Besides, it’s always better to ensure they are on the same network.
Check Connected WiFi on Roku
- Open Roku Home and go to Settings.
- Navigate to Network and click on About.
Check Connected WiFi on iOS
- Head over to Settings and open the WiFi.
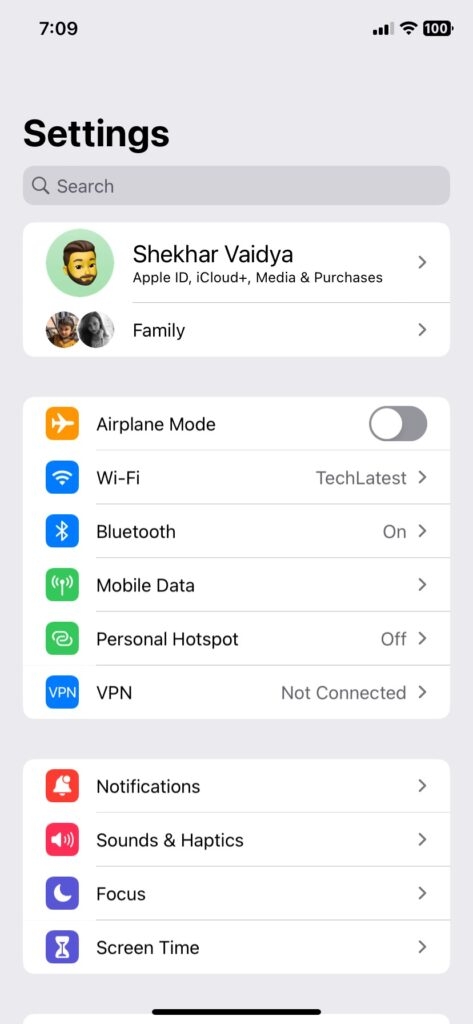
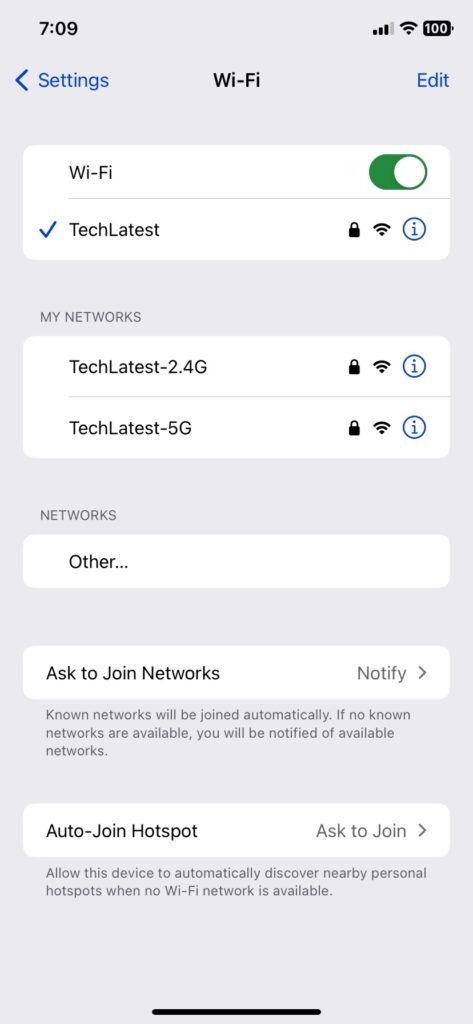
Check Connected WiFi on Mac
- Hover over the Mac Menu Bar and click on the WiFi icon.
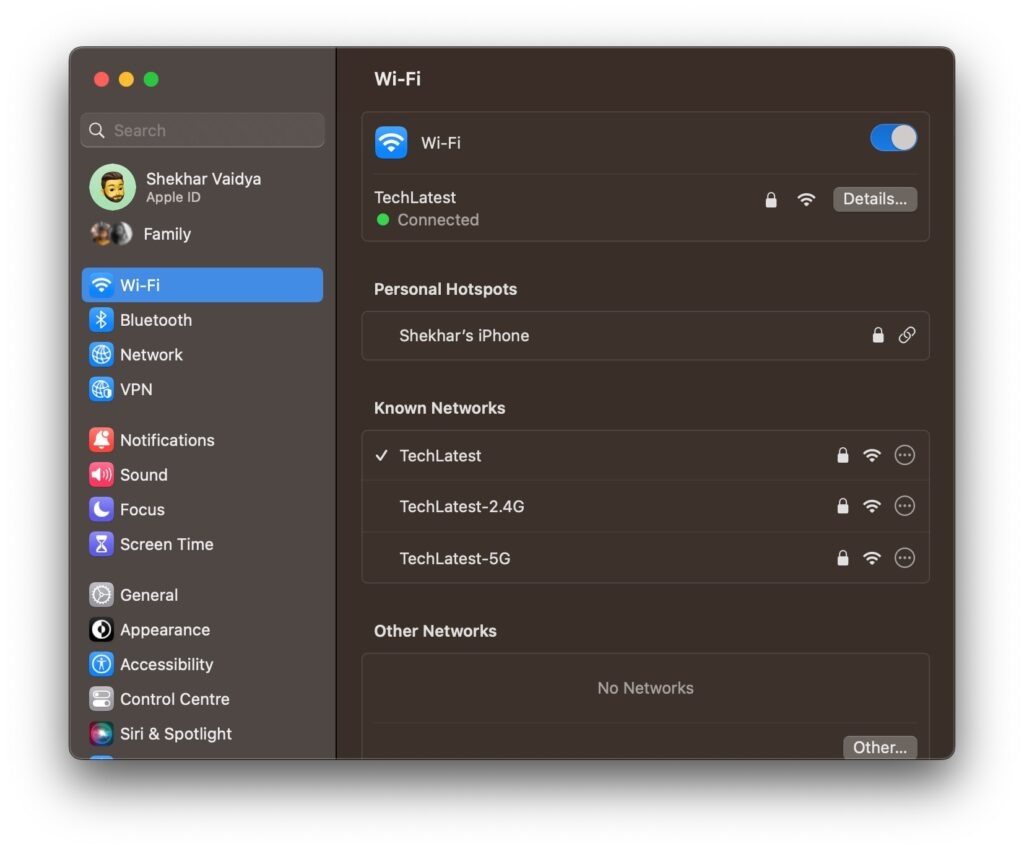
In each of these, you will see the Wi-Fi network you are connected to. Your Apple device and Roku must be on a shared network for AirPlay to work.
Method 8: Update Roku
If your Roku runs an obsolete OS, it interrupts you from using the latest features and performing efficiently. Hence, you must check for updates and install it if there are any.
- Press the Home button on the Roku remote.
- Head over to Settings and go to System.
- Click on System Update Roku and press the Check Now button.
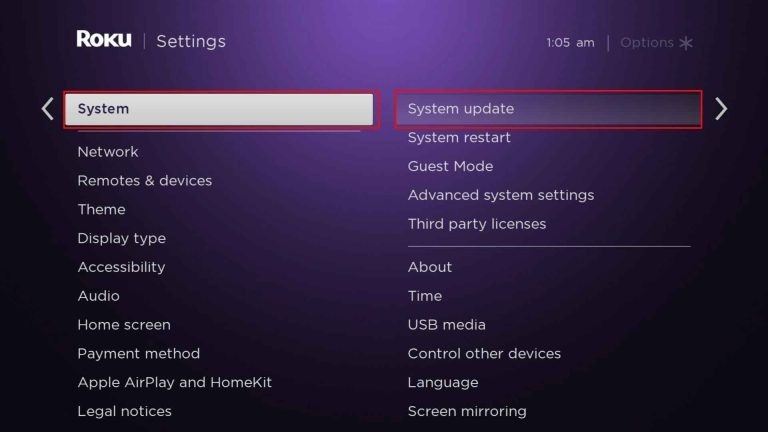
Your TV will automatically start checking for updates. If there is any, it will prompt you to download it. Further, after downloading, the update will be automatically installed, and your TV will restart. After this, try again, and your issue will be fixed.
Method 9: Reset Paired Devices on Apple Device
Many of you would have multiple Smart TVs at home and even more than a single Apple device. In such a scenario, it’s apparent for different TVs to pair with Roku.
This makes it probable that your Roku and Apple device, which you want to use, aren’t paired to each other but to any other.
Hence, you have to Disconnect and reconnect a network between them by setting up paired devices again. This will troubleshoot the Apple AirPlay not Working on the Roku issue.
Method 10: Factory Reset Roku TV
When none of the above methods work out, then your Roku has developed a technical error due to various reasons. In such a situation, you can reset it to Factory defaults to work correctly.
- Go to Roku Home and select Settings.
- Open System and click on Advanced.
- Now, select Factory Reset.
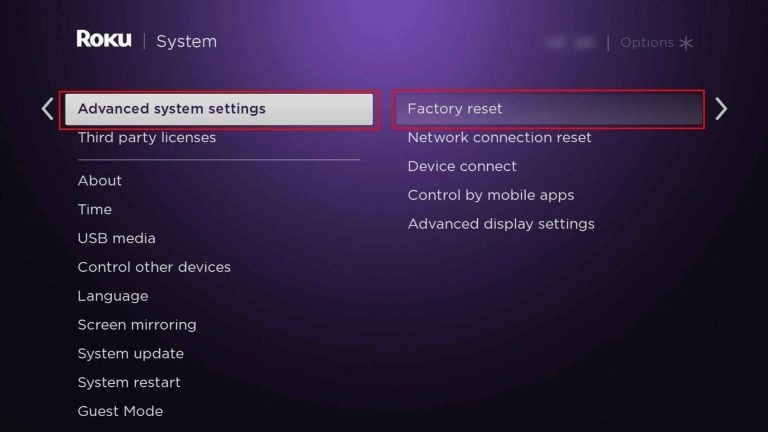
Roku TV will prompt you to confirm your command for the process to initiate. It would take some time to complete and will delete all your data.
Further, before trying again, you will have to update the software to the latest as this will downgrade it. Yet, it will fix AirPlay and similar errors on Roku.
Method 11: Contact Roku Support
If you don’t want to reset your Roku, then you can reach out to Roku support addressing them with your issue. The officials will contact you soon or any other member of the forum.
Frequently Asked Questions
Why is AirPlay not working for Roku?
There are various reasons why AirPlay doesn’t work for Roku. However, the most common issues are poor internet or misconfigured network Settings. Similarly, if your Apple device and Roku are on different networks, then too the feature won’t work.
Why can’t I cast to my Roku TV?
If you cannot cast to your Roku TV, ensure the device you want to cast is also on the same network as Roku.
Why is my Roku not screen mirroring?
Your Roku won’t be screen mirroring if the feature is turned off on your smartphone and Roku. Hence, turn it on to fix the issue.
The Wrap Up – Roku AirPlay Not Working
If you were searching for how to troubleshoot Roku AirPlay Not Working, then you would have got your answer! You can check whether the feature is enabled or not. Next, check whether the devices are updated. If that’s fine, ensure that both devices use a shared connection.
Besides, if basic troubleshooting didn’t help you reset paired devices on iOS/macOS, factory reset your Roku or contact Roku support. All of these solutions are tested and working. The effectiveness depends upon the cause leading to the error.
Hope this helps! For any queries, do let us know in the comments section!
Further Reading:
Directly in Your Inbox