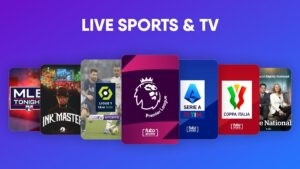Highlights
- Basically, Xbox Live services aren’t accessible because of a connection error.
- Many reasons can cause this error code, such as server problems, network problems, outdated systems, and corrupt system caches.
- Fortunately, we have some fixes that will surely help you resolve the Xbox error code 80151912.

Microsoft Xbox Error 80151912 is one of the most frustrating issues faced by Xbox gamers worldwide. Users typically encounter this error when they are unable to access online features, play multiplayer games, or log in to their Xbox Live accounts due to a network connection issue.
The good news is that you can follow several troubleshooting steps to fix the error and get back to gaming faster. So, let’s start with the guide and check if you can resolve the Xbox error code 80151912 issue using the fixes.
What is Xbox Error Code 80151912?
Xbox users commonly encounter Xbox Error Code 80151912 when they are unable to access Xbox Live services due to connectivity issues. If the Xbox console cannot connect with Xbox Live servers, it will be difficult for users to access online features, play multiplayer games, or sign up for Xbox Live accounts.
It’s typically caused by network configuration issues, DNS settings, or problems with Xbox consoles, but the exact cause can vary. It may also be caused by restrictions on a network, router settings, or a conflict with another device connected to the same network.
What Causes Xbox Error Code 80151912?
There are several causes for Xbox Error Code 80151912, but it’s generally linked to the Xbox console’s network connection with the Xbox Live servers. This error can be caused by a variety of factors, including:
- Network Connectivity Issues: Network connectivity issues are one of the most common causes of Error Code 80151912. Various reasons can lead to this, including a weak or intermittent wifi signal, a network congestion problem, or a weak wifi signal.
- DNS Configuration Problems: Error Code 80151912 can also be caused by incorrect DNS settings on Xbox consoles and routers. It is possible for the Xbox to fail to connect to Xbox Live services if the DNS servers are unreachable or incorrectly configured.
- Router Settings and Firewall Restrictions: According to the Microsoft website, restrictive router settings such as strict NAT (Network Address Translation) and firewall configurations may prevent Xbox Live servers from communicating with the Xbox console. There is a possibility that this will result in Error Code 80151912.
- IP Address or MAC Address Issues: There are times when issues with the Xbox console’s IP address or Media Access Control (MAC) address cause connectivity issues.
- Xbox Live Service Outages or Maintenance: Sometimes, Xbox Live may be down or undergo maintenance, resulting in the Xbox console not being able to connect to the servers. If the service is not restored immediately, users may encounter Error Code 80151912.
- Software or Firmware Issues: When Xbox Live service or Xbox console firmware is out-of-date, connectivity issues are sometimes experienced, leading to Error Code 80151912.
How to Fix Xbox Error Code 80151912?
So, here are some fixes that will help you troubleshoot the Xbox error code 80151912 from your PC:
Fix 1: Restart Your Xbox Console
It is sometimes possible to resolve error code 80151912 by restarting your computer. The Xbox console must be completely turned off, the power cord must be unplugged from the back, the power cord must be waited for a few minutes, and the power cord must be turned back on. It may resolve the error if the cache is cleared and the network connection is reset.
Fix 2: Delete The System Cache From Your Console
Your console could be experiencing an error code 80151912 due to a corrupted system cache. You should clear the Xbox system cache and see if the error is resolved. You can do this by following these steps:
- Go to Profile & settings > Settings by pressing the Xbox button on your controller.
- Select the Storage option under System Settings.
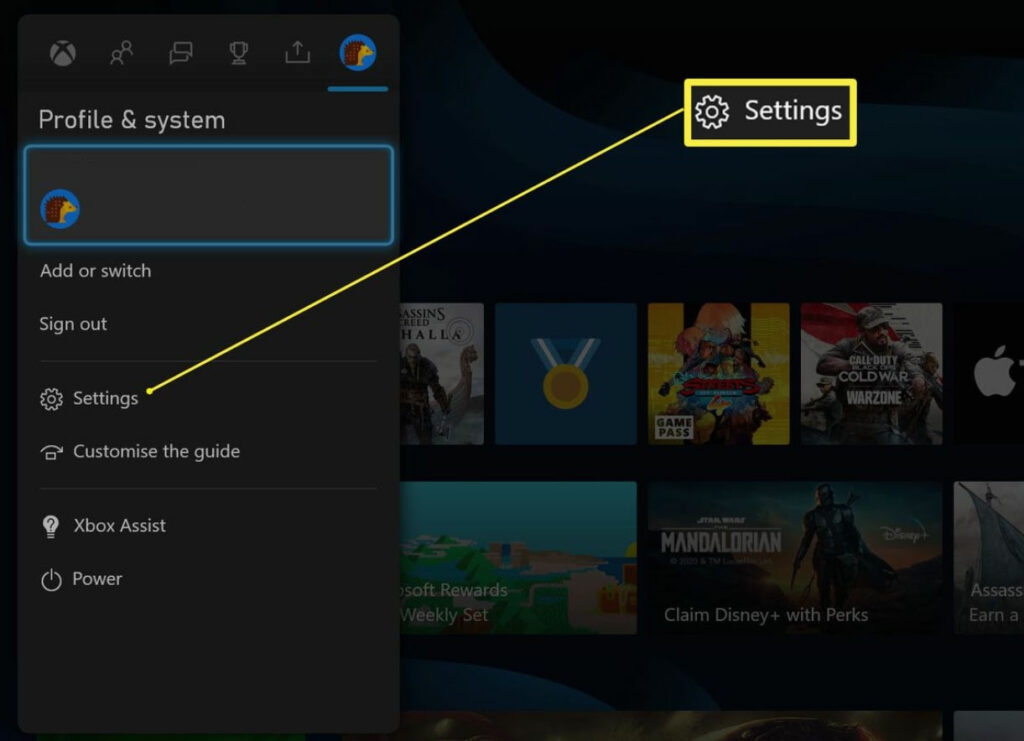
- You will now need to highlight your storage device on the controller and press the Y button.
- Then, select Clear System Cache.
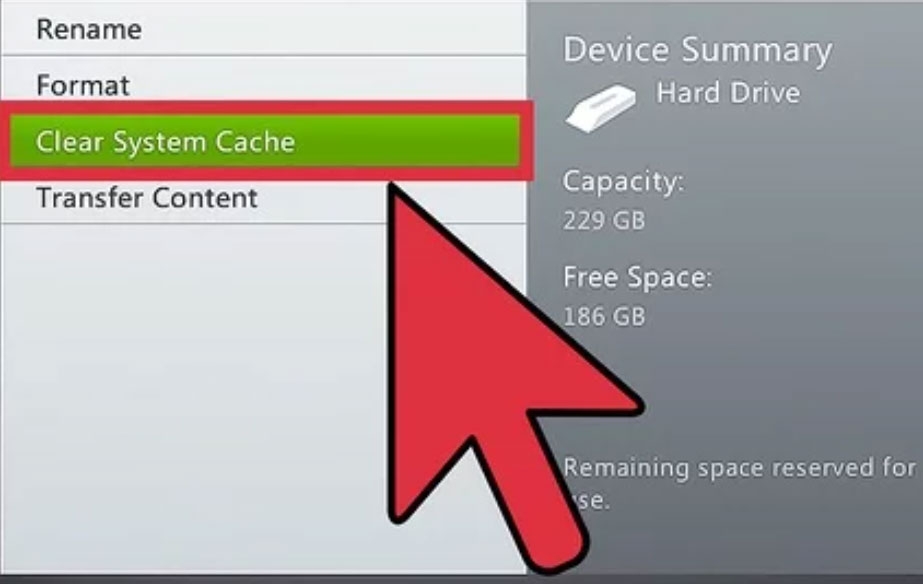
- Reboot your console once you have completed this step, and see if the error has been resolved.
Fix 3: Install Pending Console Updates
Next, update your Xbox console to fix the error. To do that, follow these steps:
- On your controller, press the Xbox button.
- Click on Profile & System > Settings.
- Select System > Updates from the menu.
- The next step is to install the pending updates by selecting the Console update that is available.
- Verify that you can connect to Xbox Live.
Fix 4: Test Xbox Live Connection on Xbox 360
Most likely, the error code 80151912 is caused by a network problem. To troubleshoot network issues on your Xbox 360 console, you can test your Xbox Live connection. Once you’ve completed the process, check to see if the error has been resolved.
To do so, follow these steps:
- Open the Guide menu by pressing the Xbox button on your controller.
- Click on Settings > System Settings > Network Settings.
- Next, select your connection type: wired or wireless.
- The next step is to press Test Xbox Live Connection.
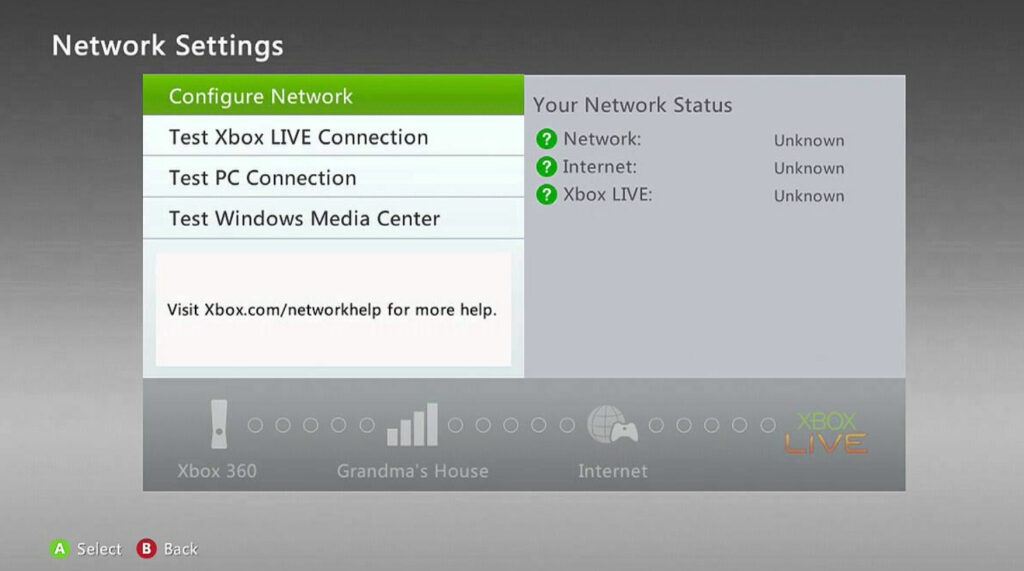
- Once you have done this, see if you still get the error code 80151912.
Fix 5: Make Sure Xbox Live Servers Are Not Down
There is a chance that the Xbox Live server may be down, which is why you are facing this problem. So, you must check if the servers are working or not by following the steps mentioned below:
- Visit Xbox Live Status.
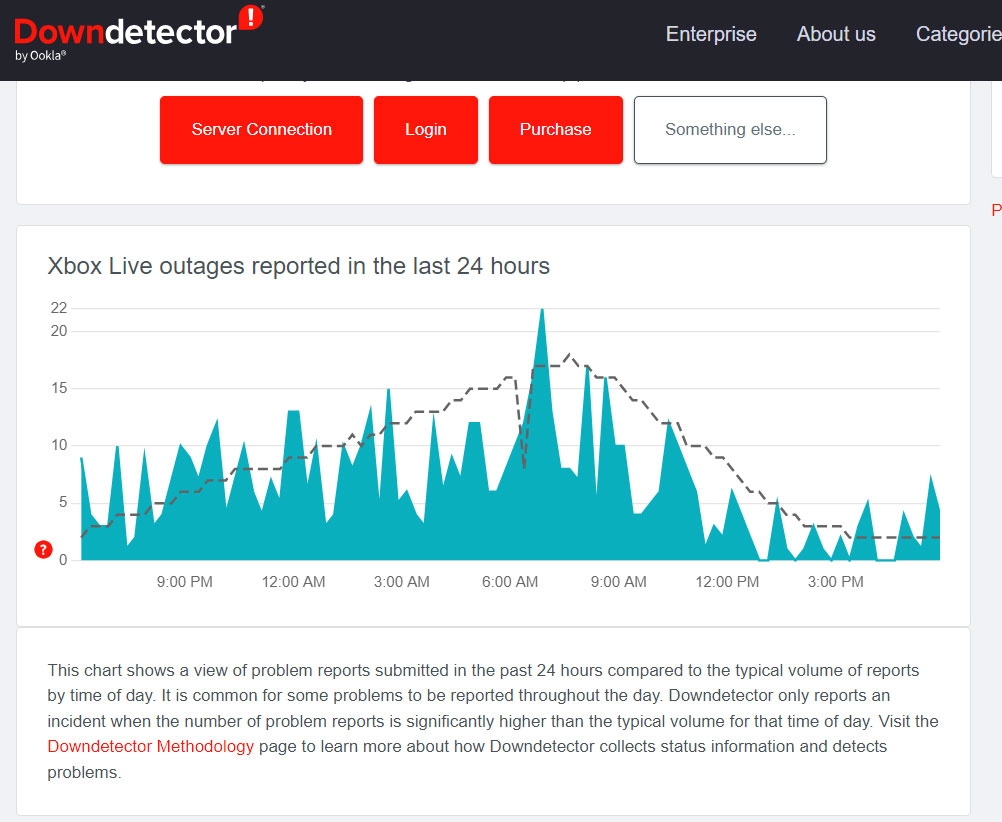
- Check if there are any outages.
- You can only wait until Microsoft resolves any problems if there are any.
Fix 6: Verify DNS Settings
The DNS settings may have been incorrect sometimes causing Error Code 80151912. Therefore, you will need to manually configure the DNS settings on your Xbox console to fix this problem.
If you don’t have your own DNS server, you can use a public DNS server such as Google DNS (8.8.8.8 and 8.8.4.4) or OpenDNS (208.67.222.222 and 208.67.220.220). If you are unsure how to change DNS settings on your router, consult your router’s manual or contact your internet service provider.
Fix 7: Clear the Cache
A corrupted cache may cause an error on the Xbox 360. By clearing the cache, the error may be resolved. Navigate to Settings and look for Storage.
You can remove the cache by searching for Clear Cache in the Storage menu and pressing it. If you need to do this more than once, you may have to repeat the process.
Fix 8: Connect Xbox to a Mobile Hotspot
If you have a smartphone, then you must turn on your mobile hotspot and make it a portable wifi using the steps mentioned below:
- Use your phone as a mobile hotspot.
- Go to the Network settings on your Xbox.
- Go to Set up a wireless network and select it.
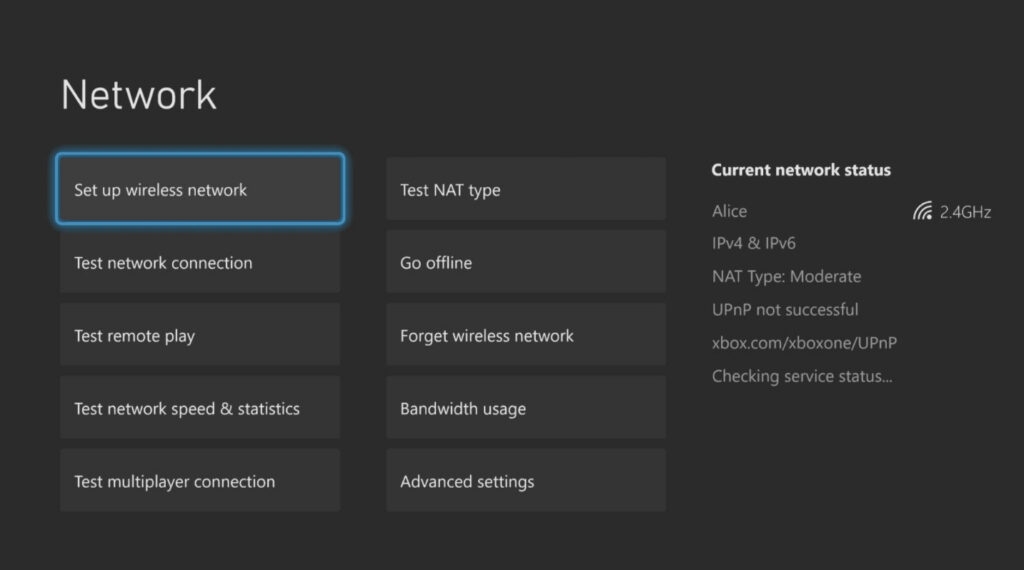
- Once you have chosen your mobile hotspot, enter its password if you need one.
- Whenever you connect to a mobile hotspot, log in to Xbox Live.
- You can then switch back to your home network if it works.
Fix 9: Disable Firewall or Port Forwarding
You might want to disable your firewall or port forwarding temporarily to check if they are causing the problem. Xbox Live connectivity can be affected by overly restrictive firewall settings or incorrect port configurations.
Fix 10: Switch to a Wired Network Connection
You may be able to resolve this error by switching from a wireless to a wired connection. To do this, press the Xbox button and choose the Settings menu. In the General > Network settings menu, select Disconnect Wireless. You can then check if the error has been fixed by connecting an Ethernet cable to your console.
Fix 11: Contact Xbox Support
There may be an issue with your Xbox console or your network configuration that requires further support from Xbox officials if none of the above methods resolve Error Code 80151912. To find out what your options are for troubleshooting, contact Xbox Support.
So, that’s all we have for you on how to fix the Xbox error code 80151912 on Windows PC. I hope that the fixes I’ve mentioned above have helped you. Let us know if you need any more information by commenting below.
Further Reading:
Directly in Your Inbox