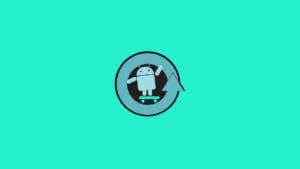Google announced the Beta version for Android 12 a couple of days ago in Google I/O 2021 event. This is the first appearance of the new Android 12.
This update is meant for early users to test and provide feedback on the new OS version. But the good thing is that every Pixel device user (from Pixel 3 to Pixel 5) can download the update and test the new Android 12 before the public release.
In this article, we are going to download the Android 12 Beta for your Pixel device and learn how to Install Android 12 on Pixel Device Right Now.

Install Android 12 on Pixel Device
Download Android 12 Beta
| Device | OTA | Factory Image |
|---|---|---|
| Google Pixel 3 | Download Link | Download Link |
| Google Pixel 3 XL | Download Link | Download Link |
| Google Pixel 3a | Download Link | Download Link |
| Google Pixel 3a XL | Download Link | Download Link |
| Google Pixel 4 | Download Link | Download Link |
| Google Pixel 4 XL | Download Link | Download Link |
| Google Pixel 4a | Download Link | Download Link |
| Google Pixel 4a 5G | Download Link | Download Link |
| Google Pixel 5 | Download Link | Download Link |

Install Android 12 Beta on Pixel Device
- A PC/Mac/Linux
- Pixel Device (3 or higher)
- Good internet connection
- A good USB cable
Method 1: Via Recovery (Using OTA File)
- Download the OTA .zip file according to your device.
- Now, enable USB debugging by following the below steps,
- Go to your smartphone’s settings and navigate to ‘System’ where all the details are present about your smartphone (details like Build number, IMEI number, Android version, etc).
- Tap on ‘About phone’.
- Simultaneously tap 4-5 times on the ‘Build number’. You will be asked to enter your phone’s security lock. Now you will see a message reading, “You are now a developer”.
- Now will see the ‘Developer options’ under the ‘System’ settings. Tap on it.
- Go down and you will find the option ‘USB debugging’ under the ‘Debugging’ tab. Now you can easily enable it.
- That’s it and you are all set!
- Now, connect your pixel to your PC. Make sure to install ADB and fastboot using this guide.
- Now, open the command prompt in the same directory and run the following command to open recovery mode on your Pixel,
adb reboot recovery
- Recovery will be opened in a couple of seconds, now, on your phone, select the option “Apply Update from ADB”.
- Now, on your PC, use the following command to check the OTA update settings, the result will show the serial number with the “sideload” next to its name,
adb devices
- Now, finally use the following command to install the OTA,
adb sideload filename.zip
- Now, wait for a couple of minutes to install the update, after completion, choose the “Reboot system now” option.
Method 2: Via Fastboot (Using Factory Image)
- Download factory image zip from above provided links.
- Extract the zip to the ADB directory. Make sure to install ADB and fastboot using this guide.
- Optional: The resultant files would contain a flash-all.sh or flash-all.bat script file. Using a text editor, open the flash-all.sh if you’re on macOS/Linux or the flash-all.bat script file if you’re on Windows. Find and remove/delete the -w flag in the
fastboot updatecommand. This will skip the data wipe for your phone. To avoid compatibility issues, a data wipe is recommended though. - Now, enable USB debugging by following the below steps,
- Go to your smartphone’s settings and navigate to ‘System’ where all the details are present about your smartphone (details like Build number, IMEI number, Android version, etc).
- Tap on ‘About phone’.
- Simultaneously tap 4-5 times on the ‘Build number’. You will be asked to enter your phone’s security lock. Now you will see a message reading, “You are now a developer”.
- Now will see the ‘Developer options’ under the ‘System’ settings. Tap on it.
- Go down and you will find the option ‘USB debugging’ under the ‘Debugging’ tab. Now you can easily enable it.
- That’s it and you are all set!
- Now, connect your pixel to your PC.
- Now, Open the command prompt in the ADB directory and use the following command to open fastboot mode on your Pixel,
adb reboot bootloader
- Now, if you are Windows PC then, double or click the flash-all.bat file and if your are on Mac/Linux, then use the following command to install Android 12 on Pixel,
flash-all
- In a couple of minutes, you will automatically be rebooted into newly installed Android 12.
General FAQs
-
Will it wipe the data?
Yes and no, if you are using the OTA method, then it will wipe the internal storage but if you are going to use the factory image, then it will not.
-
Is it recommended as a daily driver?
No, it is highly unstable right now, as it is a dev preview, and only meant for developers and for testing only.
Final Verdict
These were the methods to install Android 12 on Pixel right now before the official before the official release. As we already mentioned in the beginning of the article that, this build isn’t meant for daily usages as it is buggy right now.
If you need any more information regarding the installation process, please let us know in the comment section below, we will try to resolve any issue.
Peace 😉
Directly in Your Inbox