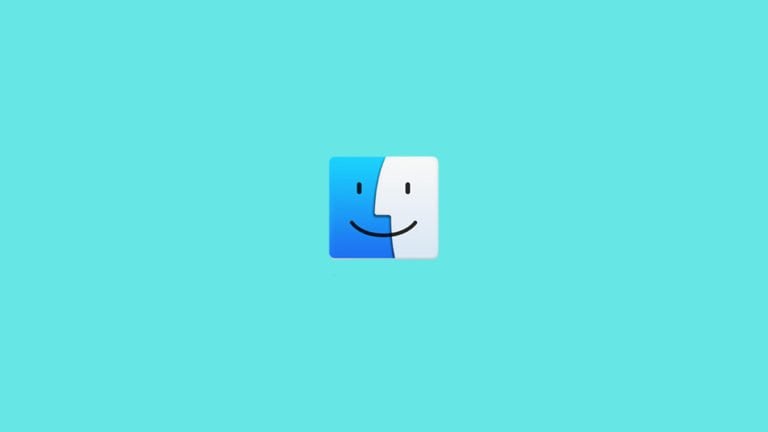
macOS is one of the robust operating systems (OS) out there with a tonne of security-oriented features.
GateKeeper is one of the security features that trigger when trying to install an app that isn’t trusted by the App Store and throws “macOS cannot verify that this app is free from malware”.
Similar warnings are “Apple cannot be opened because Apple cannot check it for malware” or “App cannot be opened because the developer can’t be verified” among others.
Turns out these warnings are related to users trying to install apps on your Macs that aren’t trusted by the App Store (i.e. downloaded from other sources) that are usually deemed as unsafe.
If you are facing such an issue, here’s how you can fix it using various methods as well as why it happens in the first place.

Also, Read: How to Cancel Apple Music Subscription Easily?
What is GateKeeper & how does it work?
Apple has designed the GateKeeper function that signs up codes to all the downloaded apps on Macs. This ensures that GateKeeper notarizes such apps that it deems free of malware and are safe to run.
You can still run apps that aren’t trusted by the App Store but there are a few things here.
Firstly, apps that the App Store hasn’t scanned for malware and notarized it might have malware which is essentially a few lines of codes that can infect the system causing privacy and security issues and so on.
Note that although many apps are duly notarized, some legit apps may not be notarized and thus, the system deems it not safe to run on Mac devices.
Turns out apps there don’t have GateKeeper developer ID registration or those which arrived before the GateKeeper function arrived are not notarized.
This means even if some of these apps are likely safe, the system will treat it as any unknown app throwing the “macOS cannot verify that this app is free from malware” issue.

All in all, the apps that the App Store and the GateKeeper don’t recognize as safe are potentially harmful. Although not all apps are harmful, some of them might have malware codes masquerading as any legit app can infect the system troubling the computer.
A Gatekeeper prevents such instances by not allowing unknown and untrusted apps from installation at all.
You can still bypass the issue by downloading the app and using the said methods to override the issue either for individual apps or all the apps at once depending upon which method you choose.
Thus, make sure you know the legitimacy of any app you want to install before opting for any of the methods listed below.
Steps to Fix “macOS cannot verify that this app is free from malware” Error
Method #1: Using Control-Click
Assuming that you are certain that an app you are installing on your Mac device is safe to use, here’s how to bypass or override the “macOS cannot verify that this app is free from malware” warning using the Control-Click method.
- First, open Finder on your Mac device.
- Find the said app “XYZ” in the list that you want to run but it is giving the said warning.
- Next, Control-Click on the said application to open a dialog box prompting you whether to open it or not.
- Select “Open”.
This method will whitelist that particular app on your Mac device which means it will not give the “macOS cannot verify that this app is free from malware” issue anymore.
Method #2: Open Anyway
Here’s another method that should work for you alternatively.
- For this method to work, go to Apple Menu and proceed to System Preferences.
- Navigate to “Security & Privacy” and select “General”.
- Next up, tap on the “Open Anyway” button against the “Allow apps download from” section where the dialog box could list out a recently identified app that was recognized and blocked by macOS for the same reason as this guide.
- The system will prompt you to enter login credentials before making such bold changes so enter it and click on “Modify Settings.
- A pop-up will appear prompting you to run or install the said blocked app on your Mac device so hit “Open”.
This should fix the “macOS cannot verify that this app is free from malware” issue for you. If not, there’s the next method available at your disposal.

Method #3: Open from Dock
This is the easiest of the methods and should work for many if not all apps that were initially blocked by macOS suspecting for malware.
- On the desktop, right-click on the app’s icon on the dock (essentially it is like a taskbar for Windows) and tap on “Open”.
- A confirmation pop-up will appear on the screen and after that, you will get an option to “Open” that shows that you trust the said app. Tap on “Open”.
- Once this is done, GateKeeper (a security feature on macOS) will no longer prevent a user from interacting with the app in question.
Method #4: Enable apps from “Anywhere”
This method technically allows all the apps installed from App Store and sideloading from other developers to run on Mac devices with ease. Here’s how you can do it.
- Firstly, open Terminal on your computer and enter the command “sudo spctl -master-disable” without the quotation mark to activate a hidden feature.
- Open System Preferences >> Security Privacy and select “Anywhere” under “Allow apps downloaded from”.
Now that the “Anywhere” feature has been enabled, you will be able to use any app installed from any developer instead of just the App Store.
To turn off the feature, go to the Terminal and enter the command “sudo spctl -master-enable” without the question mark. This will disable the “Anywhere” option under “Allow apps downloaded from”.

Closing Words
There you have it. An account of four methods that you can use to fix the “macOS cannot verify that this app is free from malware”.
Also, I have listed information on what’s wrong, what’s causing the issue, and other supporting details so that you know how it works.
After going through the methods above, you will be able to install apps that aren’t trusted by the App Store. Note that this could be dangerous so research a bit about the app you want to install and check its legitimacy before installing.
Also, Read: macOS Big Sur Download Error: All You Need to Know
Directly in Your Inbox



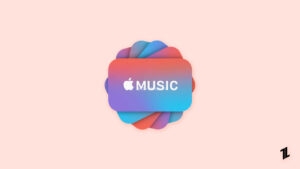
![[Top 10] Best Smart Home Manager Apps Smart Home](https://media.tech-latest.com/wp-content/uploads/2023/01/03125550/Smart-Home-Featured-300x169.jpg)




