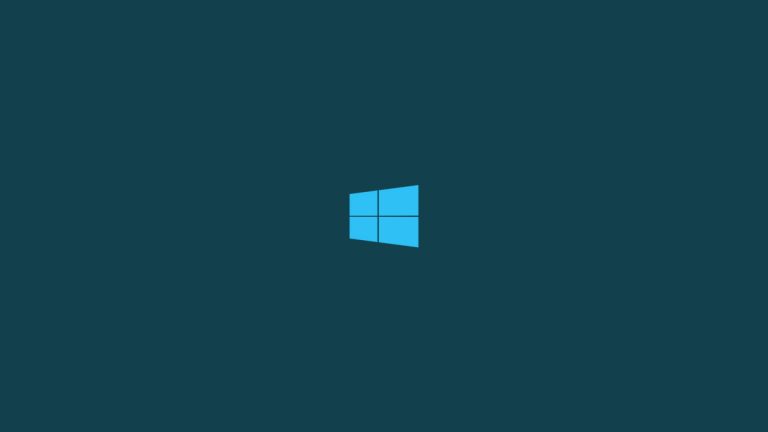
In this article, we are going to discuss the steps that will help you to Remove Installed Updates from Windows 10.
It’s usually a good idea to keep Windows 10 up to date on your PC to ensure it has the latest protections and features. However, even a huge company like Microsoft can get things wrong, and its Windows updates have been known to cause serious problems in the past.
If you’ve recently installed a Windows update and it’s causing trouble, you could try uninstalling it. There are several ways to do this, each of which could restore your PC to proper working order.
Remove Installed Updates from Windows 10
- Open Start Menu and select the gear icon to open Settings.

- After opening Settings, open Update & Security to continue.

- Click the Windows Update tab and select View Update History.

- Now, click on Uninstall Updates to get started.

This was it, you have successfully Remove Installed Updates from Windows 10. If your issue isn’t solved then you might want to write your issue at Microsoft Support to file a bug.
Are you facing any problems and issues with Windows 10? Then there is nothing to worry about, we have an article dedicated to Windows 10’s issues and guides, visit Windows 10 Troubleshooting Guide. I hope you would like this content if you have some more suggestions let us know in the comment section.
Directly in Your Inbox



![[Solved] Windows Update Error Code 0xc1900223 Windows 10 Update Featured](https://tech-latest.com/wp-content/uploads/2021/12/Windows-10-Update-Featured-300x225.jpeg)





