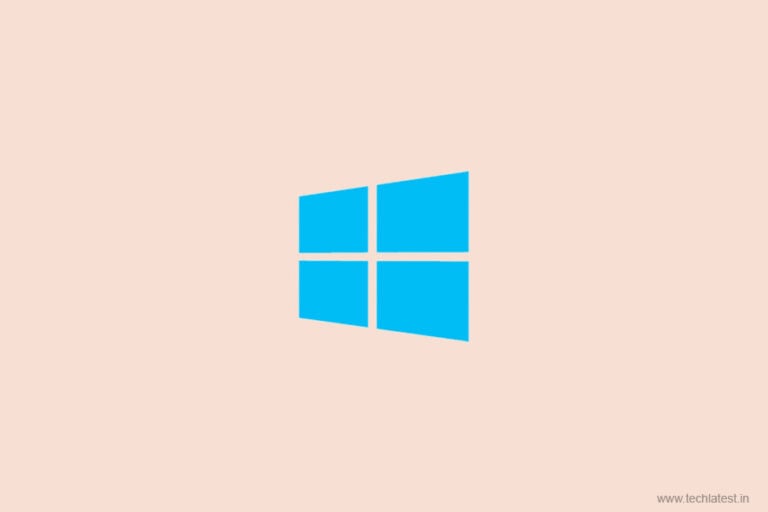
We have already discussed “How to Write-Protect USB Drive in Windows 10“. In this guide, we will learn to remove write protection from USB. At times while you are trying to reformat your USB there might pop-up an error message saying that ‘The disk is write-protected’ or whenever you are copying a file to the USB an error saying ‘ The disk is write-protected Remove the write-protection or use another disk’. This is where you need to know how to remove write protection from your USB in Windows 10/8/7.
Steps to Remove Write Protection from USB Drive on Windows 10
Method #1
You can use this method only if you have used the same PC while write protecting the disk.
- Open the ‘This PC’.

- Now, right-click on the USB or the removable drive that you want to protect to open the menu.
- In the menu, click on the ‘Properties’ option which is at the end.

- A USB properties window of the removable drive you’ve selected will open.
- Out of all the tabs, locate the Security tab which is in the second row of the tabs.
- Once you’ve clicked on the Security tab, you will spot a box that shows the option to change the permissions will be located at the bottom.
- After that click on the Edit button which is right above the box to change the permissions.

- A new Unit Permissions window will open now.

- You have to now look for the Writing field and click on the Allow option placed on your right.

- Now you can simply click on the Apply button located at the bottom which will apply the required changes and it will then confirm that you want to remove write protect from the USB.
Method #2
Sometimes the error is just due to a single file which is marked as “read-only”. So, check all your files whether they’re are read-only or not. If they are read-only then you can delete them. This file will then restrict you from formatting your USB. Once you detect the file, right-click on it and select ‘Properties’. You will find the read-only option at the bottom of the panel uncheck the box.

Method #3
In this method, we are going to make use of the Disk Part feature of Windows 10. So, let’s get started with the step by step process to remove write protection from USB drive in Windows 10:
- First of all, tap the windows key and search for ‘diskpart’ and then open is as administrator.

- Then, use the below command to list all the connected device to the PC.
list disk

- Now, you will see the list of all connected devices and figure out which one is your USB drive.

- Now, select the disk/USB drive you want to remove write protection which the help of below command, in my case it is disk 2.
select disk 2

- Now, finally use the following command to remove write protection from USB drive on Windows 10.
attributes disk clear readonly

Method #4
You can also use Registry editor to remove write protection. So, let’s get started with the step by step process to remove write protection from USB drive in Windows 10:
- Open the run command by pressing ctrl+r. Then type regedit and click ok to continue.

- Right-click the Control (folder) key, select New, and click Key.

- Name the new key StorageDevicePolicies and press Enter.
- Select this new key, right-click on the right side, select New and click DWORD (32-bit) value
- Name the new word as WriteProtect and press Enter.

- Double click the newly created DWORD and change its value from 0 to 1.

- Click OK and close the registry editor.
That’s it! You can now remove write protection from your USB using any of these methods.
Read more:
Directly in Your Inbox






