
If you’ve ever attempted to transfer data from Android to iPhone and been met with frustration, know that you’re not alone.
Although many manufacturers, such as Samsung, have their means of transferring phone data, the most effective phone to phone transfer tools are typically third-party applications developed by some of the world’s most influential software development businesses.
Proof of this is provided by Wondershare MobileTrans, a desktop, and mobile program that solves this complex challenge.
Wireless Data Transfer with Wondershare MobileTrans
Wondershare’s devices make it easy to sync data across iOS and Android devices and between iOS and an iPhone.
Use one of these simple tools to confidently dispose of your old phone, knowing that your information has been transferred to your new phone using one of these simple tools. All required now are a computer and an Ethernet wire to complete the task.
So, what exactly can be transferred between Android to iPhone utilizing MobileTrans? Every single thing! Let’s dissect it nevertheless to demonstrate the depth of these materials:
How does Wondershare MobileTrans work, and what kind of data can it transfer between Android and iPhone?
- Apps and their data
- Music, audiobooks, pictures, downloaded images, and movies are examples of media files.
- Notes from related applications
- eBooks that you have downloaded to your device.
- Contact information (including blacklisted contacts)
- Messages sent by text
- Call logs in the calendar
- History of the browser
- Messages left on voicemail
- Ringtones
- voicemails
- Alarms
There isn’t everything here. Almost two dozen distinct forms of data will be sent from one device to another with flawless precision and no data loss. MobileTrans has the following extra capabilities:
- Complete phone-to-phone data transmission-any combination of iOS, Android, or Windows Phone PC-to-phone data transfer
- Transfer from iCloud to Phone
- Export to a Personal Computer
- Data transfers with WhatsApp Transfer and other chat messaging apps.
- Backup and restoration
Utilizing MobileTrans on a Desktop
- MobileTrans is compatible with both Windows and Mac operating systems.
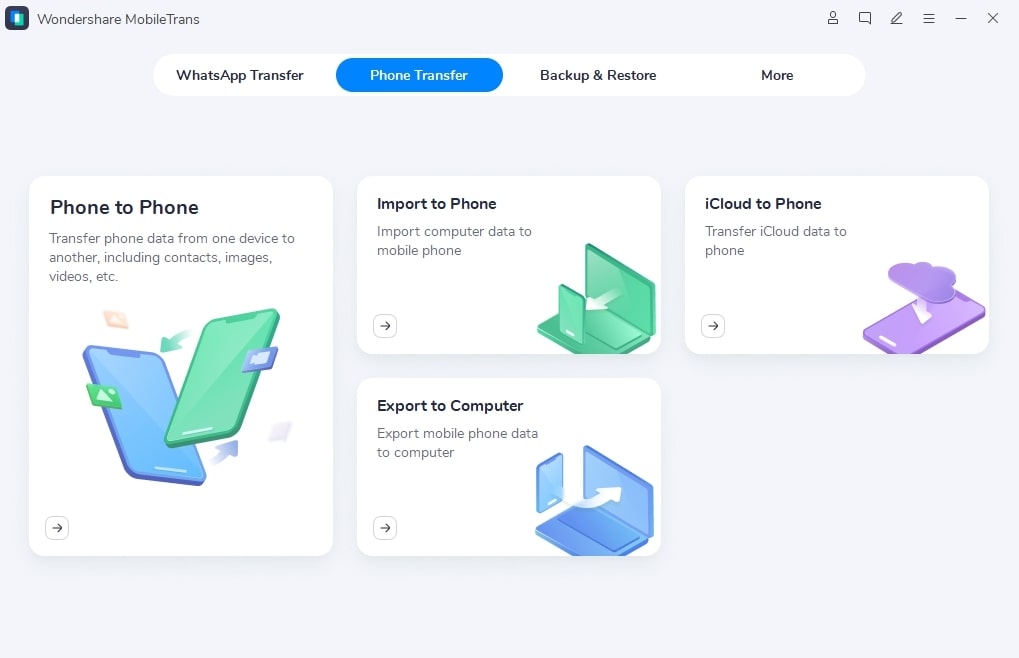
- Once logged in, choose Phone Transfer from the main menu and select the phone-to-phone transfer option.
- The two Android phones should be connected to the desktop PC.
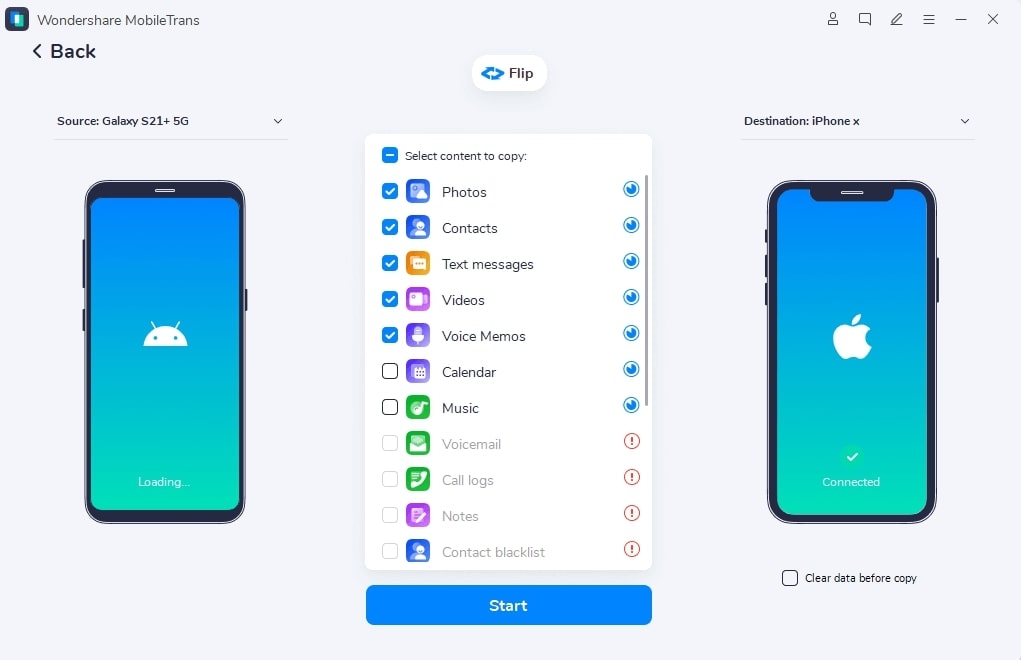
- The Flip button allows you to switch the source to the left side of the screen if it is currently on the right.
- After deciding on the file types you want to transmit, you can begin the transfer by clicking the Start button.
- If the screen says everything went well, you may unplug the gadgets. The one restriction is that you can’t stop or disconnect the transfer in the middle of it.
Instructions for Using the MobileTrans App
- To get started, Download the MobileTrans app from Google Play and install it on all your Android devices.
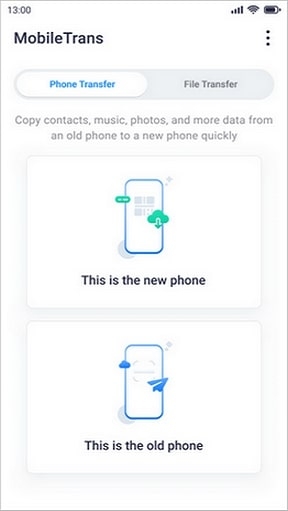
- Choose One device that acts as the source and the other as the destination; in this case, the old phone is at the source, and the new one is at the destination.
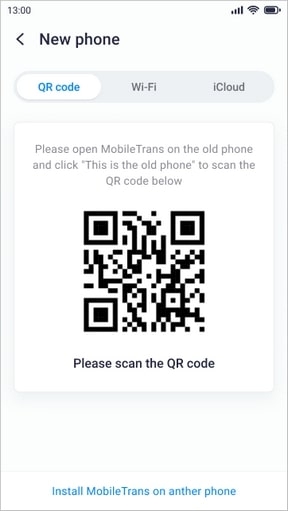
- Choose one of the three QR codes shown on the new phone and scan it with the older phone.
- Once the devices are linked, the data may be transferred by picking it up on the older phone and hitting the Send button.
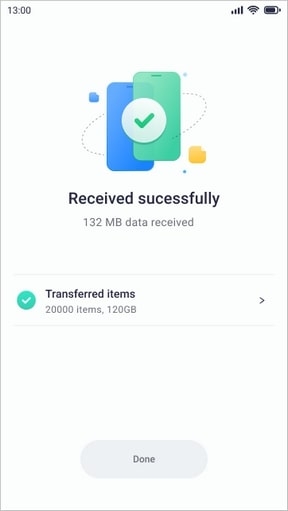
- After selecting the desired data formats, you may transfer them to your new device by clicking “Done” after the process.
The Optional Way to Exchange Data from Android to iPhone
The Smart Switch software allows you to switch from an iPhone to a Samsung Galaxy device easily. Getting started and maintaining it is simple. Wireless data transport is made possible. However, this feature is only accessible through data transfer to a Galaxy smartphone.
Some data can’t be moved from an older phone to a newer one, though, since some of those older phones don’t have the capability of transferring some sorts of data. Therefore, let’s examine the procedure more closely:
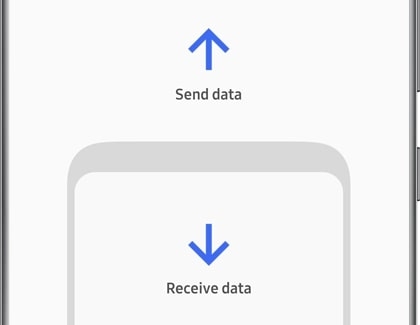
- You should install the Smart Switch app on both devices and keep them charged so you can seamlessly switch between them during the handoff procedure.
- Ensure that the app is functioning properly on both devices.
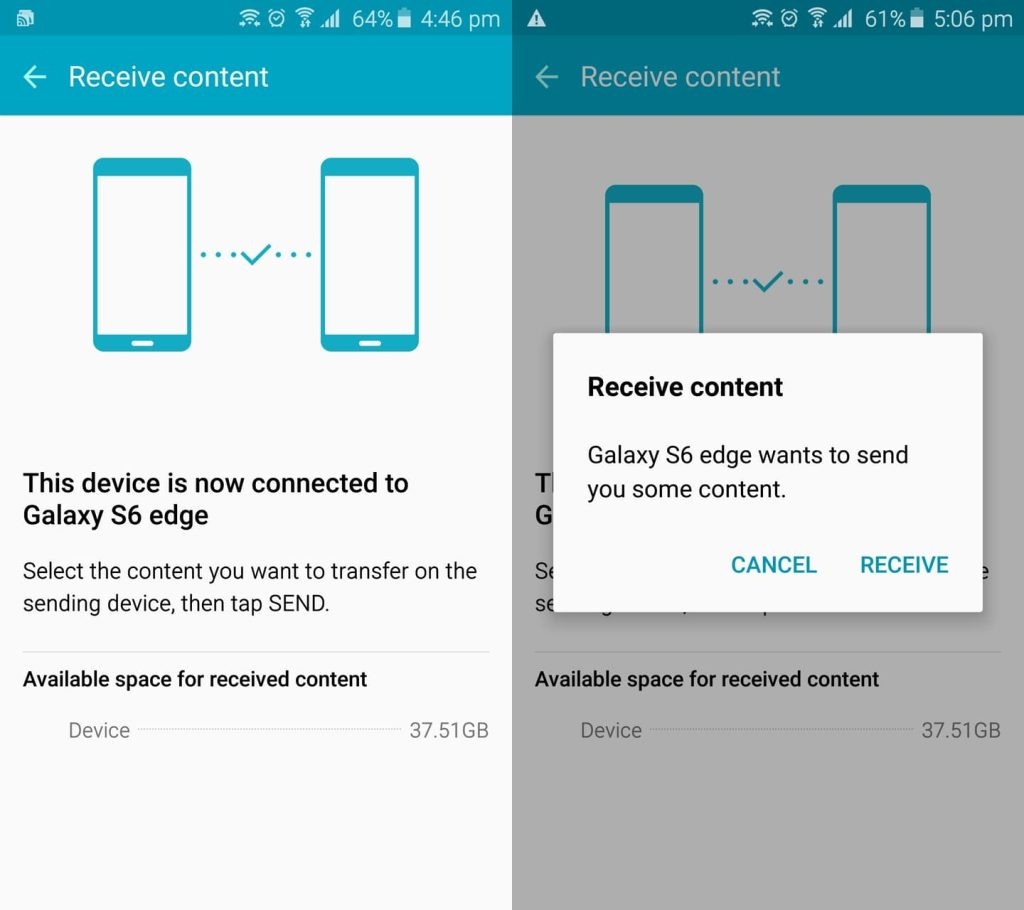
- To share data between two phones, tap Send Data on one and Receive Data on the other.
- The method of transfer should be set to wireless.
- On the Galaxy smartphone, choose the manufacturer and model of the old phone, and then carefully follow the on-screen instructions since they may include additional stages.
- It would help if you got the devices as close as possible (4 inches is good) and then hit the Allow button on the older device.
- Select one of the available options for data transfer that your Galaxy phone has presented.
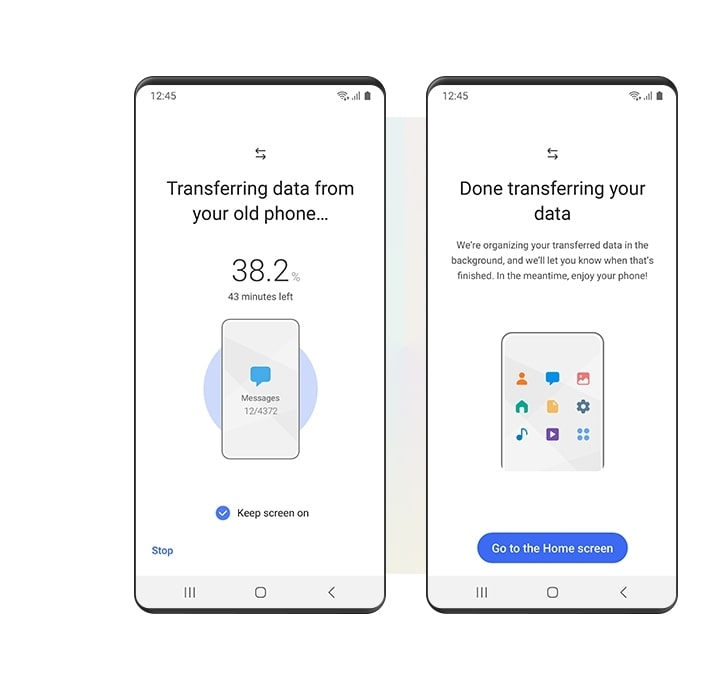
- Tap Transfer on the Galaxy phone, wait for the data to move, and tap Close to finish the transaction.
The vast majority of alternative methods of phone-to-phone communication have the same restrictions. Consequently, the best choice is either MobileTrans for PC or the MobileTrans app. They support any combination of mobile devices powered by Android or iOS.
You don’t have to worry about any of your data being lost, corrupted, or left behind in the process. In addition, you may use a computer to communicate, or you can utilize wireless technology to have a direct conversation between two phones. You’ll have to try it and notice the difference for yourself.
Directly in Your Inbox

![[No Tech-Skills Required] Transfer WhatsApp from Android to iPhone WhatsApp](https://media.tech-latest.com/wp-content/uploads/2022/07/14121113/WhatsApp-Featured-300x200.jpg)







