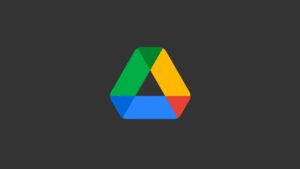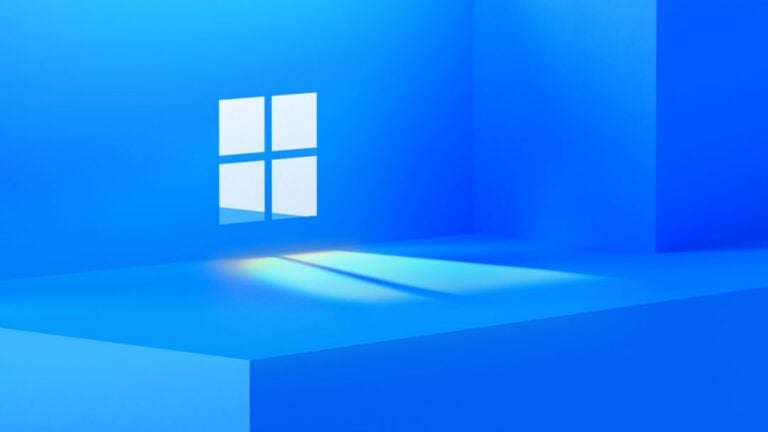
If you recently tried checking your files explorer folder, you might be surprised to check some files named ‘desktop.ini’.
You might be puzzled to know what desktop.ini is? What does it do to your system? And how can you get rid of these files?
In this article, we have listed all such common queries and have given a solution to remove the desktop.ini files from your system.
What are desktop.ini files?
Desktop.ini is a hidden file that stores all the information about the files in your Windows folder.
These files, which are normally hidden, can be discovered in any directory, anywhere else on your system, and they include information and settings relevant to that folder, such as the icon used for it and its localized name.
In short, whenever changes are done in your folder, it gets autosaved.
Unfortunately, there are no specific settings to change the behavior of how Desktop.ini functions.
When you look at the “properties” section of the desktop.ini file, you can see that it is a “Configuration settings (ini)” file. Notepad can be used to open the file.
Is the desktop.ini file harmful?
No, it’s one of your computer’s or laptop’s setup files. It isn’t a virus or a malicious file. You do not need to bother about the desktop.ini file because it is created automatically by your computer.
There are, however, a few viruses that can make use of the desktop.ini file. You can perform an antivirus scan on it to see if it is infected or not.
If you have any antivirus software installed on your system, you can right-click on the desktop.ini file and choose the “Scan for Viruses” option.
However, the scanning option varies from software to software. Mcafee scans differently compared to Kaspersky antivirus. So, check out the options for antivirus scanning given by your software.
You can check the below image to know what the scanning option looks like:

Why does the desktop show two .ini files?
Though most of the folders contain only one desktop.ini file, in certain cases, the desktop shows two .ini files on the home screen.
This is because your computer shows the combination of the user’s desktop folder and public desktop folder on your home screen, and this is the reason for showing up two desktop.ini files on your desktop.
User’s Desktop: The user’s desktop is a folder that is unique for every user operating the system. For example, if you have two admins operating the same laptop, it has two different user desktop accounts created. You can access the user’s desktop over this path: C: UsersYour UsernameDesktop.

Public Desktop: This is a folder that can be seen by all users accessing your desktop or system. You can access this file at this path: C: UsersPublic

Why Do You See desktop.ini Files?
In most cases, the .ini file is not visible to the users, as Windows Operating System protects it. In case the files are visible on the Desktop, Windows recommends hiding these files.
To make the desktop.ini file visible, you must first go to the Windows search bar and type “folder options.” There you can find “File Explorer Options.”
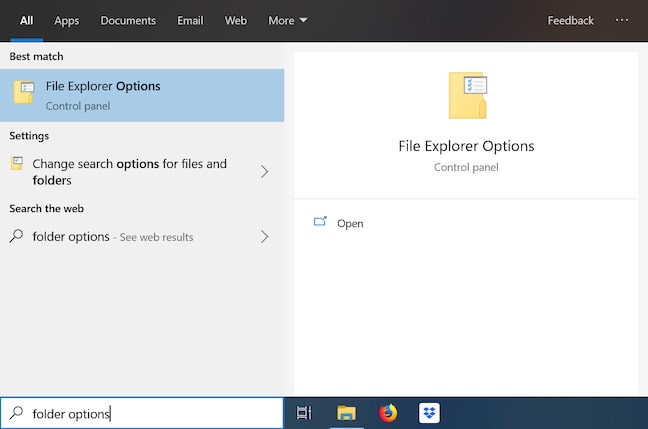
In the advanced settings section, check the option “Hide protected operating system files.” If it is disabled, you can see the desktop.ini files appearing on your system. Enable this option to stop the .ini files from appearing on your desktop.

Is it Possible to Delete the Desktop.ini file?
Yes, it is possible to delete the file. However, it is not recommended to do so, as it will mess up the entire working system of your desktop. All the latest settings and information of your folder will be deleted and restored back to the older version.
How to Fix the Desktop.ini Error on your Windows System?
You can fix the issue in 2 ways:
- As mentioned above, go to the file explorer option and enable the “Hide protected operating system files” option. This will prevent the desktop.ini files from appearing on your desktop.
- The second way is to use the Windows Boot Genius software to fix the issue. Here are the steps to follow:
- Download the Windows Boot Genius software on your system and install it.
- Click on ‘Yes’ and proceed when you see a user account control option.
- Now use a blank USB and insert it into your desktop.
- After that, burn the USB to make it bootable.
- Select the ‘Windows Rescue’ tab that appears on the top of Windows and then click on ‘Boot File Recovery’.
- After the repair is done, you can restart the system.
- Now, you can see that the desktop.ini issue is fixed.
Conclusion
After reading this advice, please let us know if you want to keep the desktop.ini files visible or not. What did you end up doing with them? Did you delete it, or did you take our advice and choose to hide them?
Directly in Your Inbox