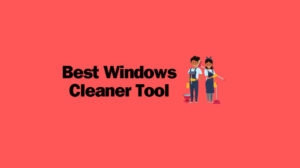DS4Windows is a program that allows users to have the best gaming experience of using Sony’s DualShock4 Controller by emulating the Xbox 360 Controller so that players using the Windows 10 operating system can enjoy the game as well.
However, there is a problem with Windows 10’s recent updates which gives an error inside DS4Windows. This error is DS4Windows not detecting controller and it is seen that the error occurs on the majority of Windows 10 users.
The error usually says “No Controller Connected(Max 4)” even though the controller has already been connected.
Also, trying to reconnect the controller does not help so we need to do some error fixing in order to solve this issue.
In this article, we give you a few solutions in order to solve the DS4Windows not detecting controller issue on Windows 10 PC.
Why does the DS4Windows not detecting controller error come up?
It is possible that the DS4Windows not detecting controller error take place on your Windows 10 PC due to the following reasons:
- Either the DS4Windows software is outdated or the latest Windows update might be blocking the DS4Windows application in some way.
- It is also possible that the DS4Windows software might have disabled the controller or the DS4 Controller’s driver is not working properly.
Whatever might be the reason, we are here to solve the problem for you. Follow the steps mentioned below and you will be able to start using your DS4 Controller once again.
Also, Read: How to Fix PS4 Controller Drift with these Easy Methods
How to fix DS4Windows not detecting controller error on Windows 10?
Solution 1: Enable DS4 Controller in Device Manager
First of all, you need to check if Windows has not disabled the DS4 Controller because it happens quite a lot to the users.
- To do this, you need to open the DS4Windows app and then plug in your DS4 Controller.
- After that, you need to open the Device Management panel inside Windows Control Panel.
- So, press Win+R keys at the same time to open the Run dialog box.
- Inside the dialog box, type devmgmt.msc and press Enter.

- This will open the Device Manager and you need to go to the Human Interface Devices section.

- Now, right-click on the HID-compliant game controller and select Enable Device option.
- This will enable the DS4 Controller and check if your controller is working now.
Solution 2: Update DS4Windows software
If the above solution does not work, what you can do is check if your DS4Windows application is up-to-date or not.
It is possible that if the DS4Windows app is not updated, it might be causing the “DS4Windows not detecting controller” error.
To download the DS4Windows app, you would have downloaded a zip file from here.
Once you extract this zip file, you find two executable files named DS4Windows and DS4Updater.
Right now, we are interested in the second file which lets you update the DS4Windows application.
In order to update the DS4Windows app, follow these steps:
- Open the DS4Updater app and scan to see if there is any update available for DS4Windows.
- If you find any update is available, download and install the update by following the steps.
- Once the update has been installed, open the DS4Windows app and check if the DS4 Controller is detected under the “Controllers” tab.
If this does not fix the DS4Windows not detecting controller error, follow along for the other solutions
Solution 3: Uninstall the DS4 Controller
It is known that Windows 10 behaves in such a way that no one knows what is going on. So the best thing to do when you have any problem is to uninstall and install it again.
We will now do the same thing with our DS4 Controller as well and chances are that this might fix the problem.
- To do this, we will have to close the DS4Windows app and also unplug the DS4 Controller from the PC.
- Now, open the Control Panel by going to Start and searching for the same.
- Once the Control Panel is open, we need to click on “Devices and Printers” section under Hardware and Sound.

- Connect the DS4 Controller to the PC and you will see a new device with its icon on the screen.
- Right-click on it, go to its Properties and go to its Hardware tab.
- In the Hardware tab, double-click on HID-compliant game controller.
- Go to the Driver tab and click on Uninstall Device.
- This will uninstall the device from your computer. Now, unplug the controller from your PC.
- Restart the PC and open DS4Windows app as well as connect the DS4 Controller and it should be listed under the “Controllers” tab.
Solution 4: Uninstall the Windows update causing this error
As we mentioned earlier, it is quite possible that the latest update is messing with your DS4Windows app and causing this error.
So if you want to enjoy the DS4 Controller on your PC then it is best to uninstall the latest Windows update.
Some users have also mentioned that DS4Windows not detecting controller error went away after they uninstalled the last Windows update on their PC.
To do this, follow these steps:
- Press Windows+I key at the same time.
- This will open the Windows settings where you need to go to the Update & Security section.
- On the left side, you will see a list of options. Select Windows Update and click on View installed update history.

- Click on Uninstall Updates in the next screen and select the recently installed update on your computer and click on Uninstall.
- This will rollback your PC to the last update and you need to restart the PC.
Once this process is done, plug your DS4 Controller into the PC and see if the DS4Windows app is detecting the controller or not.
Conclusion
We have mentioned all the possible solutions for DS4Windows not detecting controller error on Windows in this article.
It is quite possible that the first few solutions might not work for you but we are sure that the Windows update rollback solution would definitely come to your rescue.
If your issue is still not fixed after applying all the solutions, you can feel free to comment down below and we will get back to you with a fix as soon as possible.
Also, Read: How to Fix WS-37403-7 Error on PS4?
Directly in Your Inbox