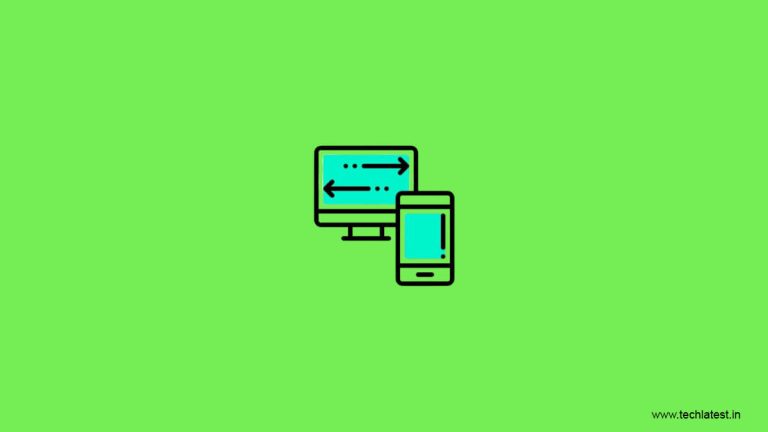
Want to transfer files from Phone to Windows PC quickly but unable to find your USB cable or bored with wired files transferring method? Whatever the reason, but you are in search of wireless file transferring methods so you can transfer files from Phone to Windows PC wirelessly, quickly, and efficiently.
We will discuss 5+ methods so you can quickly transfer your files between phone and computer. Obviously, we’re not listing the Bluetooth method, everyone even a 7-year-old would be familiar with such methods. We will discuss some other, quicker, efficient methods for file transferring including wireless ADB, AirDriod, and some more. Through which you will be able to transfer files from phone to Windows PC wirelessly and easily.
Methods to Transfer Files from Phone to Windows PC Wirelessly
Transferring files wirelessly isn’t a tedious method or do not require a special skillset, it’s an effortless and straightforward method. Just require using good and hygienic (bug-free or malware-free) software in a correct manner. If you are confused and still don’t have any clue how you can transfer files without any cable, Read the complete article.
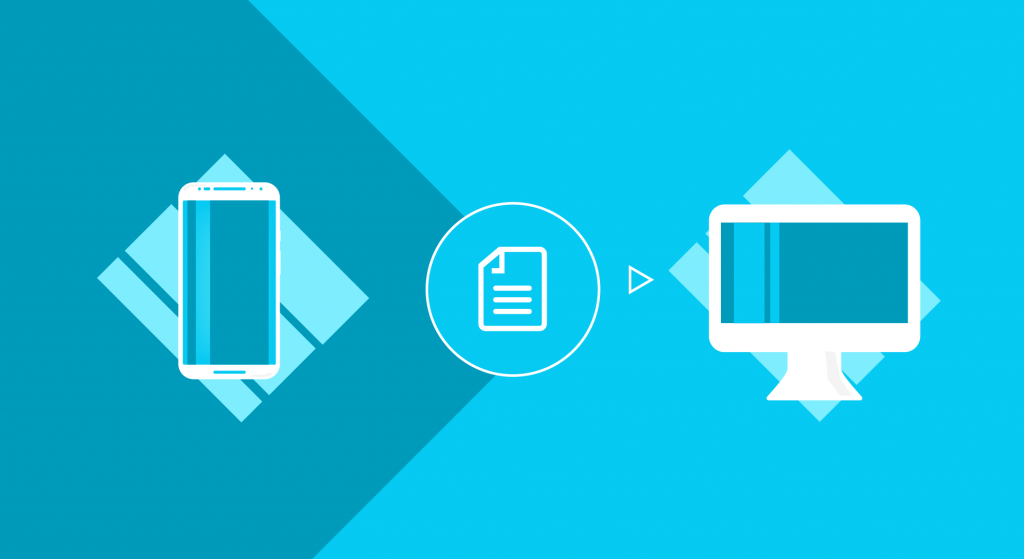
Here we included 5+ methods to transfer files from Phone to Windows PC wirelessly and safely. So let’s get started
Method 1: Wireless ADB
Wireless ADB is the most efficient, and powerful method to transfer files from phone to Windows PC wirelessly. Though it requires a USB cable for the initial setup, once it has been configured then you can throw away the cables forever (at least for files sharing). Follow the following steps for the setup
- Install the ADB on your PC.
- Connect your Android device to the PC with a USB cable.
- Launch the installed ADB terminal.
- Type the following in the terminal.
adb tcpip 5556
- This will restart the ADB host in tcpip mode, it will require local IP of your Andriod device.
- Type the following in the terminal to continue the setup process.
Adb shell Ipconfig
- This process just similar to running ipconfig command in the Windows command prompt.
- Find the IP address of your Andriod device in the output list, it will be like 192.167.x.x
- Type exit in the ADB terminal, and then type the following
adb connect xxx.xxx.x.x:5556 (here xxx denotes IP address of your device, kindly replace it with your Andriod devices's IP address)
Here, you go! Now, you can disconnect USB and try transferring files from the phone to Windows PC by using commands like /push and /pull.
Also Read: How to Undervolt CPU Using These 2 Methods
Method 2: WiFi Explorer
This is another spectacular method for sharing files wirelessly. This app set up a local connection over a WiFi connection between the Andriod device and web browser.
- Firstly, you will download and Install the WiFi Explorer app on your Smartphone running over Android as an operating system.
- Connect your smartphone with the same WiFi network as your PC does.
- Then, the app (WiFi Explorer) will give you a URL link.
- Open it on your Computer, this will let you open your phone’s storage in a web browser.
- Now from here, you can download the files from the web browser (which are actually in your phone’s storage).
- Download the files from web browser and save it into your PC.
Download WiFi Explorer
Also Read: 3+ Methods to Get Paid Apps for Free
Moreover, you can drag-and-drop the files from your PC to your Phone’s storage, just drag and drop the files from PC to the web browser (WiFi Explorer) and they will be written on your phone’s SD card storage.
Method 3: AirDroid
It is another useful method through which you can transfer files effortlessly, yes this is another simple and straightforward method to transfer files from Phone to Windows PC. It is a “screen mirror” actually. AirDroid is used to cast your smartphone’s screen into your PC with a wired/wireless connection over the local network. This is a screencasting tool, however, it can be used for file transferring too.
- Simply, you can download the AirDroid software for Andriod and PC.
- You can either use the “Scan QR method” or you can create an AirDriod account to sign into both devices.
- Once both the devices are synced together then you can use AirDriod software for the desktop to control your smartphone, and moreover to share data over a local network.
Download AirDroid Companion App
Method 4: Droid Transfer
Droid Transfer is another powerful tool to transfer files from Phone to Windows PC. To share files using Droid Transfer first you need to install the Droid Transfer software on your PC and the Droid Transfer companion app on your smartphone.
After installing software for the PC and companion app for the Andriod device, use the “Scan QR” code from the app. Here you go! your Windows PC and Andriod smartphone are synced. Now you can simply transfer files between both platforms using the drag-and-drop method.
Also Read: 3 Methods to Create GIFs from YouTube Videos
Download Droid software
Download Droid Companion app
Method 5: Google Files
Google Files the faster method to free up space from your phone and transfer the files. This is an astounding method to transfer files directly to the devices near your device without any internet connection. Transferring files using Google Files is the most prominent, secure, and faster method.
Google files share your files fastly and safely, it uses an advanced cryptographic algorithm that encrypts your files before transmission and decrypts the file in the recipient device.
This is a highly recommended method because it is easy to use, faster, secure and the most important thing, this is is a product from Google LLC, we can trust it.
Download Google Files
Method 6: Cloud Services
The last method of this post that you can use to transfer files from Phone to Windows PC without any wired connection. Cloud services this is the best, convenient, easily accessible, and straightforward method to transfer files from phone to PC. Nowadays we have numerous cloud services including Dropbox, One Drive, Google Drive, etc.
- To transfer files through cloud services you just need to select the file from your device.
- Tap on the share icon.
- Select for either Google drive or any other available cloud service on your smartphone.
- You can either choose to directly upload and save files into your PC or you can save the file in the cloud and then opening that cloud service from Desktop and then downloading the file from the Cloud to the PC.
Also Read: 3 Methods to Create GIFs from YouTube Videos
[Bonus] Method 7: Vysor
Vysor is a paid software and worth the money, it is almost similar to AirDroid but has some more features and offers smooth functioning with zero screen lag. It is a fully-fledged screen-mirror or screen-casting app.
It also offers a Pro version for the $2.50per month which is worth it, if you are using wireless screen-casting for a long time. With Vysor Pro you can access more admiring features and function including full-screen mode, screen mirroring in HD-quality, and a bunch of other handy features.
Download Vysor
The Bottom Line
So here we are at the end of this post, and we discussed almost 7 methods by using them you can transfer files from Phone to Windows PC easily. I hope you would like the content and found it useful, you will surely try any one of the above-mentioned methods to transfer files wirelessly.
Read More
Directly in Your Inbox





